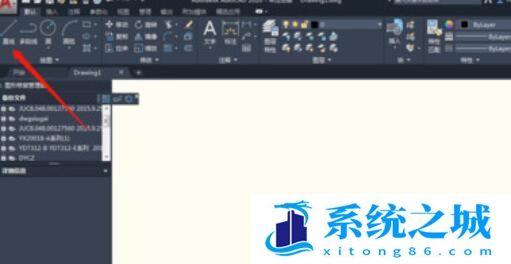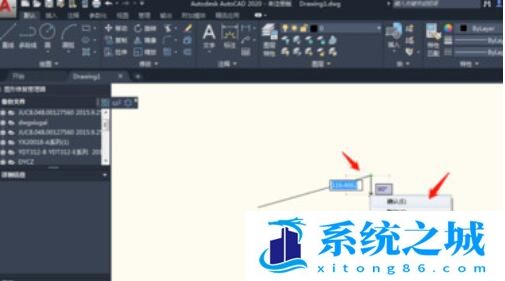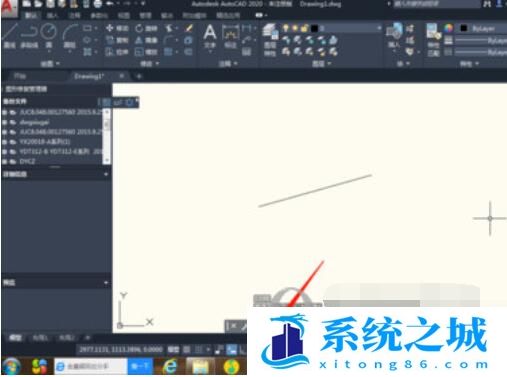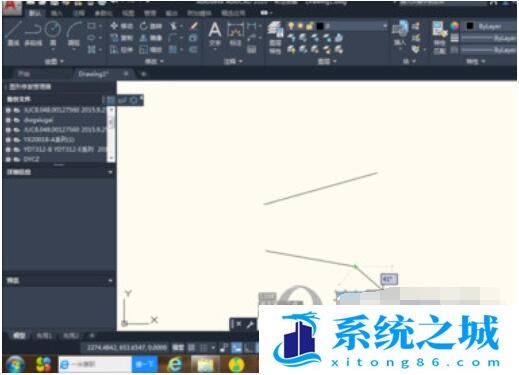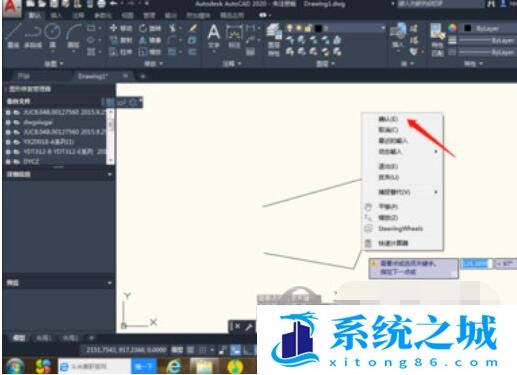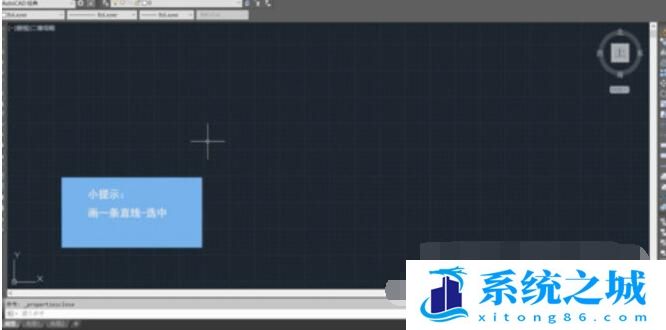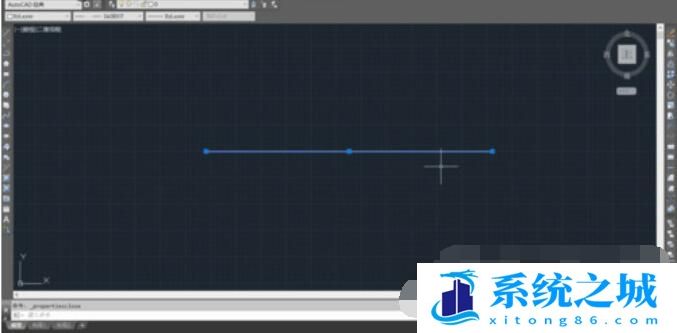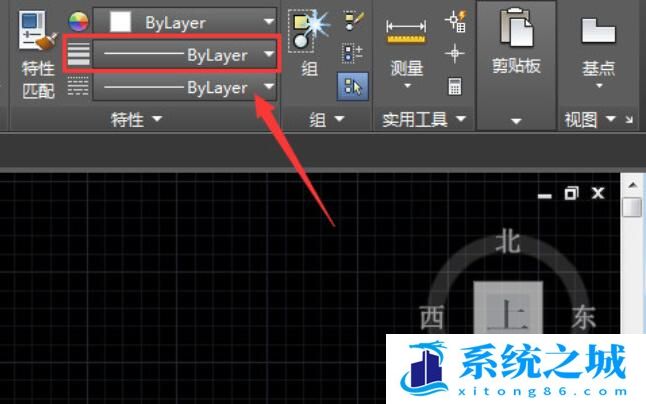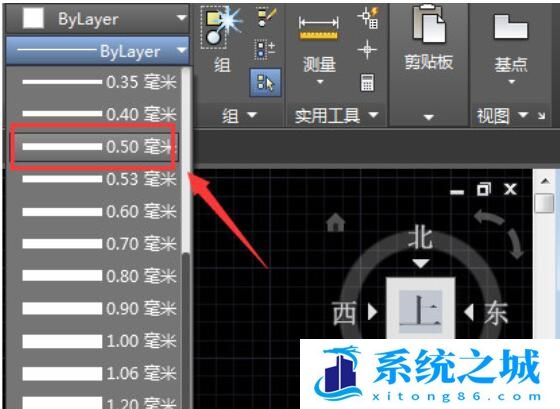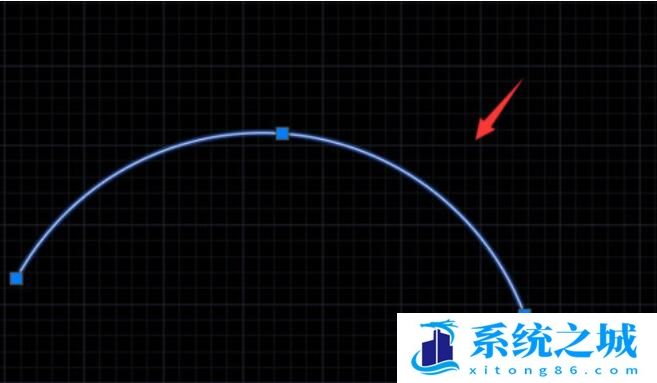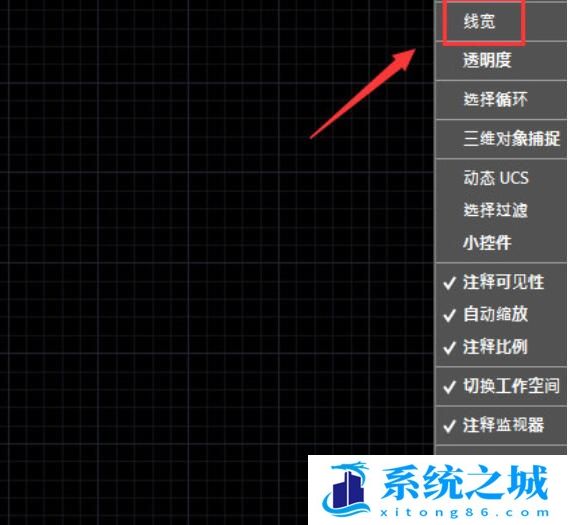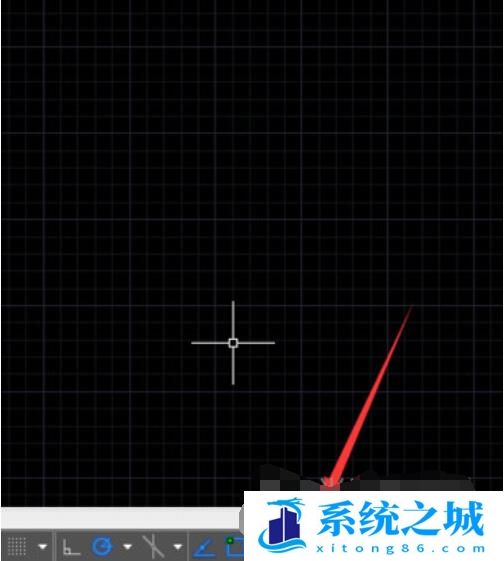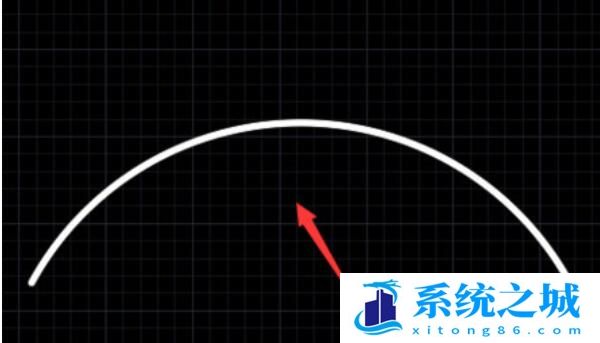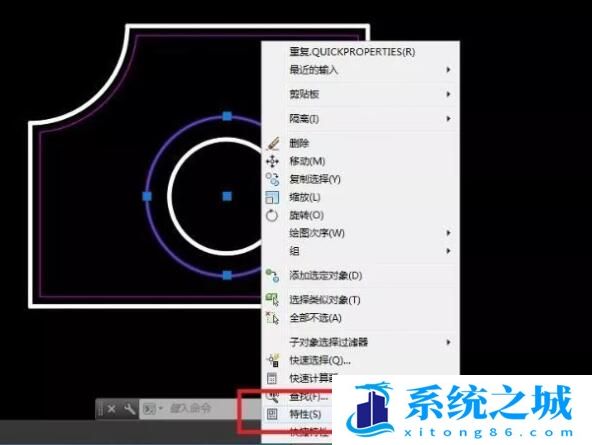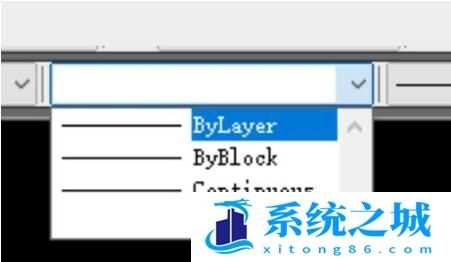AutoCAD2020画直线按钮在哪_AutoCAD2020实线变虚线快捷键是什么
时间:2022-08-19 来源:网络 人气:
AutoCAD2020如何画直线?AutoCAD2020实线如何变成虚线?AutoCAD虚线却显示为实线怎么办?AutoCAD2020修改了线宽却无法显示怎么办?AutoCAD2020是制图软件,可以二维、三维制图,适合机械、建筑等行业。AutoCAD2020画直线、圆等都能在工具栏找到按钮。下面来看看AutoCAD2020画直线、修改线宽、实现变虚线图文教程。
AutoCAD2020直线怎么输入
常规方法:
1、打开CAD软件,点击右上角的直线命令图标。如图所示
2、在绘图区域点击一下,确定直线的一个点,如图所示
3、在鼠标确定另一点,点击鼠标右键,下拉菜单点击【确定】,如图所示,直线绘制完成
快捷键方法:
1、在命令栏输入直线快捷键:L,按回车键,如图所示
2、同样确定直线的两个端点,如图所示
3、右击鼠标,点击【确定】完成直线绘制,如图所示
AutoCAD2020实线如何变成虚线
1、首先打开CAD,用直线工具画出一条直线,然后选中。
2、然后按“Ctrl+1”,打开特性窗口,点击“线型”。
3、点击右侧箭头,选择线性DASH系列。
4、最后实线变成为虚线。
AutoCAD2020修改线宽显示不出来的解决方法
1、打开CAD这款软件,进入CAD的操作界面如图所示:
2、在该界面内找到圆弧命令,在绘图区里绘制一段圆弧,如图所示:
3、选择绘制的圆弧再在菜单区里找到线宽选项,如图所示:
4、点击线宽选项在其下拉列表里选择一种线宽,如图所示:
5、选择设置的线宽之后,可以看圆弧没有变化,如图所示:
6、再在下面找到自定义选项,点击自定义选项,在其子级菜单里找到线宽选项,将该选项勾选,如图所示:
7、勾选线宽之后在下面的选项内就可以找到线宽显示选项了,如图所示:
8、点击线宽显示选项,可以看到现在的圆弧就变宽了,如图所示:
AutoCAD虚线显示为实线怎么办
在AutoCAD中打开一份图纸,可是图纸中明明线型是虚线,而显示却为实线,这该怎么办呢?
以AutoCAD2018为例,如下图所示,中间粉红线显示为实线。
这时可以点选中粉红线,点右键,在弹出菜单中点击“特性”。
可以发现其“线型比例“为1。
这时,我们将”线型比例“改为20,就显示出虚线了。
再用格式刷命令,快捷键是“ma”,将其它虚线刷成同一特性。这样,就可以显示出虚线来了。
AutoCAD中的Bylayer是什么?
Bylayer设置也称为随层设置,就是在绘图时把当前颜色、当前线型或当前线宽设置为Bylayer。
CAD中对象有几个基本属性(颜色,线型,线宽等),这几个属性可以控制图形的显示效果和打印效果,合理设置好对象的属性,不仅可以使图面看上去更美观、清晰,更重要的是可以获得正确的打印效果。我们在设置对象的颜色、线型、线宽的属性时可以看到列表中都有Byblock、Bylayer这两个选项。
Byblock:随块,意思就是“对象属性使用它所在的图块的属性”。
通常只有将要做成图块的图形对象才设置这个属性。当图形对象设置为Byblock并被定义成图块后,我们可以直接调整图块的属性,设置成Byblock属性的对象属性将跟随图块设置变化而变化。
如果图形对象属性设置成Byblock,但没有被定义成图块,此对象将使用默认的属性,颜色是白色、线宽为0、线型为实线。
如果图块内图形的属性没有设置成Byblock,对图块的属性调整,这些对象让将保持原来的属性。例如,假设一个圆的颜色设置为红色,然后将这个圆定义成图块,此时调整图块的颜色为绿色,可以看到圆仍然是红色的。
Bylayer:随层,意思就是“对象属性使用它所在图层的属性”。
对象的默认对象是随层,因为图层作为一个管理图形的有效工具,通常会将同类的很多图形放到一个图层上,用图层来控制图形对象的属性更加方便。所以通常的做法是:根据绘图和打印的需要设置好图层,并将这些图层的颜色、线型、线宽、是否打印等都设置好,绘图时将图形放在合适的图层上就好了。
如果图形比较简单,没有分图层,或者同一图层上希望在显示后打印效果上有所区分,每个对象可以单独设置颜色、线型和线宽。
随层比较简单,就是图形无论是在独立的还是在块内,都跟图形所在图层的是一致的。
独立的对象所在图层可以一目了然,块内对象所在的图层跟图块定义时图形所在图层和块参照插入的图层都有关系,这个稍微复杂一点。如果图形对象在0层,定义成图块后,图块插入到哪个层,图形对象就在哪个层;如果图形对象不在0层,定义成图块后,图块无论插入到哪议程,图形对象仍然再他原来那个层。
要将这种关系弄清楚也很简单,先建两个新图层,图层1设置成红色,图层2设置成绿色,然后分别在0层和图层1上画一个圆,属性直接用默认的Bylayer。将两个圆选中,创建为一个图块。分别在三个图层上插入此图块,可以看到,原来图层1上的圆始终是红色,0层上的圆则会使用当前图层的颜色。
如果块内对象的属性设置成了Byblock,而图块的属性设置成Bylayer,块内对象属性都会随块插入的图层变化,我们也可以直接修改图块的属性来控制块内对象的属性。如果块内对象属性都设置得是随层或其他固定属性,调整图块的属性对块内对象不会有任何影响。
相关推荐
- Office2024/2019/2016/2010/2025永久激活码 全系列全版本2025
- Win11全系通用激活码 安装序列号KEY万能 更换系统产品密钥
- win10/win11专业版激活码 (2025年6月28日更新) 全版本通用
- Windows11/10系统永久激活码2025 Office全系列永久激活码2025
- Win11专业版永久激活支持更新 Win11最新激活码支持后续版本
- win11+office2024最新激活码专业版等密钥 无需激活工具含安装包2025
- Office2024激活码大全含安装程序 Office2024序列号永久使用
- 用脚本激活window10的方法推荐 win10版本秘钥永久可用
- 极限精简版win11 24H2专业版915M 一键安装永久激活v2025
- 2025年Windows10永久激活码 2025年Win10永久神KEY密匙序列号
教程
教程排行
- 1 电脑开机提示please power down and connect the pcie power
- 2 win10专业版永久激活密钥
- 3 2023最新office365永久激活方法与激活密钥(office365官方原版安装包)
- 4 官方 Windows 11 激活密钥 Windows 11 23H2 序列号(永久激活)
- 5 2023年9月 Office 2019 专业增强版 产品激活密钥(100%永久激活)
- 6 win11专业版激活密钥(2022年12月最新激活码附激活方法)
- 7 最新 Office2019 永久密钥 Office2019 专业增强版激活码
- 8 2023年03月网易uu加速器(最新兑换码15天SVIP领取)
- 9 如何重装系统win7的五种方法
- 10 最新支持office全系列2023永久激活密钥_Microsoft Office2023永久激活码工

系统教程
- 1 应用程序无法正常启动,游戏软件报错0xc0000142解决办法+修改工具
- 2 Win11/win10/Win7系统各版本永久激活密钥及激活错误解决方法
- 3 Vmware17/16虚拟机去虚拟化工具修改虚拟机硬件教程+成品系统过检测
- 4 联想笔记本如何重装系统?联想笔记本重装系统的方法
- 5 联想拯救者Y7000P如何重装系统?笔记本重装纯净系统工具镜像
- 6 MSDN下载哪个版本最稳定?最稳定的MSDN系统推荐
- 7 稳定版 Windows Server 2022 22H2 服务器系统 正式版免激活
- 8 ROG枪神7如何重装系统?重装枪神7笔记本系统的方法
- 9 Win11电源选项快速启动选项没了怎么办
- 10 暗影精灵4笔记本蓝屏后无法开机如何解决