
如何重装系统win7的五种方法
时间:2023-03-07 来源:网络 人气:
如果你的电脑系统是win7,最近你又想把电脑系统重装一下的话,下面让我们一起来看一下怎么重装win7系统吧。
安装方法
1.不用u盘一键重装(点击下载和重装演示)
2.U盘PE一键安装教程(点击下载和安装演示)
方法一:光盘安装WIN7系统
光盘安装系统尽管当今使用的越来越少,但对于不熟悉朋友来说可以免去不少麻烦。光驱安装系统方法简单,但需要电脑中有光驱,并且有系统光盘即可。
1、首先自行准备一个大容量的DVD空盘,然后下载好win7官方原版系统镜像,借助ultraISO软件刻录一个系统Win7到光盘上,然后再把系统光盘放入光驱中去

2、这时进入电脑磁盘就可以看到有个系统光盘。
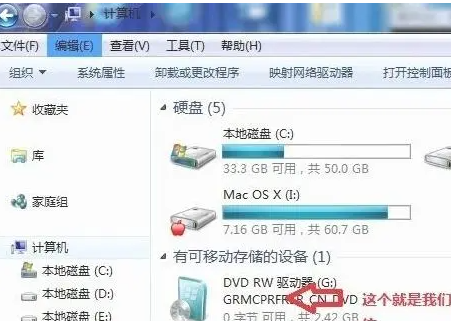
3、接下来再重启电脑,一般是按键盘上的DEL键(台式),如果是笔记本一般(按F1或F2或F11)进bios。用键盘的上下左右键选择BOOT ,再回车进入BOOT Device Priority 。
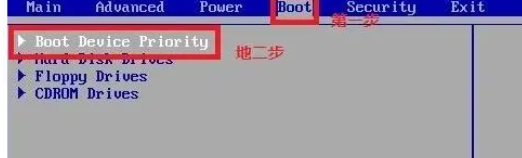
4、或者重启开机时,直接按delete键进入bios,点击界面上方的"boot",再选择“CD-ROM Drive”。
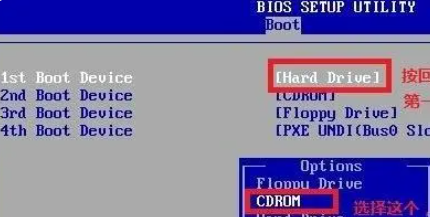
5、选择好了以后,按F10 键选择YES。
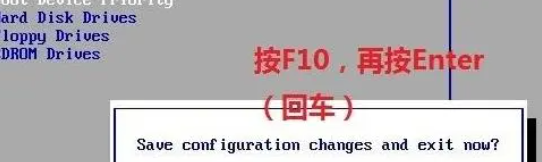
6、按回车键进入安装步骤。
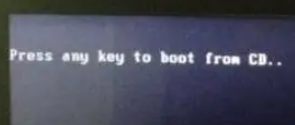
7、电脑开始加载系统了,现在看到的是加载页面和下图显示的是加载页面
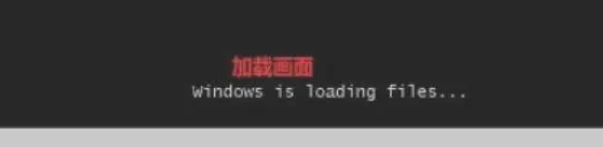
8、加载完以后,就会出现Windows 7 的安装界面,首先依次选择要安装的语言:中文(简体),时间和货币格式:中文(简体,中国),键盘和输入方法:中文(简体)-美式键盘,设置完成以后点击下一步。

9、接着点击现在安装。

10、出现协议书的话,选择接受许可条款进入下一步。
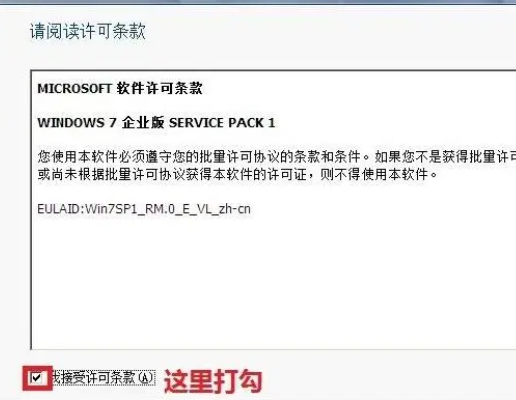
11、这里选择自定义高级。
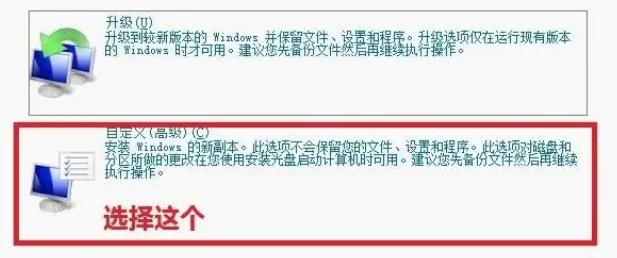
12、选择第一个分区,类型为系统,再点击下一步(再这之前我们可以格式我们的第一个分区,在驱动器选项(高级)(A)那里)。
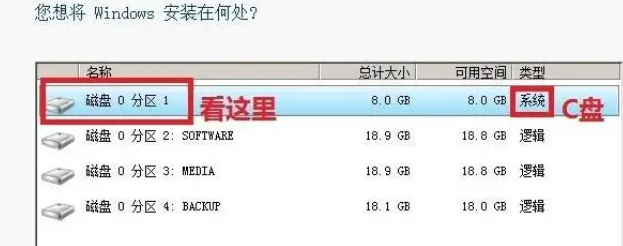
13、接着系统进入正在安装阶段,耐心等待即可。
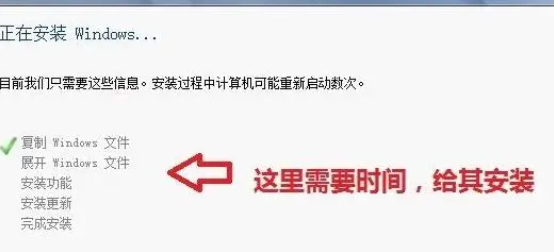
14、等到屏幕黑了后,参考以上的步骤台式机我们按DEL键,如果是笔记本一般(按F1或F2或F11)等,然后把光碟取出来
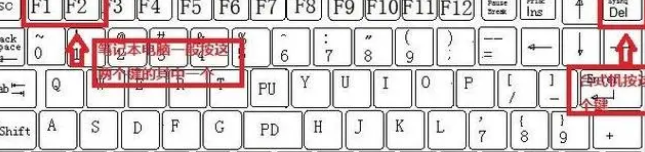
15、用键盘的上下左右键选择BOOT ,再回车 BOOT Device Priority,把第一启动项的 1st Boot Device 的【CDROM】改成【Hard Deice】,然后按F10 选择OK,后面就启动windows了。
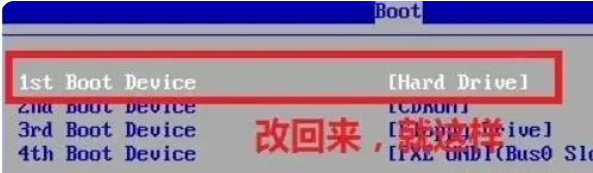
16、启动完windows7后基本安装完成,接着就是各种个性化设置,设置好用户名和激活密钥就可以,最后进入官方版win7系统桌面就可以正常使用系统啦。

方法二:虚拟光驱安装WIN7系统
1、最先在网上检索安装下载“软碟通(UltraISO)

2、打开软件 点一下“专用工具”挑选 “载入到虚拟光驱”
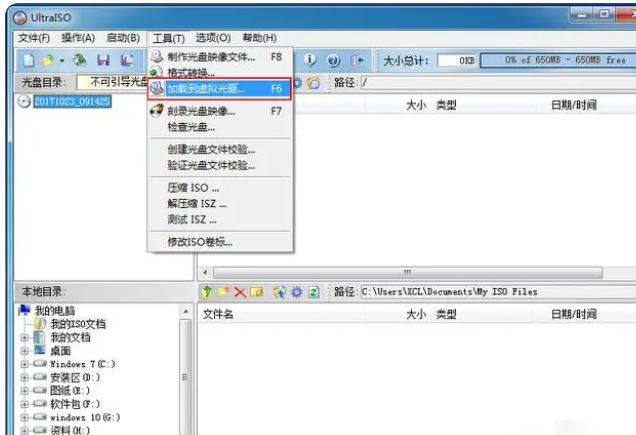
3、在弹出来的会话对话框中挑选一个光碟封裝文档,这儿以一个文件后缀名为ISO格式的Windows 7系统镜像安装包开展举例子。
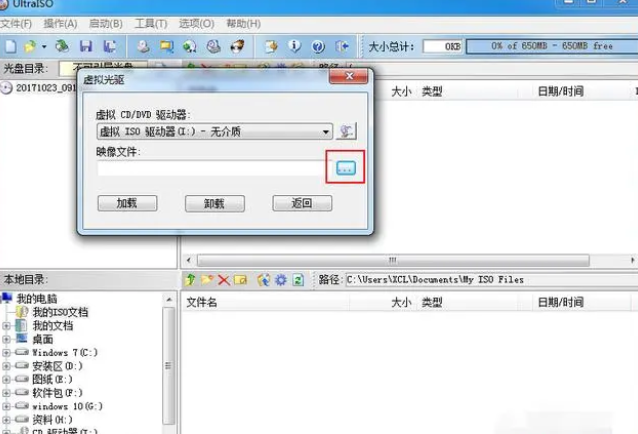
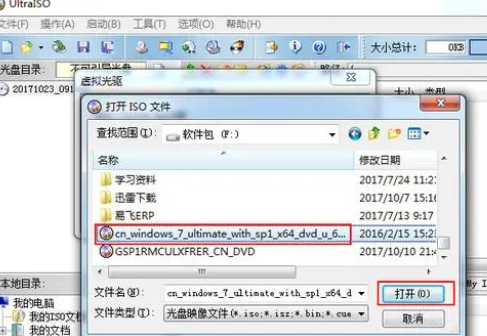
4、点一下“载入”,上边提醒“已载入”则说明载入虚拟光驱取得成功。
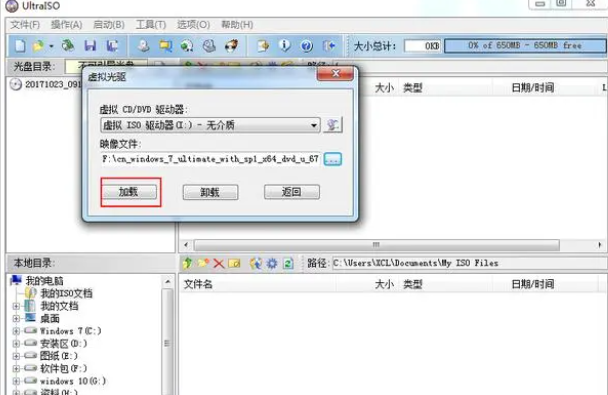

5、开启“我的电脑”后,我们可以见到,虚拟光驱早已载入好啦,这时候我们可以双击鼠标进来里边看这个ISO光盘镜像封裝包里都有什么內容,如图所示,如今就可以点一下“Setup”逐渐安裝Windows 7 系统软件了,自然,Windows8、8.1、10等高线版本号的系统软件还可以依照那样的方式安裝,只不过是要下完相匹配的系统镜像包。
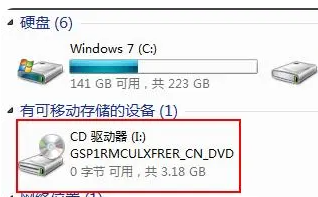
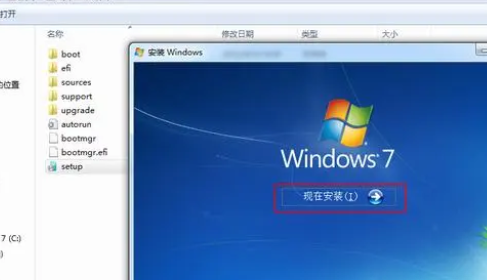
6、自然这一虚拟光驱无需时还可以卸载掉,如同真正CD/DVD-ROM等电脑光驱器弹出来一样。
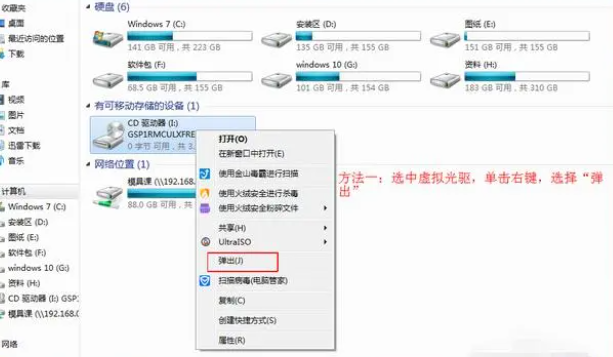
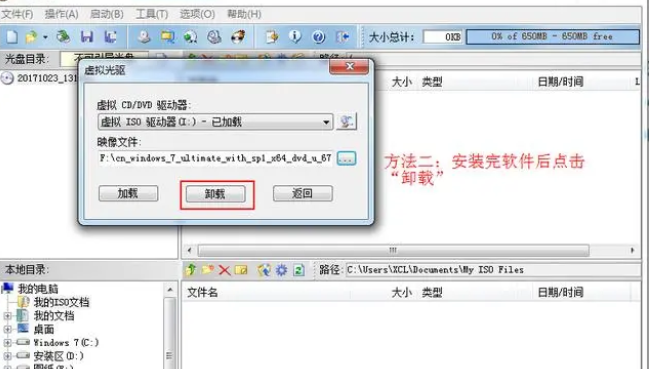
方法三:U盘安装WIN7系统
U盘安装WIN7系统系统是目前十分流行的安装方式,主要涉及到的是U系统盘的制作,包含将U盘做成启动盘,然后在系统文件放置U盘里面即可,最后设置电脑U盘启动即可开始安装。
1.首先我们准备一个8g以上的u盘,然后在电脑上面下载并打开装机吧软件,点击制作系统,这里我们选择win7系统为例子。
今天从打造系统内一键重装和U盘启动一键重装开始,介绍一下如何在一台全新的电脑上安装Windows全系列系统,首先打造一个可启动的U盘。
运行系统之城一键U盘启动盘制作工具,选择U盘后,点击“全新制作”。注意,此过程将格式化U盘,如果U盘上有重要数据,请提前保存。
大概两三分钟,启动U盘就制作好了。然后把下载好的Win11 ISO镜像复制到U盘中,后面会用到,镜像去首页栏下载就可以了。
将制作好的U盘插到电脑的USB插口中,按下电脑开机键。通常按F1(或F2、F12......不同品牌电脑,按键不同),进入到UEFI/BIOS中设置U盘为第一启动项。
安装方法
不用u盘一键重装(点击下载和重装视频演示)
设置完成后按F10保存并退出,自动重启进入到WinPE。对于一块全新的硬盘,我们首先使用DiskGenius进行分区。首先选中这块硬盘。然后依次点击硬盘→转换分区表类型为GUID格式。
点击分区→建立ESP/MSR分区。
这里说明一下,MSR分区可以取消勾选。ESP分区按照默认的300MB即可,不需要修改。然后点击确定。
U盘安装方法
U盘PE一键安装教程(点击下载和安装视频演示)
点击“分区”→“建立分区”。因为上一步我取消勾选了MSR分区,所以提示是否建立MSR分区,直接取消。然后来到下面的窗口,建立的这个分区通常为C盘,新分区大小设置为200GB,太小了以后可能不够用。我这里用虚拟机演示,所以只设置了60GB。其余保持默认,然后点击确定。
如果还要建立D/E/F等分区,方法同上。全部分完后,点击“保存更改“。然后会自动立即格式化,选择“是”。稍等片刻,分区就完成了,软件可以退出。

接下来运行桌面上的CGI软件,我们使用它来安装Win11。这里面有3个选项,第一个选“还原分区”,因为要把Win11的镜像“还原”到C盘。第二个选项,选择C盘。第三个选项,点击右侧的“…”,选择Win11的ISO镜像中sources目录下的install.wim文件。

弹出的对话框中,选择一个系统版本,这里选择专业版为例。
确认无误后,点击“执行”。
自动弹出下述对话框,保持默认选项,然后点击“确定”。等待几分钟,提示完成后,即可重启电脑。记得把U盘拔掉,或者在UEFI中启动顺序修改为从硬盘启动,否则重启电脑,又进到U盘的WinPE中了。

重启电脑,Win11将进入部署阶段。下面按照提示,设置一些账户信息、密码等,就完成了。
很快就来到了OOBE阶段的设置界面:

在安装Win11专业版的OOBE阶段,微软做了限制,要求务必联网且以微软账户登录,如果喜欢用微软账户的话这里直接登录(或注册一个)即可。
对于只想使用本地账户登录登录的人来说,按下Shift+F10快捷键调出cmd窗口,直接运行BypassNRO.cmd即可,代码如下:
oobe\bypassnro
需要说明的是:务必断开网络,否则此方法失效。此前《微软又给Windows增加了限制》我介绍了此方法,但是当时的版本可以不用断网。现在必须断网才可,重启后,继续进行设置即可。

相关推荐
- ROG 枪神6 Plus笔记本重装win7系统教程
- 怎么重装win7旗舰版系统?分享win7旗舰版重装步骤教程
- Windows7/Server_2008R [7601.26816] 更新补丁2023年11月终极版
- 炫龙V87P笔记本一键重装系统Win7
- Win7注册表权限更改拒绝访问怎么办?注册表更改拒绝访问解决方法
- Windows 7 SP1 64位 旗舰版(Ultimate) 官方ISO镜像光盘系统下载
- 整合 Windows 7/Server2008R 旗舰版专业版家庭版服务器18款系统 v2023.0
- Win7系统开机蓝屏怎么办?Win7进系统蓝屏解决方法
- Win7提示计算机丢失libcurl.dll如何解决?
- Win7系统怎么重装升级Win11/10系统教程
教程
Win7教程排行

系统教程
- 1 应用程序无法正常启动,游戏软件报错0xc0000142解决办法+修改工具
- 2 Win11/win10/Win7系统各版本永久激活密钥及激活错误解决方法
- 3 Vmware17/16虚拟机去虚拟化工具修改虚拟机硬件教程+成品系统过检测
- 4 联想笔记本如何重装系统?联想笔记本重装系统的方法
- 5 联想拯救者Y7000P如何重装系统?笔记本重装纯净系统工具镜像
- 6 MSDN下载哪个版本最稳定?最稳定的MSDN系统推荐
- 7 稳定版 Windows Server 2022 22H2 服务器系统 正式版免激活
- 8 ROG枪神7如何重装系统?重装枪神7笔记本系统的方法
- 9 Win11电源选项快速启动选项没了怎么办
- 10 暗影精灵4笔记本蓝屏后无法开机如何解决





![Windows7/Server_2008R [7601.26816] 更新补丁2023年11月终极版](/uploads/allimg/20220922/1-2209221GZ0935.png)









