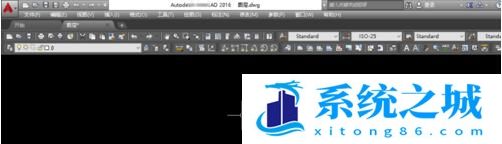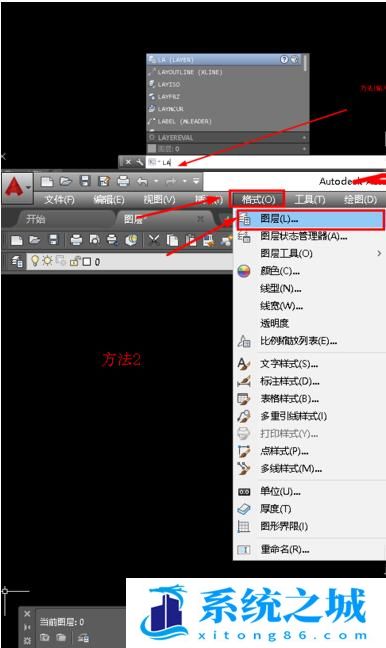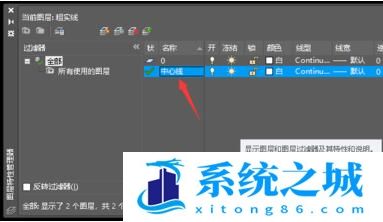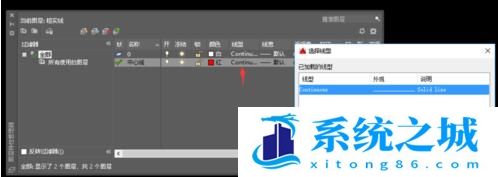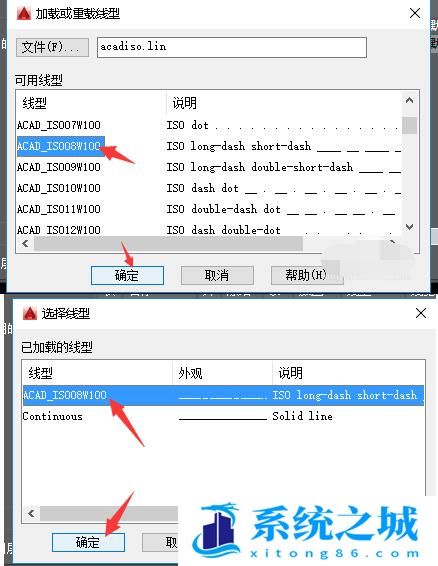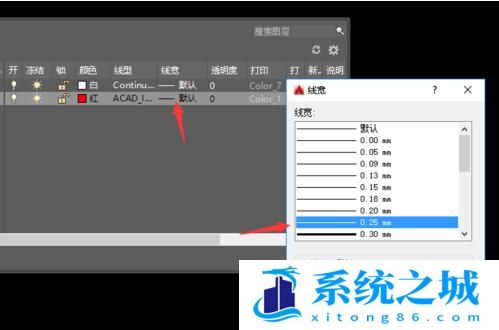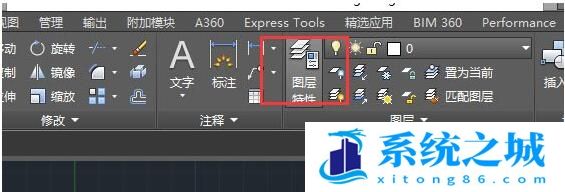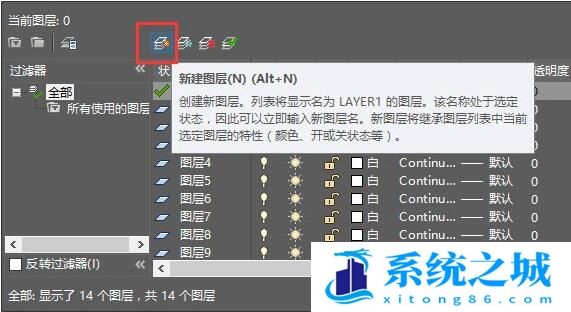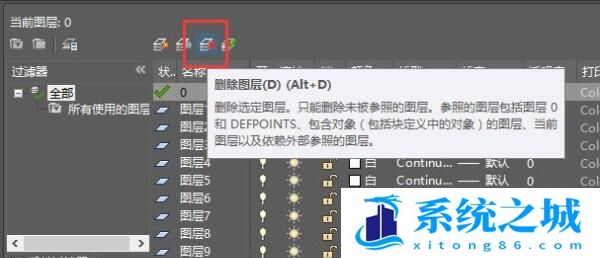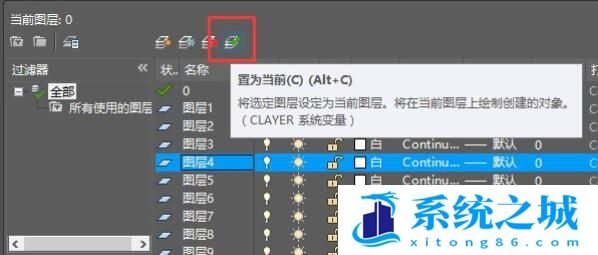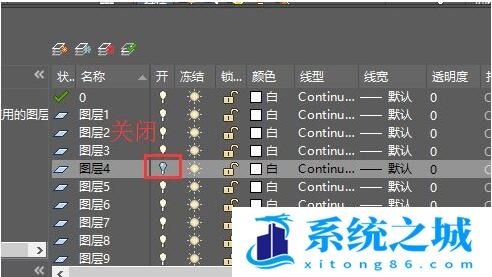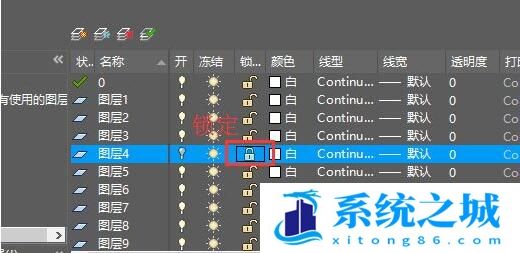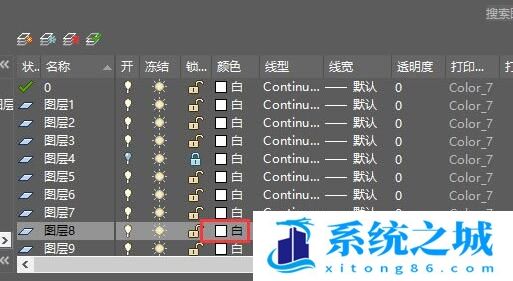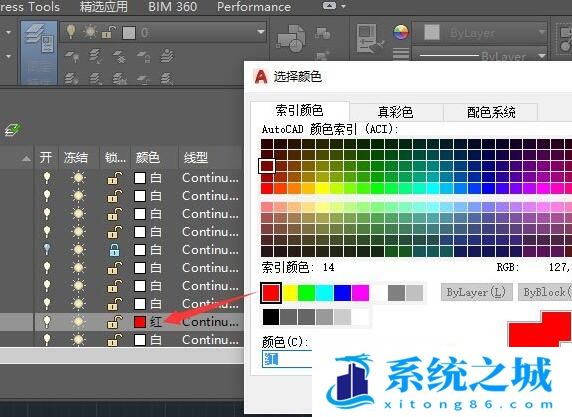AutoCAD2016如何管理图层 一文看懂CAD2016图层操作入门指南
时间:2022-08-19 来源:网络 人气:
AutoCAD2016图层如何管理?CAD2016图层新建、删除、修改颜色、锁定?在三维制作软件AutoCAD2016中,图层是不可缺少的一个元素,可以说,CAD2016入门教程少不了图层。图层是PS和CAD制作中的重要一环,图层如何操作呢?小编带来CAD2016图层入门操作指南,看了就懂得图层的管理了。
什么是CAD图层?
例如,在画人像的时候,我们可以把头发、衣服、首饰等所有对象全部画在一张白纸上,而事实上我们在日常生活中也常常这么去做。但其实我们还有一种更好的办法,那就是选用几张完全透明的纸,分别把头发、衣服、首饰绘制在不同的透明纸,只要位置关系正确,当我们将这些分别绘制有头发、衣服、首饰等图像的透明纸叠加在一起时,就可以得到一幅完整的人像画。
这种分层绘画有许多好处,比如,如果您想更换发型,您只需修改画有头发的那层透明纸即可。CAD中的图层就好比这一层层透明纸,您可以将不同的对象绘制在指定的图层上。比如,可将所有的填充线绘制在起名为“填充”的图层上,当不需要看到填充效果时,直接关闭“填充”图层,就可以快速隐藏所有填充线。
AutoCAD2016如何添加图层
1、打开CAD2016软件。创建一个文件(比如文件名:图层)。
2、在命令栏输入”LA“打开”图层特性管理器“。(也可以单击工具栏中的”格式“,在弹出的快捷项选择“图层”。
3、按下图,单击“添加图层”。
4、按下图,在名称栏输入图层名称(如:中心线)。(双击名称栏就可以输入了)
5、按下图,在再单击颜色栏,弹出颜色选项,选择“红色”,单击“选择颜色”对话框中的“确定”。
6、按下图,单击线型栏,在弹出的“选择线型”对话框单击“加载”。在弹出的“加载或重载线型”对话框选择“ACAD_IS008W100“线型。单击“加载或重载线型”对话框中的”确定“。返回到”选择线型“对话框,选择刚才加载的“ACAD_IS008W100”线型。单击”确定“。
7、按下图,单击线框栏,选择0.25mm线框,单击”线框“对话框中的“确定”。
8、单击”图层特性管理器“中的”关闭“按钮。完成图层的添加。(其它的图层如,粗实线,细实线,虚线,标注层按此方法添加)
AutoCAD2016图层基础操作
一、图层特性管理器
在CAD中,可以通过图层特性管理器来完成所有图层操作,下面介绍图层特性管理器的一些基本操作。
1、单击“图层特性”按钮,打开“图层特性管理器”。
2、CAD会将当前图纸中所有图层列于“图层特性管理器”窗口中。从下面的截图可以看到,当前图纸中使用了多个图层,设计者显然用图层来管理不同类型的图形。
以下是图层特性管理器中最常用的图层设置。单击图标以启用和禁用设置。
关闭图层。在您工作时,请关闭图层以降低图形的视觉复杂程度。
冻结图层。您可以冻结暂时不需要访问的图层。冻结图层类似于将其关闭,但会在特大图形中提高性能。
锁定图层。若要防止意外更改这些图层上的对象,请锁定图层。另外,锁定图层上的对象显示为淡入,这有助于降低图形的视觉复杂程度,但仍可以使您模糊地查看对象。
设置默认特性。您可以设置每个图层的默认特性,包括颜色、线型、线宽和透明度。创建的新对象将使用这些属性,除非您替代它们。稍后将在本主题中阐述替代图层特性。
二、新建、删除和置为当前
1、单击“新建”按钮,可以新建图层。
将所有图形绘制于同一个图层上不是一个良好的绘图习惯,尤其是初学者,应该尝试利用图层对不同类型的图形进行分类,以方便后期的管理和修改。虽然在CAD中,图层的数量不受限制,但并非图层越多越好,图层过多,反而成为图纸管理的累赘。至于设置多少图层合适,行业中没有权威的界定,读者可在实际设计过程中逐渐总结和积累经验。
2、在列表中选中图层后,单击“删除”按钮,可以删除选中的图层。不过需要注意的是,在CAD中,只能删除空图层,也就是图层上没有任何图形对象的图层。
3、选中某一图层,并单击“置为当前”,则后续所有绘制的图形将默认被放置到该图层上。
由此可见,当需要切换绘制图层时,我们可以用此方法将目标图层置为当前图层即可。还可以在主界面的图层列表中选择图层来设置当前层,或者将选定对象的图层设置为当前层。
三、设置图层属性
图层的设置有很多属性,除了图名外,还有颜色、线形、线宽等。我们在设置图层时,就要定义好相应的颜色、线形、线宽。
1、打开和关闭图层
下图中的小灯泡图标是图层开关,单击该图标可以循环地打开或关闭图层,对于被打开的图层,其上所有图形对象均为可见;对于被关闭的图层,其上所有图形对象将被隐藏。
2、锁定和解锁图层
下图中锁状图标为图层锁定开关,单击此图标可循环地锁定或解锁图层。
只有在解锁的情况下才能对图层进行编辑,图层锁定后,将不能对图层进行任意编辑操作。
3、修改图层颜色
可能您会有这样的疑惑:不是说图层是透明的么,怎么会有颜色?其实,这里指的是图层上部分对象的颜色,而并非图层本身的颜色。至于为何说是“部分对象”,您将会在“利用图层控制对象属性”一节中找到答案。
下图中光标指示的“色块”是图层颜色修改按钮,此外,该“色块”还指示了对应图层所使用的颜色。
单击“色块”后,会弹出颜色选择面板,在面板上选择相应的颜色,单击“确定”按钮,即可完成图层颜色的修改。
CAD中设置图层有什么好处
合理利用图层,可以事半功倍。绘图前,应预先设置一些基本层。每层都有自己的专门用途,这样做的好处有:
1、图层可以快速的只查看在某图层上的图形
2、图层可控制是否打印
3、可以在不同的图层中设置不同的线形,线宽,颜色,例如你所画的图可以设置一个图层,尺寸标注设置一个图层,中心线设置一个图层,这样你就不需要在画图和尺寸标注中来回选择不同的线形及颜色了,可以使你更方便的画图 。
4、与布局相结合,方便图形文件的管理出图。主要是按便于出图来设置图层。比如一个房屋的图纸,将建筑的内容放在建筑层,水道的放在水道层,电气的放在电气层,等等。
再分别设置各专业的不同布局,如电气布局中,将建筑及电气以外的图层冻结(当前视口),再配合电气的打印样式表(电气有关的线型按宽度要求设置,建筑线型设为细实线),就可打印出电气的图纸。其他同样处理。好处是显而易见的,各专业的图线在同一个绘图文件中,达到最大的共享。且不会出现一个专业作出修改,其他专业没有同步修改的现象。
5、与二次开发相结合,便于二次开发时调用和管理图层。
6、机械设计可将总图放在一个图层,不同的部件放在不同的图层,这样对绘图和出图也极为方便。
CAD图层0图层是什么
很多同事喜欢在0层上画图,因为0层是默认层,白色是0层的默认色,因此,有时候看上去,显示屏上白花花一片。这样做,绝对不可取。0层上是不可以用来画图的,那0层是用来做什么的呢?是用来定义块的。定义块时,先将所有图元均设置为0层(有特殊时除外),然后再定义块,这样,在插入块时,插入时是哪个层,块就是那个层了。
相关推荐
- Office2024/2019/2016/2010/2025永久激活码 全系列全版本2025
- Win11全系通用激活码 安装序列号KEY万能 更换系统产品密钥
- win10/win11专业版激活码 (2025年6月28日更新) 全版本通用
- Windows11/10系统永久激活码2025 Office全系列永久激活码2025
- Win11专业版永久激活支持更新 Win11最新激活码支持后续版本
- win11+office2024最新激活码专业版等密钥 无需激活工具含安装包2025
- Office2024激活码大全含安装程序 Office2024序列号永久使用
- 用脚本激活window10的方法推荐 win10版本秘钥永久可用
- 极限精简版win11 24H2专业版915M 一键安装永久激活v2025
- 2025年Windows10永久激活码 2025年Win10永久神KEY密匙序列号
教程
教程排行
- 1 电脑开机提示please power down and connect the pcie power
- 2 win10专业版永久激活密钥
- 3 2023最新office365永久激活方法与激活密钥(office365官方原版安装包)
- 4 官方 Windows 11 激活密钥 Windows 11 23H2 序列号(永久激活)
- 5 2023年9月 Office 2019 专业增强版 产品激活密钥(100%永久激活)
- 6 win11专业版激活密钥(2022年12月最新激活码附激活方法)
- 7 最新 Office2019 永久密钥 Office2019 专业增强版激活码
- 8 2023年03月网易uu加速器(最新兑换码15天SVIP领取)
- 9 如何重装系统win7的五种方法
- 10 最新支持office全系列2023永久激活密钥_Microsoft Office2023永久激活码工

系统教程
- 1 应用程序无法正常启动,游戏软件报错0xc0000142解决办法+修改工具
- 2 Win11/win10/Win7系统各版本永久激活密钥及激活错误解决方法
- 3 Vmware17/16虚拟机去虚拟化工具修改虚拟机硬件教程+成品系统过检测
- 4 联想笔记本如何重装系统?联想笔记本重装系统的方法
- 5 联想拯救者Y7000P如何重装系统?笔记本重装纯净系统工具镜像
- 6 MSDN下载哪个版本最稳定?最稳定的MSDN系统推荐
- 7 稳定版 Windows Server 2022 22H2 服务器系统 正式版免激活
- 8 ROG枪神7如何重装系统?重装枪神7笔记本系统的方法
- 9 Win11电源选项快速启动选项没了怎么办
- 10 暗影精灵4笔记本蓝屏后无法开机如何解决