
电脑原版win7重装系统教程步骤2023
时间:2023-05-03 来源:网络 人气:
win7系统是微软经典的操作系统,无论是兼容性还是稳定性上都是比较优秀的,受到一些win7粉们的热爱。不过使用的人多了,难免会遇到各类系统问题需要重装系统等。那么自己不懂怎么重装win7系统怎么办?可借助win7重装系统工具实现,下面给大家演示下简单的电脑win7重装系统教程。
安装方法
不用u盘一键重装(点击下载和重装视频演示)
U盘PE一键安装教程(点击下载和安装视频演示)
方法一:光盘安装win7系统(比较老的重装方式)
光盘安装系统使用的越来越少,操作并不难,但需要电脑中有光驱,并且有系统光盘即可。具体步骤如下:
1、自行准备一个大容量的DVD空盘,下载好win7官方原版系统镜像,借助ultraISO软件刻录一个系统Win7到光盘上,然后再把系统光盘放入光驱中去。

2、打开电脑磁盘可以看到系统光盘。重启电脑,一般是按键盘上的DEL键(台式),如果是笔记本一般(按F1或F2或F11)进bios,选择BOOT回车进入BOOT Device Priority 。
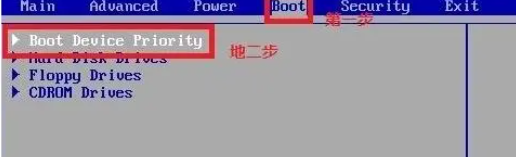
3、或者重启开机时,直接按delete键进入bios,点击界面上方的"boot",再选择“CD-ROM Drive”。然后按f10键保存设置。
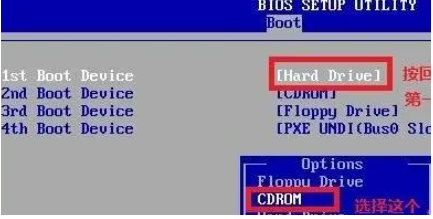
4、按回车键进入安装步骤。
5、等待电脑加载系统。
6、加载完后出现Windows 7 的安装界面,依次选择要安装的语言:中文(简体),时间和货币格式:中文(简体,中国),键盘和输入方法:中文(简体)-美式键盘,进入下一步。
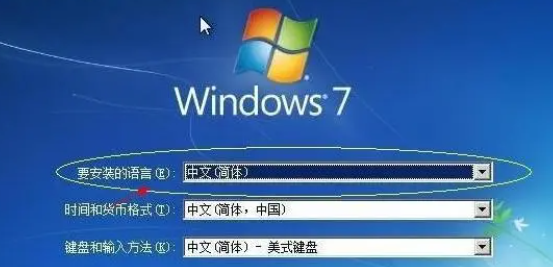
7、点击现在安装。

7、接收协议进入,选择自定义高级。
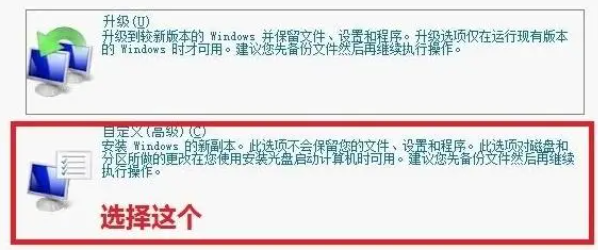
8、选择第一个分区,类型为系统,再点击下一步(再这之前可以格式第一个分区,在驱动器选项(高级)(A)那里)。
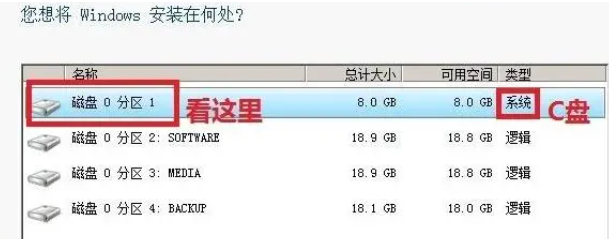
9、接着系统进入正在安装阶段。
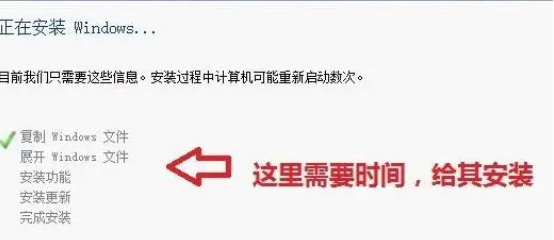
10、等到屏幕黑了后,参考以上的步骤,台式机按DEL键,如果是笔记本一般(按F1或F2或F11)等,然后把光碟取出来。
11、进入bios后选择BOOT ,再回车 BOOT Device Priority,把第一启动项的 1st Boot Device 的【CDROM】改成【Hard Deice】,然后按F10 选择OK,后面就启动windows了。
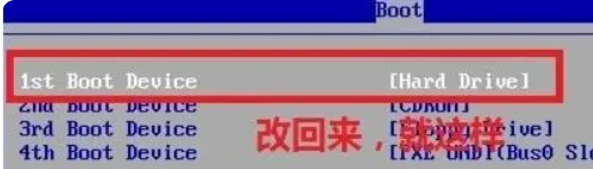
12、启动完windows7后基本安装完成,接着就是各种个性化设置,完成后进入官方版win7系统桌面即可使用。
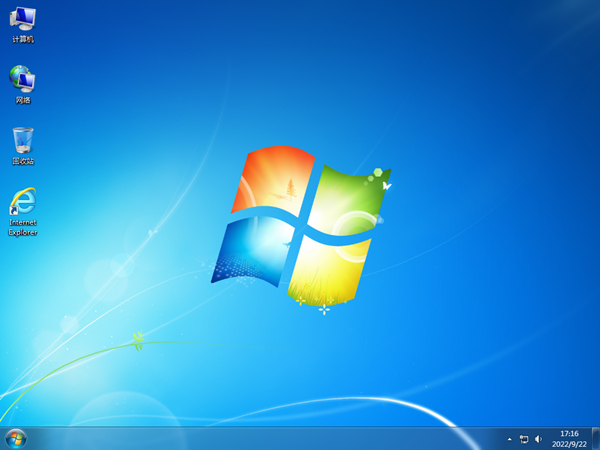
方法二:u盘安装win7系统(更加便携,是流行的重装方法,比较推荐)
U盘安装方法
不用u盘一键重装(点击下载和重装视频演示)
U盘PE一键安装教程(点击下载和安装视频演示)
相关推荐
- ROG 枪神6 Plus笔记本重装win7系统教程
- 怎么重装win7旗舰版系统?分享win7旗舰版重装步骤教程
- Windows7/Server_2008R [7601.26816] 更新补丁2023年11月终极版
- 炫龙V87P笔记本一键重装系统Win7
- Win7注册表权限更改拒绝访问怎么办?注册表更改拒绝访问解决方法
- Windows 7 SP1 64位 旗舰版(Ultimate) 官方ISO镜像光盘系统下载
- 整合 Windows 7/Server2008R 旗舰版专业版家庭版服务器18款系统 v2023.0
- Win7系统开机蓝屏怎么办?Win7进系统蓝屏解决方法
- Win7提示计算机丢失libcurl.dll如何解决?
- Win7系统怎么重装升级Win11/10系统教程
教程
Win7教程排行

系统教程
- 1 应用程序无法正常启动,游戏软件报错0xc0000142解决办法+修改工具
- 2 Win11/win10/Win7系统各版本永久激活密钥及激活错误解决方法
- 3 Vmware17/16虚拟机去虚拟化工具修改虚拟机硬件教程+成品系统过检测
- 4 联想笔记本如何重装系统?联想笔记本重装系统的方法
- 5 联想拯救者Y7000P如何重装系统?笔记本重装纯净系统工具镜像
- 6 MSDN下载哪个版本最稳定?最稳定的MSDN系统推荐
- 7 稳定版 Windows Server 2022 22H2 服务器系统 正式版免激活
- 8 ROG枪神7如何重装系统?重装枪神7笔记本系统的方法
- 9 Win11电源选项快速启动选项没了怎么办
- 10 暗影精灵4笔记本蓝屏后无法开机如何解决













