
电脑自己怎么重装系统win7?电脑自己怎么安装系统win7最新版2023
时间:2023-02-02 来源:网络 人气:
电脑自己怎么重装系统win7?电脑自己怎么安装系统win7最新版2023,电脑自己怎么重装系统win7?不少网友想要学习重装系统,当电脑出现系统故障时,自己也方便解决通过重装系来解决。但是不知道电脑系统怎么重装,今天小编就给大家说说重装电脑系统的具体操作方法,快来学习吧,w7怎么重装系统?小编要分享的这个windows7重装系统的方法是非常简单的,只需要我们动动鼠标就能解决,是不是很好奇呢?下面是详细的步骤教程,继续看下去吧。
安装方法
不用u盘一键重装 (点击下载和重装视频演示)
U盘PE一键安装教程 (点击下载和安装视频演示)
使用小熊一键重装系统的在线安装即可完成win7安装
1、打开小熊一键重装系统工具,点击“立即重装”进行重装第一步。
2、检测电脑是否符合装机条件,检测完成后点击“下一步”。
3、在系统选择界面,可以看到有windows xp windows7 windows8 windows10各种版本的选项,这里以windows7为例,在选项中有各版本的系统给用户选择,在这里选择安装旗舰版 64位系统,然后点击下一步。
4、在推荐装机常用软件界面中,可以自由选择软件,选择的软件可以帮助用户在重装时一并安装。
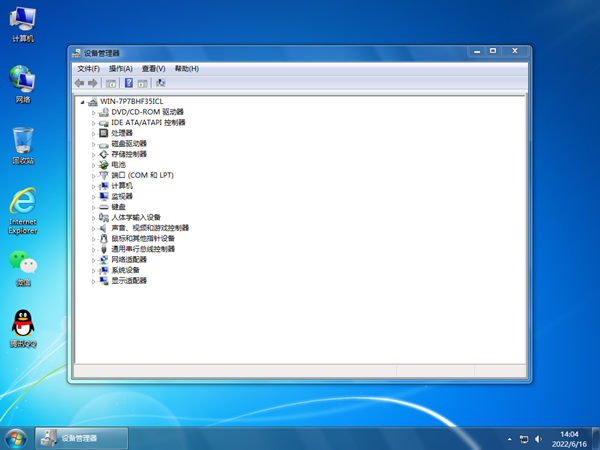
5、进入资料备份环节,建议用户备份一下自己需要保留的文件,或者自行备份到其他盘,因为系统重装以后C盘的文件会丢失,选择备份的文件以后点击右下角的开始安装。
6、小熊开始进行系统镜像,系统软件,设备驱动,驱动备份的下载。同时,若想换一个系统下载,可以点击重选系统,进行取消更换。在这里下载的系统文件较大,请大家耐心等待。
7、下载完成后,会进入第一阶段自动部署安装环境状态,系统部署完成后点击“立即重启”电脑。
8、重启电脑,选择XiaoXiong PE进入系统。
9、等待进入系统后,无需操作,小熊会自动打开进行安装系统,大家耐心等待即可。
10、安装过程中会弹出以下修复窗口,进行写入引导文件,点击确定。
11、提示检测到PE文件,点击确定进行PE引导菜单回写。
12、安装完成后,拔掉所有外接设备,如U盘 移动硬盘 光盘等,然后点击立即重启。
13、重启电脑,在弹出选择操作系统界面,选择WINDOWS 7,回车进入系统。之后无需操作,耐心等待系统准备就绪,升级优化。
14、等待优化完成,重启进入系统,即完成重装。
相关推荐
- ROG 枪神6 Plus笔记本重装win7系统教程
- 怎么重装win7旗舰版系统?分享win7旗舰版重装步骤教程
- Windows7/Server_2008R [7601.26816] 更新补丁2023年11月终极版
- 炫龙V87P笔记本一键重装系统Win7
- Win7注册表权限更改拒绝访问怎么办?注册表更改拒绝访问解决方法
- Windows 7 SP1 64位 旗舰版(Ultimate) 官方ISO镜像光盘系统下载
- 整合 Windows 7/Server2008R 旗舰版专业版家庭版服务器18款系统 v2023.0
- Win7系统开机蓝屏怎么办?Win7进系统蓝屏解决方法
- Win7提示计算机丢失libcurl.dll如何解决?
- Win7系统怎么重装升级Win11/10系统教程
教程
Win7教程排行

系统教程
- 1 应用程序无法正常启动,游戏软件报错0xc0000142解决办法+修改工具
- 2 Win11/win10/Win7系统各版本永久激活密钥及激活错误解决方法
- 3 Vmware17/16虚拟机去虚拟化工具修改虚拟机硬件教程+成品系统过检测
- 4 联想笔记本如何重装系统?联想笔记本重装系统的方法
- 5 联想拯救者Y7000P如何重装系统?笔记本重装纯净系统工具镜像
- 6 MSDN下载哪个版本最稳定?最稳定的MSDN系统推荐
- 7 稳定版 Windows Server 2022 22H2 服务器系统 正式版免激活
- 8 ROG枪神7如何重装系统?重装枪神7笔记本系统的方法
- 9 Win11电源选项快速启动选项没了怎么办
- 10 暗影精灵4笔记本蓝屏后无法开机如何解决



![Windows7/Server_2008R [7601.26816] 更新补丁2023年11月终极版](/uploads/allimg/20220922/1-2209221GZ0935.png)









