
联想(Lenovo)M455台式电脑12代CPU装Win7_联想笔记本装win7
时间:2022-11-27 来源:网络 人气:
2、8G或以上大小的启动U盘,推荐使用系统之城一键重装工具(工具特点:1、支持PE下自动修复UEFI+GPT引导,2、支持LEGACY/UEFI双引导,3、一键装机自动注入USB3.0和Nvme固态硬盘驱动,4、一键装机自动认别GHO WIM ESD系统格式)制作带有Win7系统(该系统通过驱动大师,拥有最新的USB3.X驱动,解决安装6代CPU以上机型时USB无法使用问题,解决最新Intel 8/9/10/11/12代CPU(部分型号)装Win7的问题,完美支持B560/B660/Z590/Z690/H510/H610等主板USB驱动以及UHD610/620/630/P630集显驱动)的启动U盘。也可以选择功能更齐全的U盘进行启动U盘制作,不过需另外下载系统。
2、联想(Lenovo)M455台式电脑安装Win7的前提条件是,带独显才能安装,默认该机型CSM己删除,可直接安装Win7。如果安装后,独显驱动不能正常使用,错误代码为12,可以参考联想台式电脑Intel 10/11代CPU打开CSM装Win7系统此教程处理
3、如果是双硬盘,那么我们要将固态硬盘分区改为GUID(GPT分区),机械硬盘不用分区,如果两块硬盘都分区为GUID,注意调整固态硬盘为第一启动项,第一启动项字样一般为:Windows Boot Manager

安装方法
不用u盘一键重装(点击下载和重装视频演示)
U盘PE一键安装教程(点击下载和安装视频演示)
5、如果出现i219网卡(intel 219-V,219分17版本 1-7版本可以,8-17版本不行。如果出现I219-V的网卡安装Win7后出现感叹号或X的,可以外接USB无线网卡或PCI网卡,或使用白云一键重装系统下的I219-V网卡适配Win7功能进行解决)
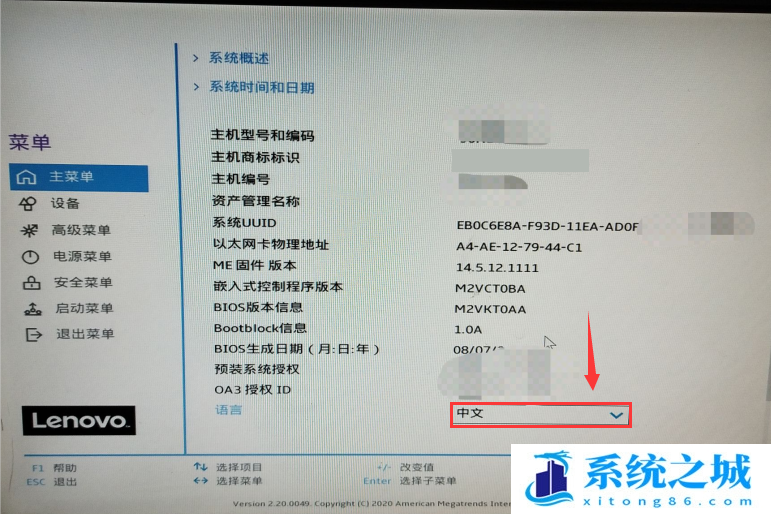
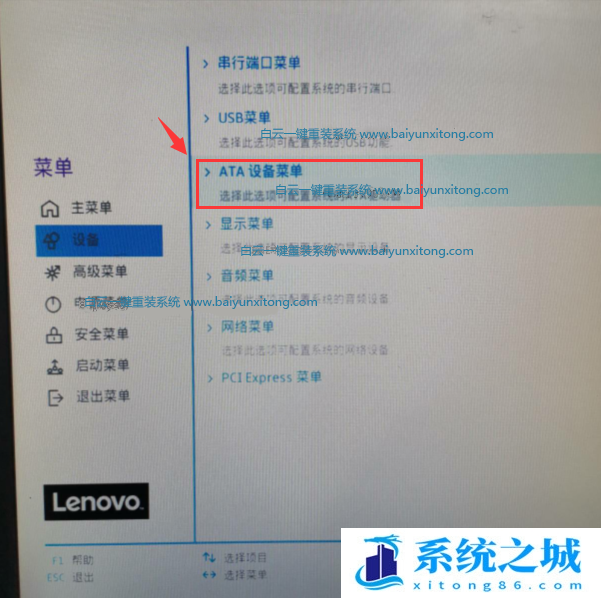
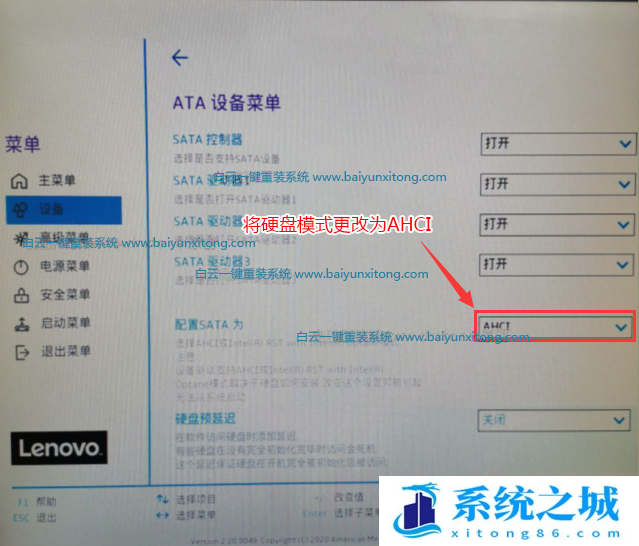
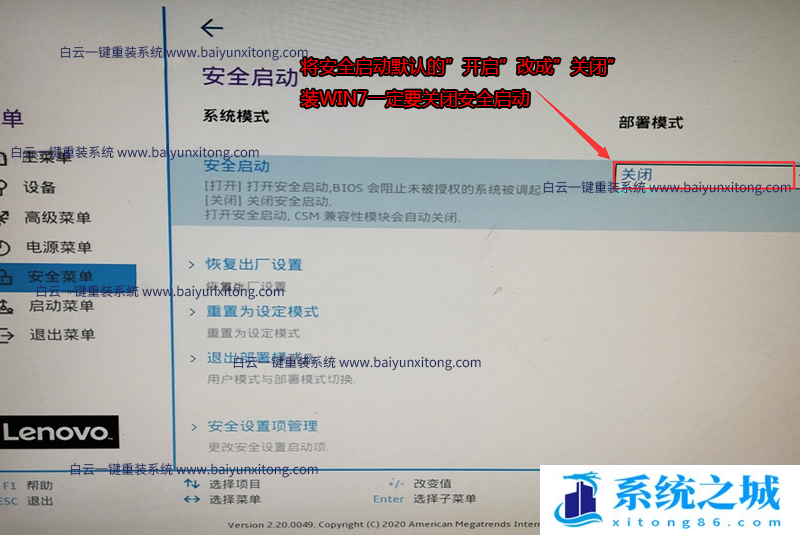
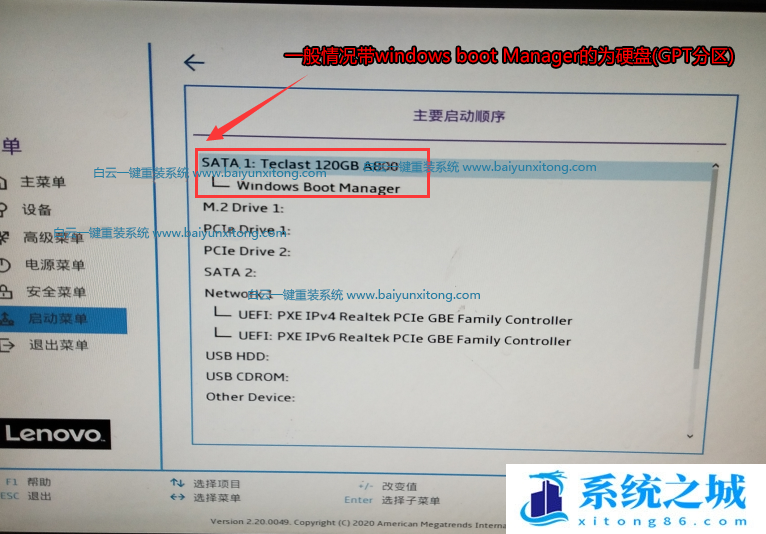
注:Legacy方式启动时有菜单选择,UEFI方式启动时自动进入Win10 PE
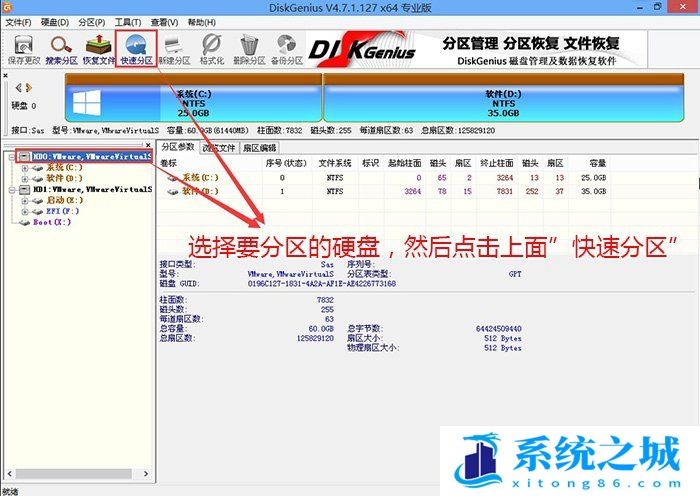
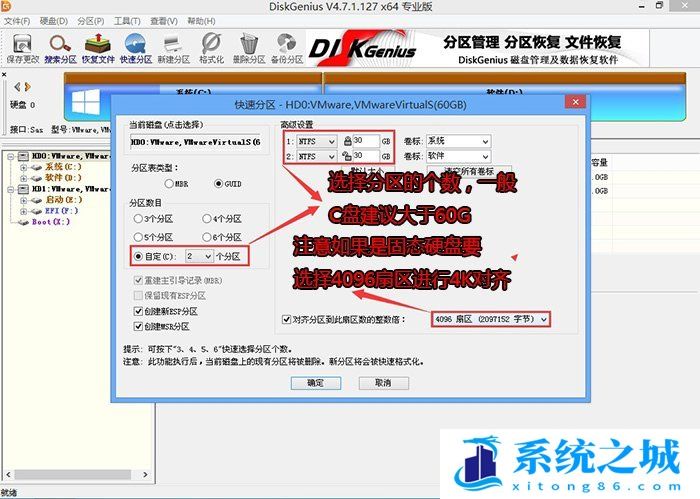
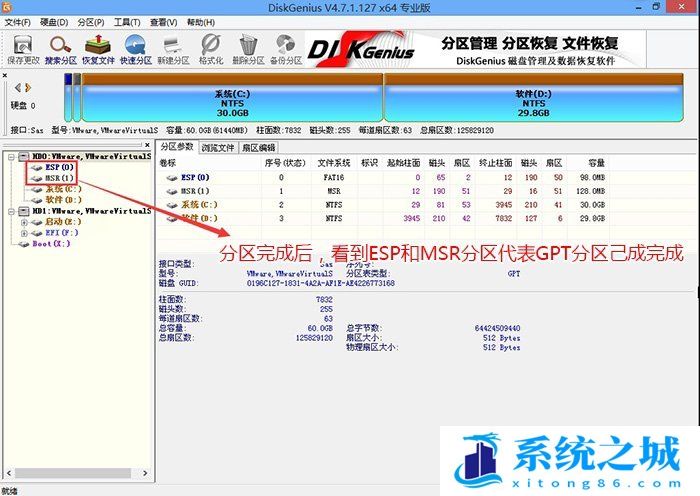
注意:如果勾选了还出现卡LOGO情况,检查双硬盘有时容易出现引导盘符不对的情况,我们可以通过DiskGenius分区工具进行查看当前硬盘的ESP分区盘符,然后进行指定引导盘符
3、等待安装程序安装Win7系统
相关推荐
- ROG 枪神6 Plus笔记本重装win7系统教程
- 怎么重装win7旗舰版系统?分享win7旗舰版重装步骤教程
- Windows7/Server_2008R [7601.26816] 更新补丁2023年11月终极版
- 炫龙V87P笔记本一键重装系统Win7
- Win7注册表权限更改拒绝访问怎么办?注册表更改拒绝访问解决方法
- Windows 7 SP1 64位 旗舰版(Ultimate) 官方ISO镜像光盘系统下载
- 整合 Windows 7/Server2008R 旗舰版专业版家庭版服务器18款系统 v2023.0
- Win7系统开机蓝屏怎么办?Win7进系统蓝屏解决方法
- Win7提示计算机丢失libcurl.dll如何解决?
- Win7系统怎么重装升级Win11/10系统教程
教程
Win7教程排行

系统教程
- 1 应用程序无法正常启动,游戏软件报错0xc0000142解决办法+修改工具
- 2 Win11/win10/Win7系统各版本永久激活密钥及激活错误解决方法
- 3 Vmware17/16虚拟机去虚拟化工具修改虚拟机硬件教程+成品系统过检测
- 4 联想笔记本如何重装系统?联想笔记本重装系统的方法
- 5 联想拯救者Y7000P如何重装系统?笔记本重装纯净系统工具镜像
- 6 MSDN下载哪个版本最稳定?最稳定的MSDN系统推荐
- 7 稳定版 Windows Server 2022 22H2 服务器系统 正式版免激活
- 8 ROG枪神7如何重装系统?重装枪神7笔记本系统的方法
- 9 Win11电源选项快速启动选项没了怎么办
- 10 暗影精灵4笔记本蓝屏后无法开机如何解决



![Windows7/Server_2008R [7601.26816] 更新补丁2023年11月终极版](/uploads/allimg/20220922/1-2209221GZ0935.png)









