
Win7系统卸载显卡驱动_Win7怎么卸载显卡驱动
时间:2022-11-21 来源:网络 人气:
安装方法
1.不用u盘一键重装(点击下载和重装视频演示)
2.U盘PE一键安装教程(点击下载和安装视频演示)
Win7系统显示不正常,有些用户就怀疑是显卡驱动出现了问题,想卸载后重新安装,这篇文章是本站给大家带来的Win7系统卸载显卡驱动方法。
方法一:通过设备管理器中卸载显卡驱动
1、在桌面,找到计算机图标;

2、右键点击计算机图标,在打开的菜单项中,选择管理;

3、计算机管理窗口,左侧找到并点击设备管理器;
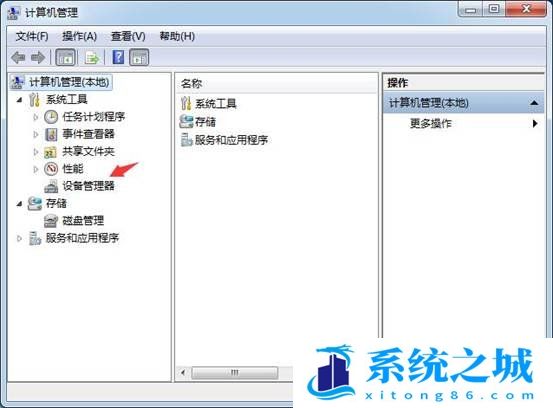
4、 右侧,找到并点击三角图标展开显示适配器;
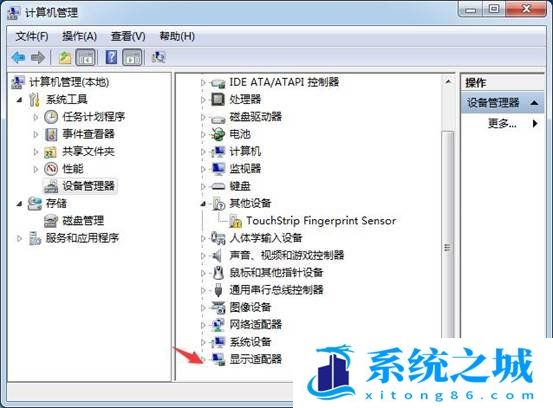
5、 在要卸载的显卡上,点击右键,双显卡切换机型,需先卸载独显,后卸载集显,在打开的菜单中,选择卸载;
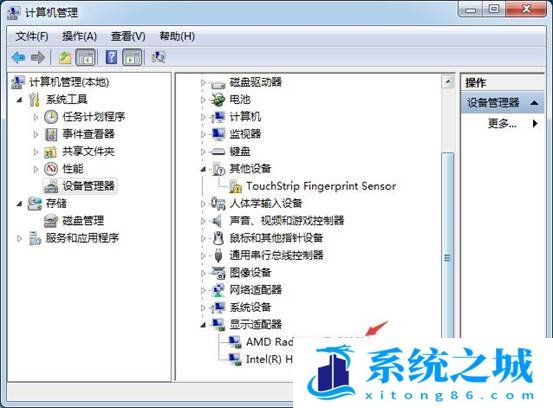
6、确认设备卸载窗口,勾选删除此设备的驱动程序软件,再点击确定;

7、返回到设备管理器中,在Intel集显上,点击右键,打开的菜单中,选择卸载;

8、确认设备卸载窗口,勾选删除此设备的驱动程序软件,再点击确定;

方法二:在控制面板中卸载显卡驱动
1、打开控制面板,在类别查看方式下,找到并点击调整计算机的设置下的程序;
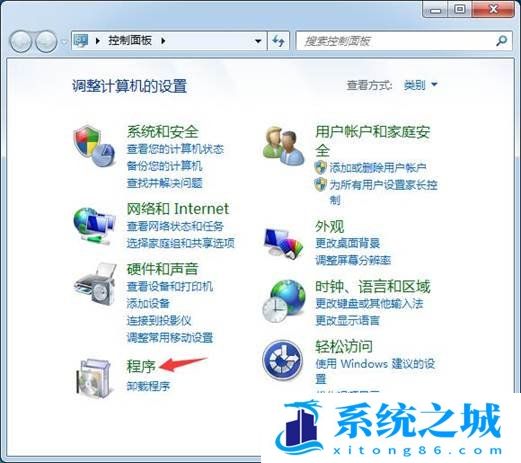
2、点击程序和功能;
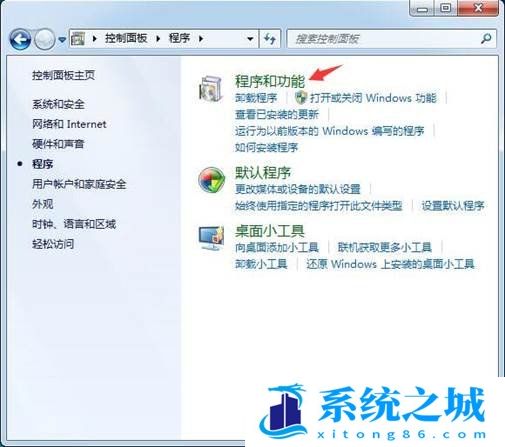
3、程序和功能下,找到并选择要卸载的显卡驱动程序,再点击更改,最后根据程序提示完成显卡的卸载即可;
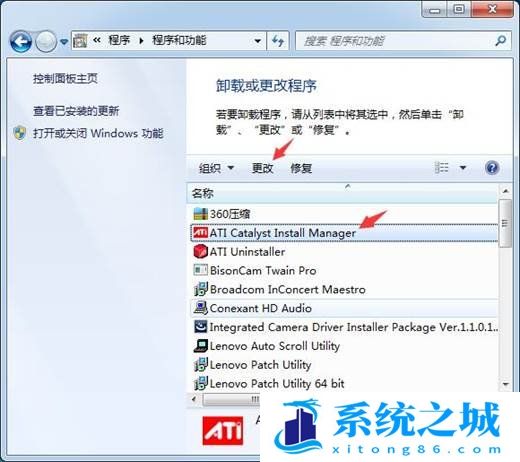
PS:卸载显卡驱动后,可以到对应的驱动官网重新下载并安装显卡驱动,也可以使用第三方驱动工具,比如驱动大师,本站搜索即可,重新下载安装显卡驱动。
作者 系统之城
相关推荐
- ROG 枪神6 Plus笔记本重装win7系统教程
- 怎么重装win7旗舰版系统?分享win7旗舰版重装步骤教程
- Windows7/Server_2008R [7601.26816] 更新补丁2023年11月终极版
- 炫龙V87P笔记本一键重装系统Win7
- Win7注册表权限更改拒绝访问怎么办?注册表更改拒绝访问解决方法
- Windows 7 SP1 64位 旗舰版(Ultimate) 官方ISO镜像光盘系统下载
- 整合 Windows 7/Server2008R 旗舰版专业版家庭版服务器18款系统 v2023.0
- Win7系统开机蓝屏怎么办?Win7进系统蓝屏解决方法
- Win7提示计算机丢失libcurl.dll如何解决?
- Win7系统怎么重装升级Win11/10系统教程
教程
Win7教程排行

系统教程
- 1 应用程序无法正常启动,游戏软件报错0xc0000142解决办法+修改工具
- 2 Win11/win10/Win7系统各版本永久激活密钥及激活错误解决方法
- 3 Vmware17/16虚拟机去虚拟化工具修改虚拟机硬件教程+成品系统过检测
- 4 联想笔记本如何重装系统?联想笔记本重装系统的方法
- 5 联想拯救者Y7000P如何重装系统?笔记本重装纯净系统工具镜像
- 6 MSDN下载哪个版本最稳定?最稳定的MSDN系统推荐
- 7 稳定版 Windows Server 2022 22H2 服务器系统 正式版免激活
- 8 ROG枪神7如何重装系统?重装枪神7笔记本系统的方法
- 9 Win11电源选项快速启动选项没了怎么办
- 10 暗影精灵4笔记本蓝屏后无法开机如何解决



![Windows7/Server_2008R [7601.26816] 更新补丁2023年11月终极版](/uploads/allimg/20220922/1-2209221GZ0935.png)









