
Win11如何用键盘控制音量?Win11用键盘控制音量的方法
时间:2022-10-24 来源:网络 人气:
Win11如何用键盘控制音量?当我们在使用电脑观看视频、听音乐时,如果音量过小,我们不仅可以使用鼠标点击电脑音量进行调整,还可以直接用键盘来控制音量,那么应该如何操作呢?下面我们来看看吧。
操作方法:
1、首先,在桌面空白处,点击右键,在打开的菜单项中,选择新建快捷方式;
2、弹出创建快捷方式窗口,请键入对象的位置下,输入以下内容:%windir%\System32\SndVol.exe -f 49825268
单击下一步继续。
3、键入该快捷方式的名称(系统默认会填入SndVol),再单击完成创建快捷方式;
4、找到刚创建,名称为SndVol的快捷方式,然后点击右键,在打开的菜单项中,选择属性;
5、SndVol 属性窗口,在快捷键位置,按下想要使用的声音调节快捷键,并保存;
6、保存完成后,按下设置的快捷键,即可调节音量;
当然我们也可以设置其他的快捷键比如:Ctrl+Alt+Q
保存完成后,按下设置的快捷键,再使用“上下方向键”即可调节音量。
笔记本设置
1、笔记本只要同时按下“Fn+声音键”即可调节声音。
作者 系统之城
相关推荐
- ROG 枪神6 Plus笔记本重装win7系统教程
- 怎么重装win7旗舰版系统?分享win7旗舰版重装步骤教程
- Windows7/Server_2008R [7601.26816] 更新补丁2023年11月终极版
- 炫龙V87P笔记本一键重装系统Win7
- Win7注册表权限更改拒绝访问怎么办?注册表更改拒绝访问解决方法
- Windows 7 SP1 64位 旗舰版(Ultimate) 官方ISO镜像光盘系统下载
- 整合 Windows 7/Server2008R 旗舰版专业版家庭版服务器18款系统 v2023.0
- Win7系统开机蓝屏怎么办?Win7进系统蓝屏解决方法
- Win7提示计算机丢失libcurl.dll如何解决?
- Win7系统怎么重装升级Win11/10系统教程
教程
Win7教程排行

系统教程
- 1 应用程序无法正常启动,游戏软件报错0xc0000142解决办法+修改工具
- 2 Win11/win10/Win7系统各版本永久激活密钥及激活错误解决方法
- 3 Vmware17/16虚拟机去虚拟化工具修改虚拟机硬件教程+成品系统过检测
- 4 联想笔记本如何重装系统?联想笔记本重装系统的方法
- 5 联想拯救者Y7000P如何重装系统?笔记本重装纯净系统工具镜像
- 6 MSDN下载哪个版本最稳定?最稳定的MSDN系统推荐
- 7 稳定版 Windows Server 2022 22H2 服务器系统 正式版免激活
- 8 ROG枪神7如何重装系统?重装枪神7笔记本系统的方法
- 9 Win11电源选项快速启动选项没了怎么办
- 10 暗影精灵4笔记本蓝屏后无法开机如何解决
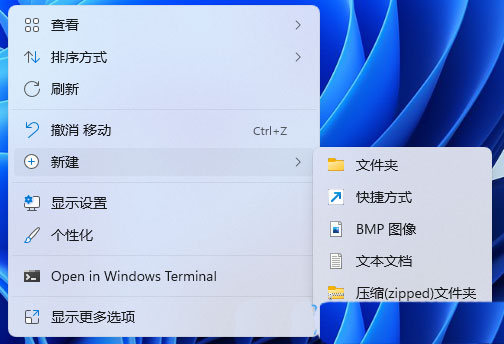
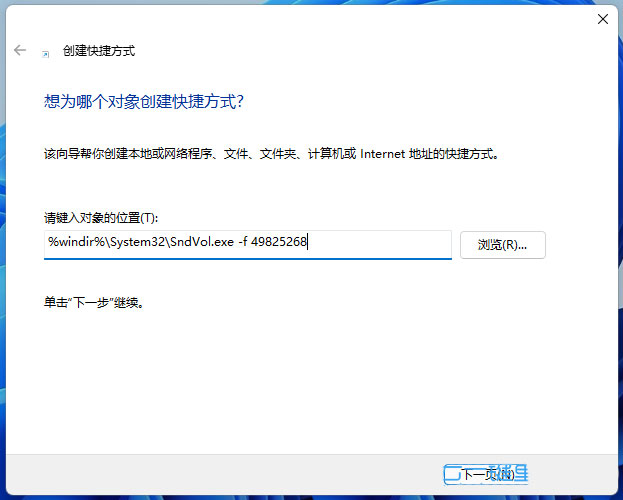
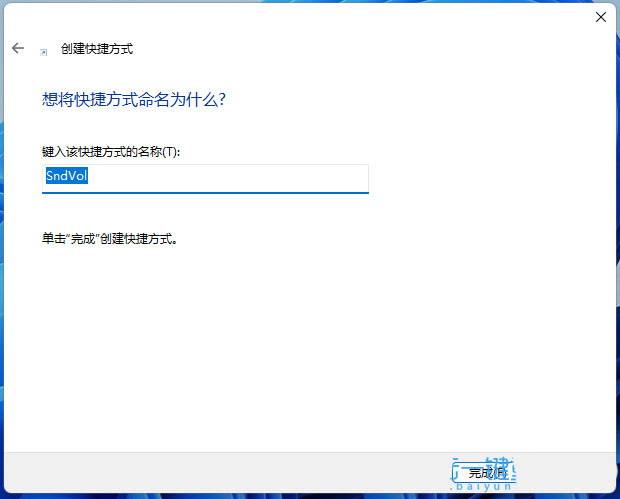
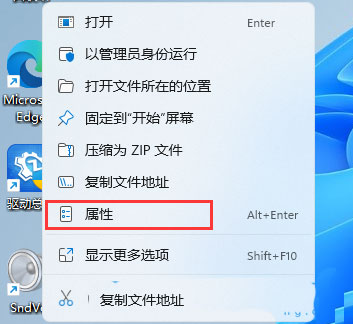
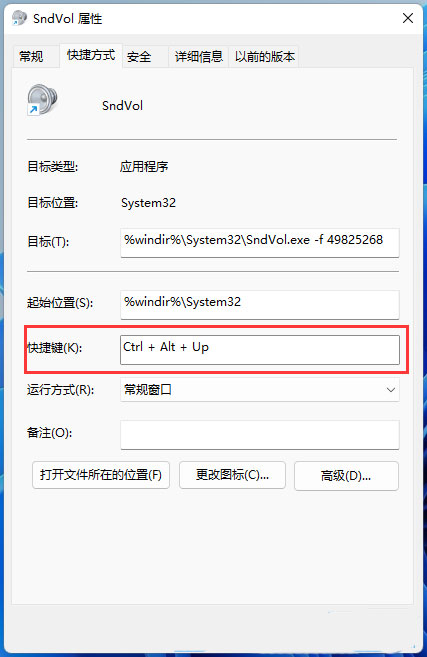
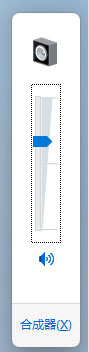
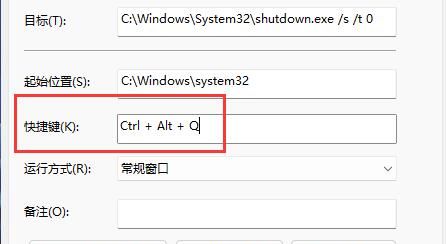
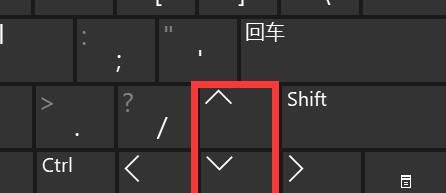
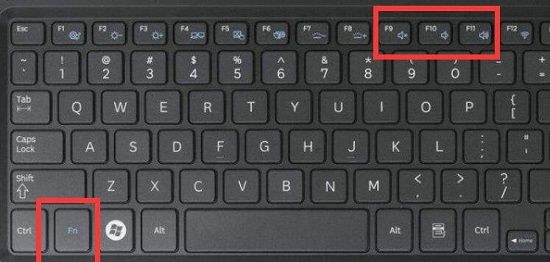


![Windows7/Server_2008R [7601.26816] 更新补丁2023年11月终极版](/uploads/allimg/20220922/1-2209221GZ0935.png)









