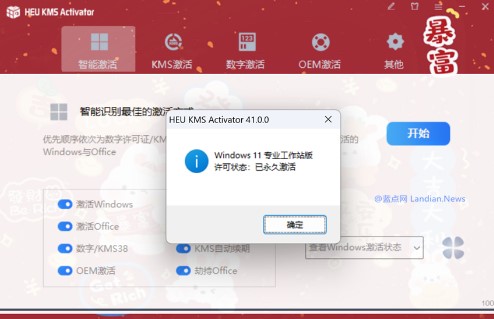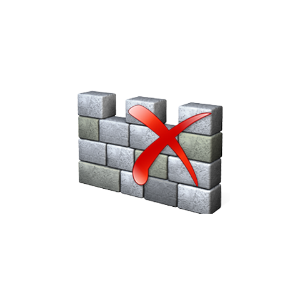Win11禁用笔记本自带键盘_Win11笔记本键盘怎么禁用
时间:2022-12-01 来源:网络 人气:
有部分使用Win11系统的笔记本用户,会外接键盘使用,因此想将笔记本自带的键盘禁用,但是不知道怎么操作,这篇文章是本站给大家带来的Win11禁用笔记本自带键盘方法。
1、首先,按键盘上的 Win 键,或点击任务栏上的开始图标;

2、打开的开始菜单,点击顶部的在此键入以搜索;
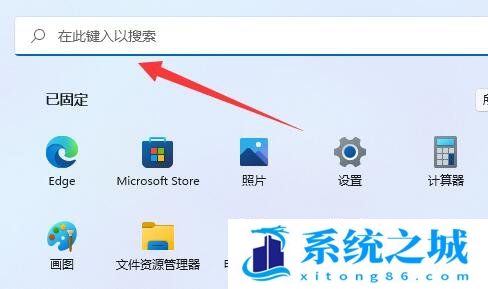
3、搜索 cmd 命令,这时候会出现系统给出的最佳匹配;
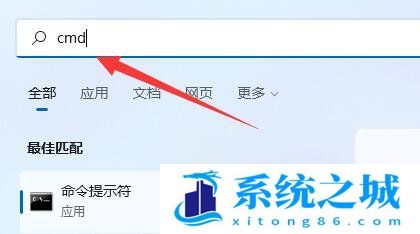
4、再点击以管理员身份运行命令提示符应用;
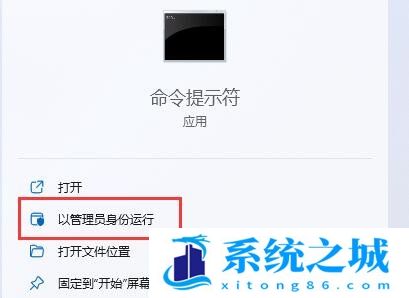
5、管理员命令提示符窗口,输入并按回车执行以下命令:
sc config i8042prt start= disabled
即可禁用笔记本键盘
sc config i8042prt start= disabled
即可禁用笔记本键盘
重新启用笔记本键盘,可以输入并按回车执行以下命令:
sc config i8042prt start= auto
sc config i8042prt start= auto
注意:命令执行完成后,需要重启电脑才能生效
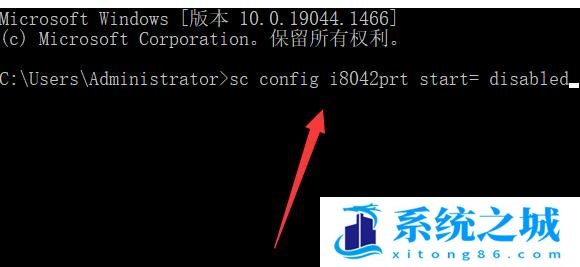
作者 系统之城
相关推荐
- windows11专业版激活码永久最新 windows11免费专业版激活码大全
- Win11激活密钥下载与使用教程_最新Windows11产品密钥序列号分享
- Win11激活方法轻松搞定系统激活 Win11万能激活码+激活工具
- win11正式版怎么激活2024 win11安装后激活教程永久有效方法
- office2021专业版增强版激活码+永久激活密钥2024含一键安装包
- 分享Win11电脑上的打印机给其他人的步骤 Win11系统最新共享设置教程2024
- Win11序列号永久激活密钥 Win11神KEY全版本万能激活码2030有效期
- win11专业版密钥最新是什么 win10专业版激活码2029前有效
- Windows11 文件夹共享设置 如何设置如何访问 最新2024教程
- win11激活密钥永久2024最新win11/10永久激活密钥(专业版)home版本齐全
教程
Win11教程排行
- 1 win11专业版激活密钥(2022年12月最新激活码附激活方法)
- 2 Win11 22H2共享打印机提示0x00000709错误怎么办
- 3 官方 Windows 11 激活密钥 Windows 11 23H2 序列号(永久激活)
- 4 2023版最新win11专业工作站版永久激活密钥
- 5 Win11共享打印机0x00000bc4错误_Win11解决0x00000bc4错误
- 6 Win11专业版激活密钥神KEY_Win11序列号万能批量激活码
- 7 win11系统提示更新需要更新吗?win11系统更新好还是不好?
- 8 华硕主板CPU风扇转速调节_华硕BIOS改CPU风扇转速
- 9 电脑系统出现IRQL_NOT_LESS_OR_EQUAL错误的解决方案win10
- 10 Win11局域网共享设置教程_Win11如何局域网共享?

系统教程
- 1 Win11/win10/Win7系统各版本永久激活密钥及激活错误解决方法
- 2 Vmware17/16虚拟机去虚拟化工具修改虚拟机硬件教程+成品系统过检测
- 3 联想笔记本如何重装系统?联想笔记本重装系统的方法
- 4 联想拯救者Y7000P如何重装系统?笔记本重装纯净系统工具镜像
- 5 MSDN下载哪个版本最稳定?最稳定的MSDN系统推荐
- 6 稳定版 Windows Server 2022 22H2 服务器系统 正式版免激活
- 7 ROG枪神7如何重装系统?重装枪神7笔记本系统的方法
- 8 Win11电源选项快速启动选项没了怎么办
- 9 暗影精灵4笔记本蓝屏后无法开机如何解决
- 10 ROG幻14如何重装系统?重装ROG幻14笔记本的方法