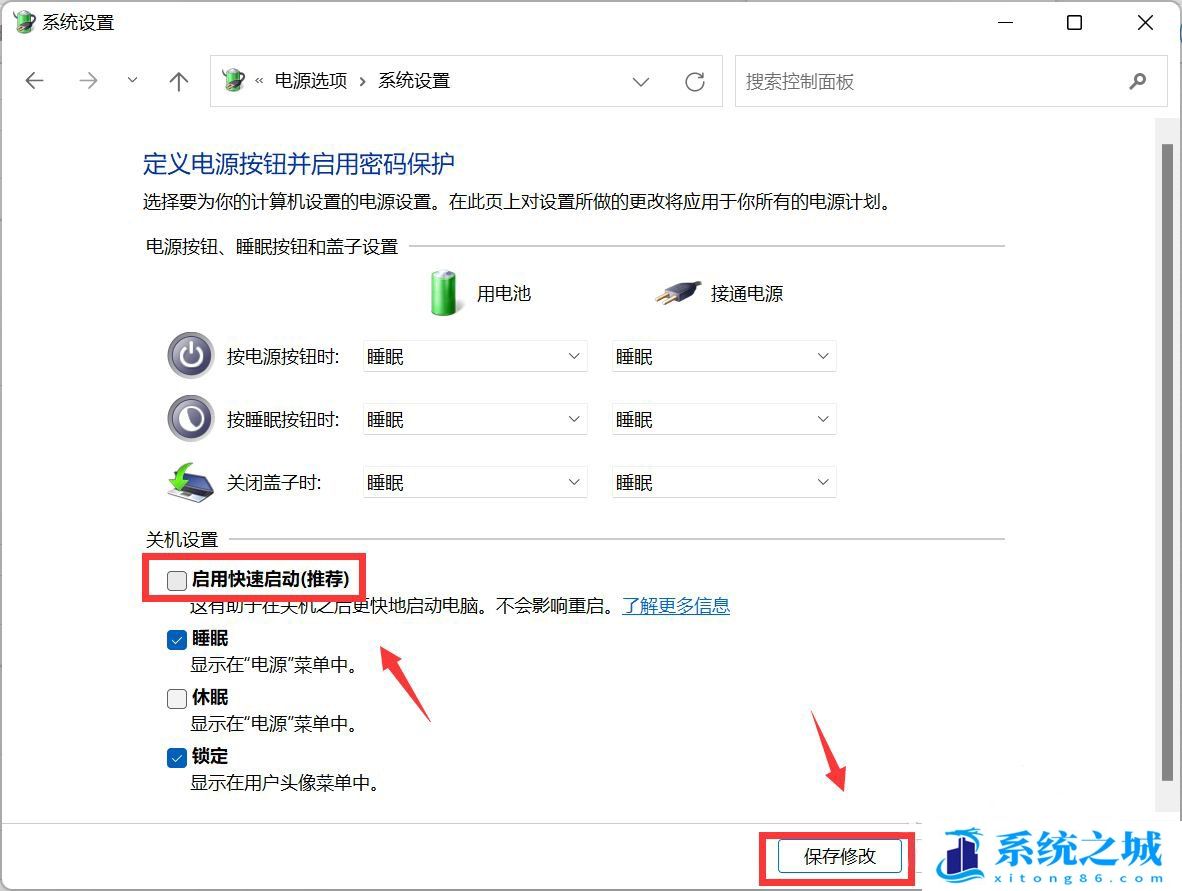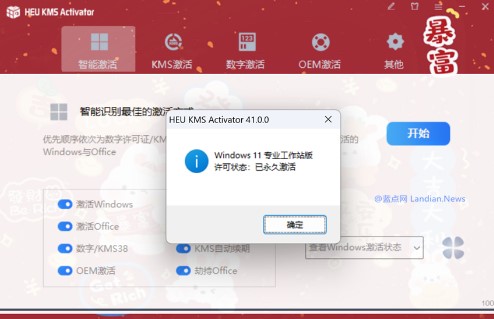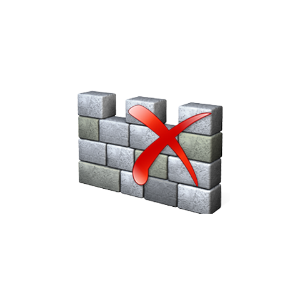Win11电脑重启慢怎么解决?Win11进入系统很慢怎么办?
时间:2022-12-01 来源:网络 人气:
电脑在重新启动的时候特别慢,不知道什么原因,这是有使用Win11系统用户遇到的问题,这篇文章是本站给大家带来的Win11电脑重启慢解决方法。
方法一:禁用开机启动项
1、打开运行(Win+R),输入 msconfig 命令,按确定或回车;
2、这样就可以打开系统配置窗口;
3、切换到启动选项卡,若要管理启动项,请使用任务管理器的“启动”部分,点击打开任务管理器;
4、任务管理器窗口,启动选项卡下,就可以将不需要开机启动的项,在选择后,点击右下角的禁用即可;
5、按 Win + X 组合键,在打开的菜单项中,也能找到任务管理器;
方法二:关闭快速启动
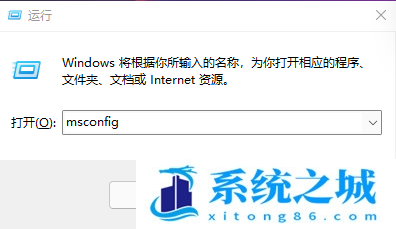
2、这样就可以打开系统配置窗口;
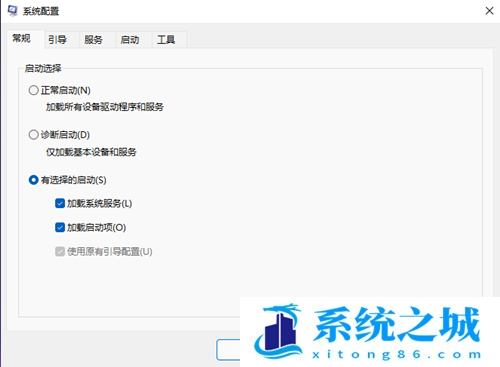
3、切换到启动选项卡,若要管理启动项,请使用任务管理器的“启动”部分,点击打开任务管理器;
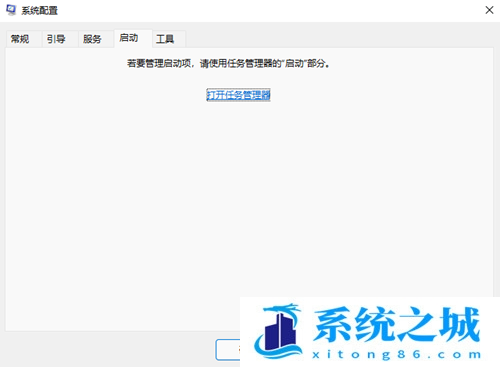
4、任务管理器窗口,启动选项卡下,就可以将不需要开机启动的项,在选择后,点击右下角的禁用即可;
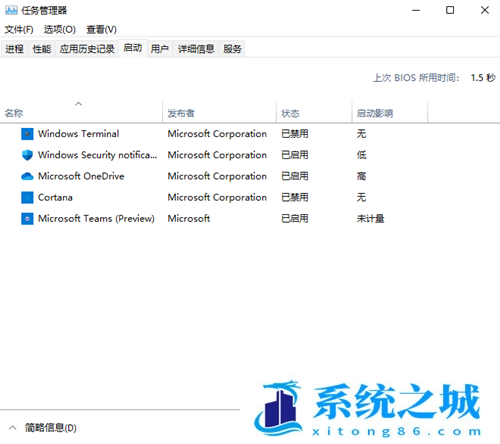
5、按 Win + X 组合键,在打开的菜单项中,也能找到任务管理器;
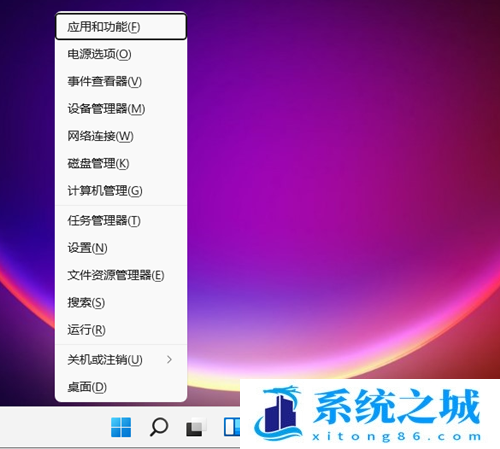
方法二:关闭快速启动
1、首先,按 Win + S 组合键,或点击任务栏上的搜索图标;

2、Windows 搜索窗口,搜索框输入控制面板,然后点击打开系统给出的最佳匹配控制面板应用;
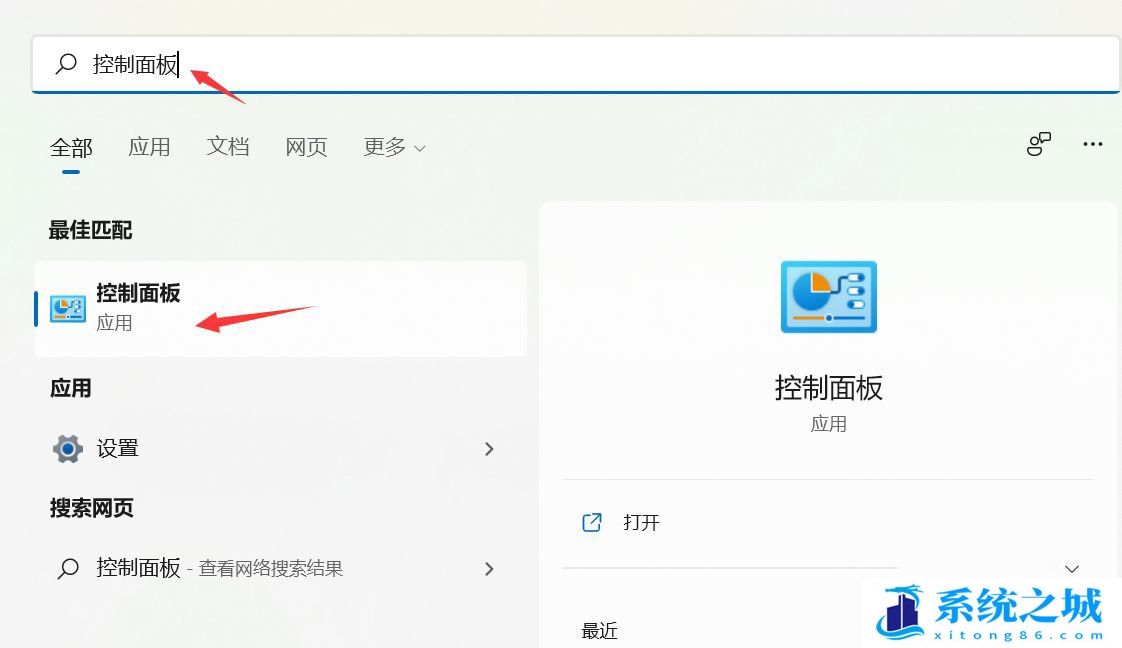
3、控制面板窗口,类别查看方式下,找到并点击硬件和声音;
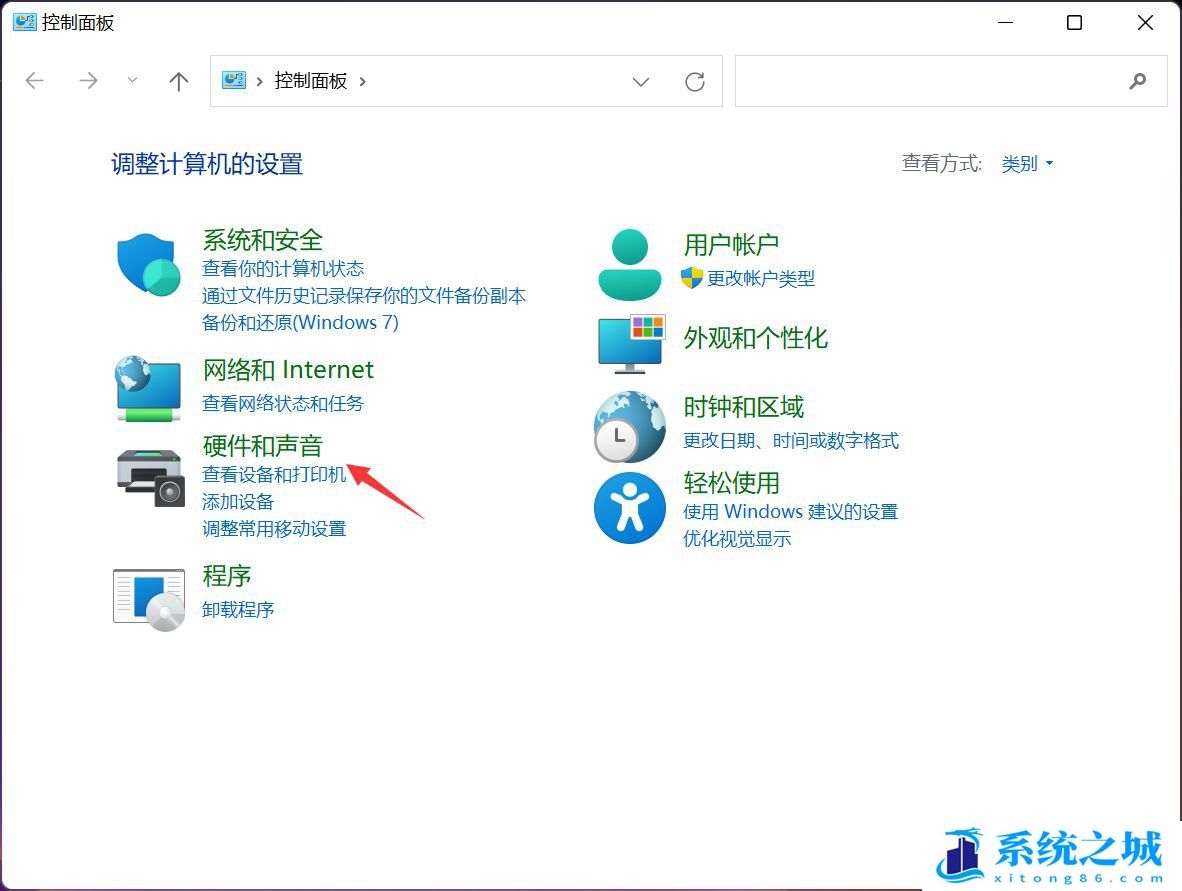
4、硬件和声音窗口,点击电源选项下的更改电源按钮的功能;
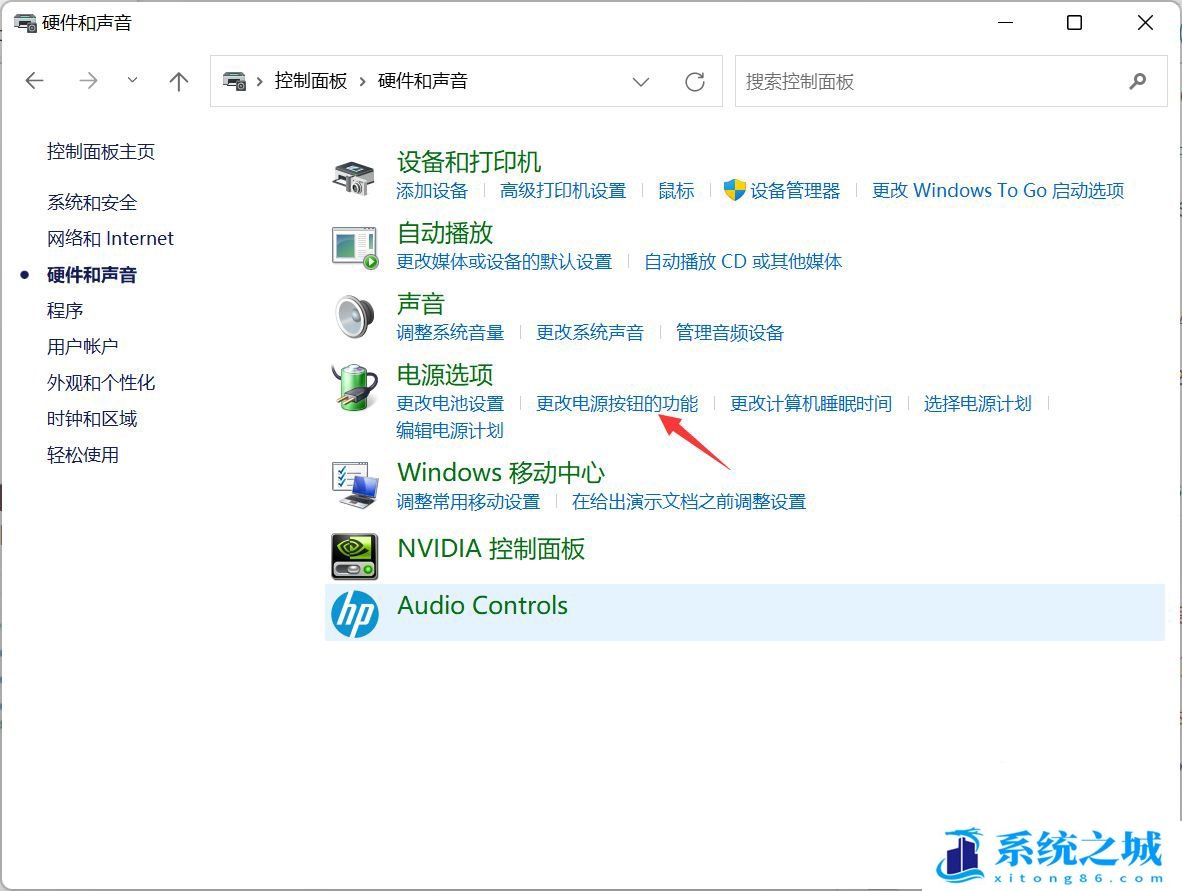
5、系统设置窗口,点击更改当前不可用的设置;
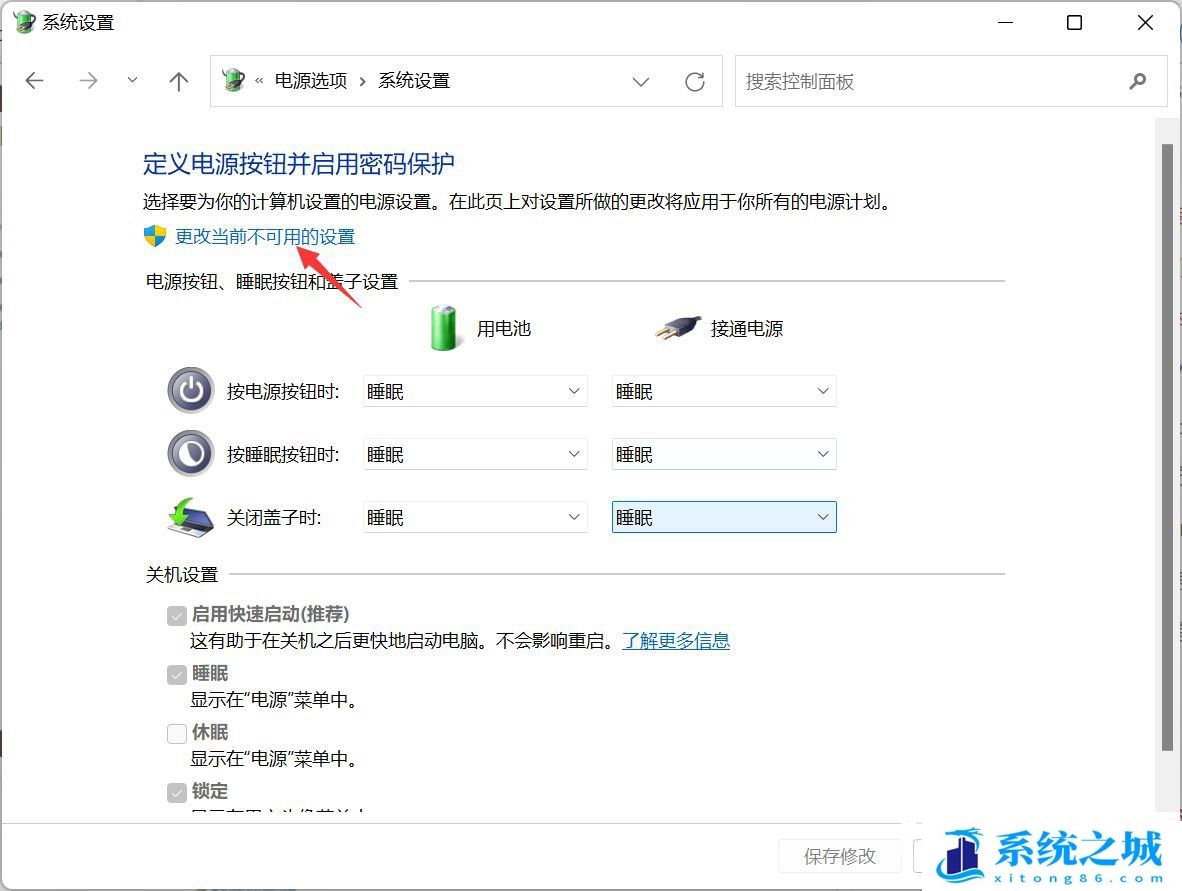
6、关机设置下,取消勾选启用快速启动(推荐),最后,点击保存修改即可;
作者 系统之城
相关推荐
- windows11专业版激活码永久最新 windows11免费专业版激活码大全
- Win11激活密钥下载与使用教程_最新Windows11产品密钥序列号分享
- Win11激活方法轻松搞定系统激活 Win11万能激活码+激活工具
- win11正式版怎么激活2024 win11安装后激活教程永久有效方法
- office2021专业版增强版激活码+永久激活密钥2024含一键安装包
- 分享Win11电脑上的打印机给其他人的步骤 Win11系统最新共享设置教程2024
- Win11序列号永久激活密钥 Win11神KEY全版本万能激活码2030有效期
- win11专业版密钥最新是什么 win10专业版激活码2029前有效
- Windows11 文件夹共享设置 如何设置如何访问 最新2024教程
- win11激活密钥永久2024最新win11/10永久激活密钥(专业版)home版本齐全
教程
Win11教程排行
- 1 win11专业版激活密钥(2022年12月最新激活码附激活方法)
- 2 Win11 22H2共享打印机提示0x00000709错误怎么办
- 3 官方 Windows 11 激活密钥 Windows 11 23H2 序列号(永久激活)
- 4 2023版最新win11专业工作站版永久激活密钥
- 5 Win11共享打印机0x00000bc4错误_Win11解决0x00000bc4错误
- 6 Win11专业版激活密钥神KEY_Win11序列号万能批量激活码
- 7 win11系统提示更新需要更新吗?win11系统更新好还是不好?
- 8 华硕主板CPU风扇转速调节_华硕BIOS改CPU风扇转速
- 9 电脑系统出现IRQL_NOT_LESS_OR_EQUAL错误的解决方案win10
- 10 Win11局域网共享设置教程_Win11如何局域网共享?

系统教程
- 1 Win11/win10/Win7系统各版本永久激活密钥及激活错误解决方法
- 2 Vmware17/16虚拟机去虚拟化工具修改虚拟机硬件教程+成品系统过检测
- 3 联想笔记本如何重装系统?联想笔记本重装系统的方法
- 4 联想拯救者Y7000P如何重装系统?笔记本重装纯净系统工具镜像
- 5 MSDN下载哪个版本最稳定?最稳定的MSDN系统推荐
- 6 稳定版 Windows Server 2022 22H2 服务器系统 正式版免激活
- 7 ROG枪神7如何重装系统?重装枪神7笔记本系统的方法
- 8 Win11电源选项快速启动选项没了怎么办
- 9 暗影精灵4笔记本蓝屏后无法开机如何解决
- 10 ROG幻14如何重装系统?重装ROG幻14笔记本的方法