
蓝牙耳机怎么连接Win10_蓝牙耳机怎么连接电脑
时间:2022-11-10 来源:网络 人气:

1、按【 Win + i 】组合键,打开Windows 设置,搜索框可以查找设置,也可以直接点击【设备(蓝牙、打印机、鼠标)】;
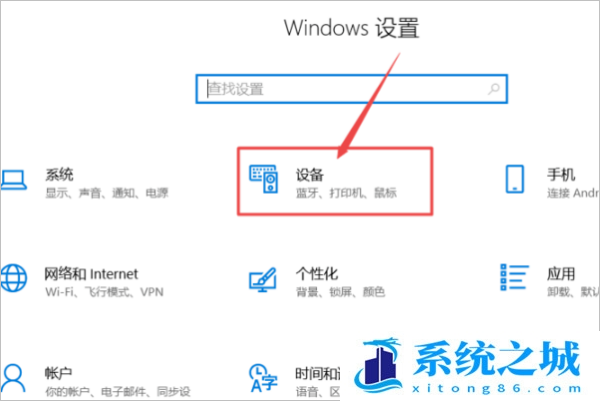
2、设备主页设置窗口中,点击左侧的【蓝牙和其他设备】,然后在右侧蓝牙和其他设备下,点击【打开】蓝牙;
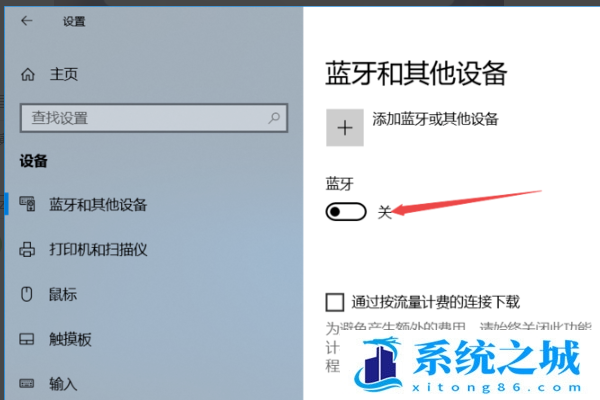
3、打开Win10蓝牙后,点击上方的【添加蓝牙或其他设备】;
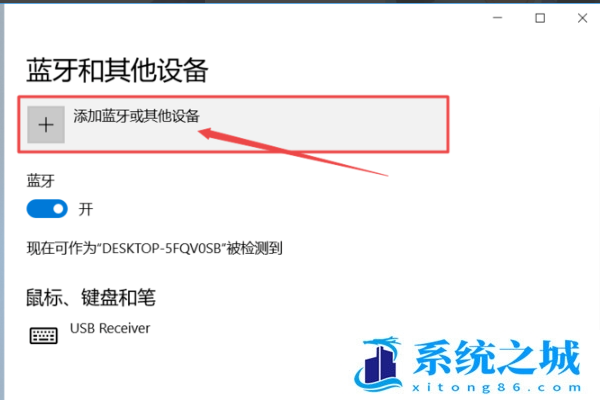
4、添加设备类型窗口中,选择【蓝牙(鼠标、键盘、手写笔、音频设备以及其他类型的蓝牙设备)】;
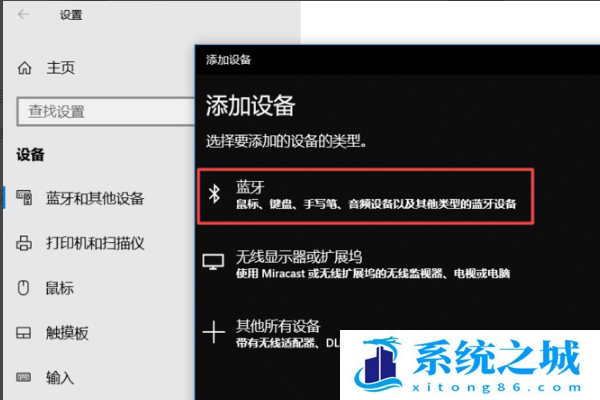
5、蓝牙耳机以Airpods为例,打开Airpods的盖子,长按耳机【上键】,呼吸灯变白色,在搜索的蓝牙设备中,找到Airpods耳机的名字;
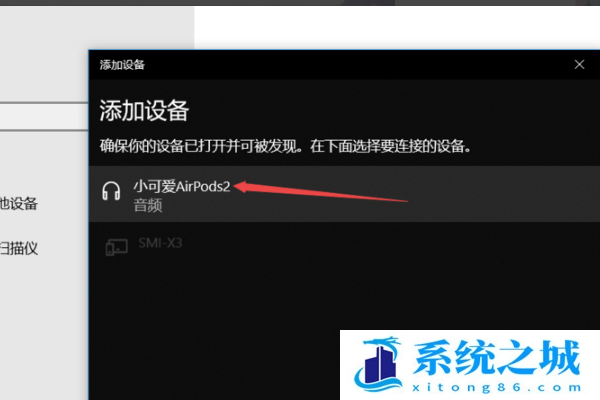
6、点击Airpods后,显示已配对就说明连接已经成功了。
附:蓝牙耳机连接Win10电脑没声音解决方法(蓝牙耳机以Airpods为例)
通用串行总线控制器正常,耳机也为默认设备,重新连接到开机重启都试过不行,最后探索出来的可靠办法,供大家参考
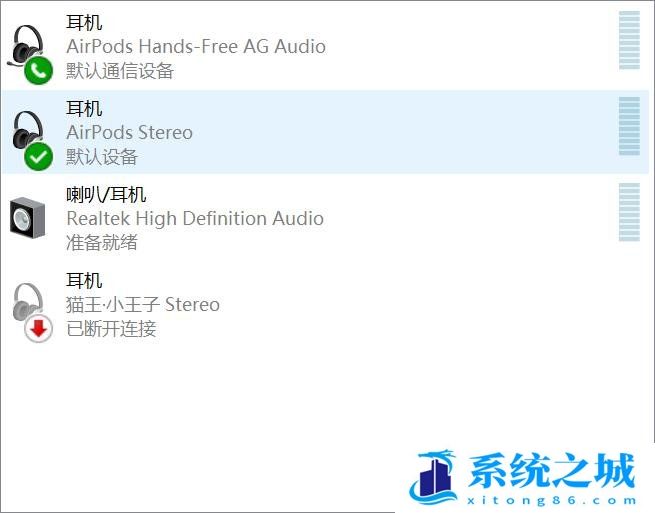
1、按【 Win + S 】组合键,打开Win10搜索,搜索框输入【设备管理器】,然后点击【打开】系统给出的最佳匹配设备管理器;
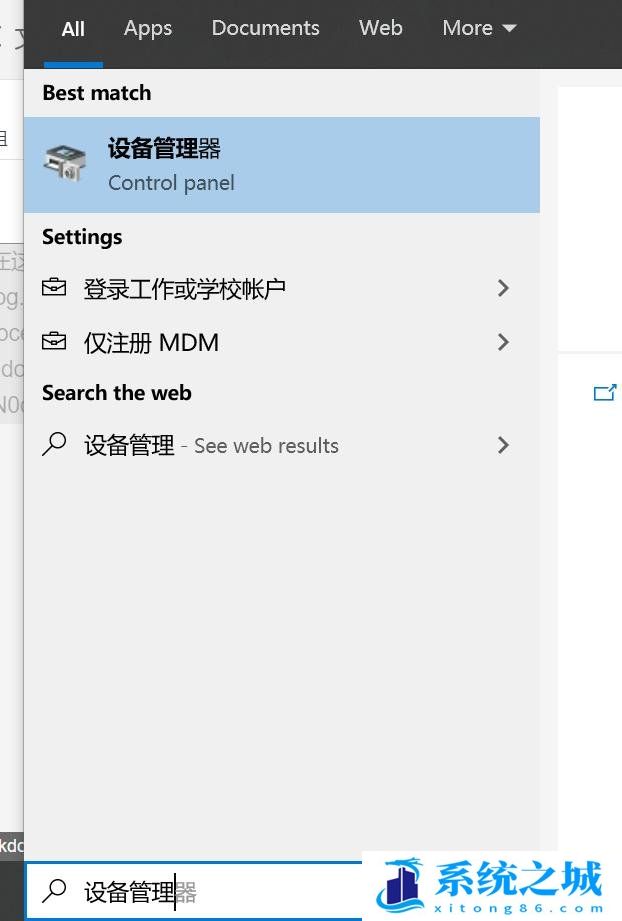
2、设备管理器窗口,找到并点击展开【蓝牙】;

3、分别右键点击【Airpods】和【Airpods Avrcp】传输,在打开的菜单项中,选择【卸载设备】;
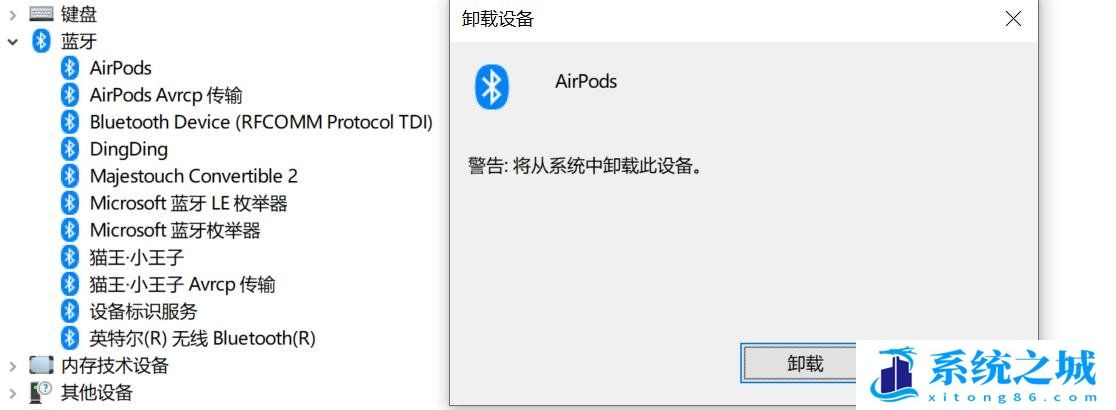

4、选择【音频输入和输出】,若有 Airpods 相关的项,则点击【右键】,在打开的菜单项中,选择【卸载】;

5、删除蓝牙设备,点击【右下角】蓝牙图标,选择【显示蓝牙设备】。若 Airpods 设备还在,单击【删除设备】,需要确保 Airpods 设备已删除;
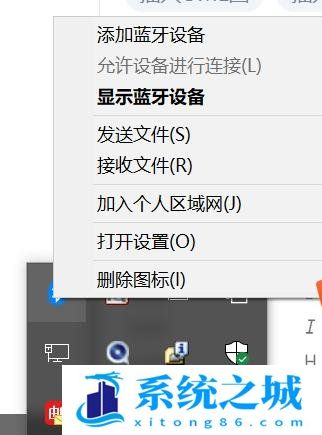
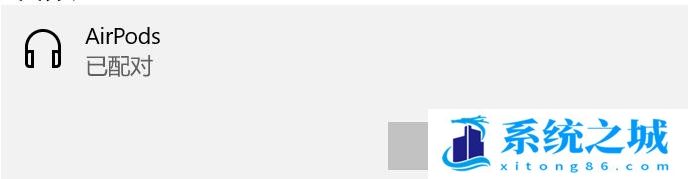
6、重新连接蓝牙,点击【添加蓝牙或其他设备】,选择蓝牙。同时按住 Airpods 按钮,至周期性闪烁白光;
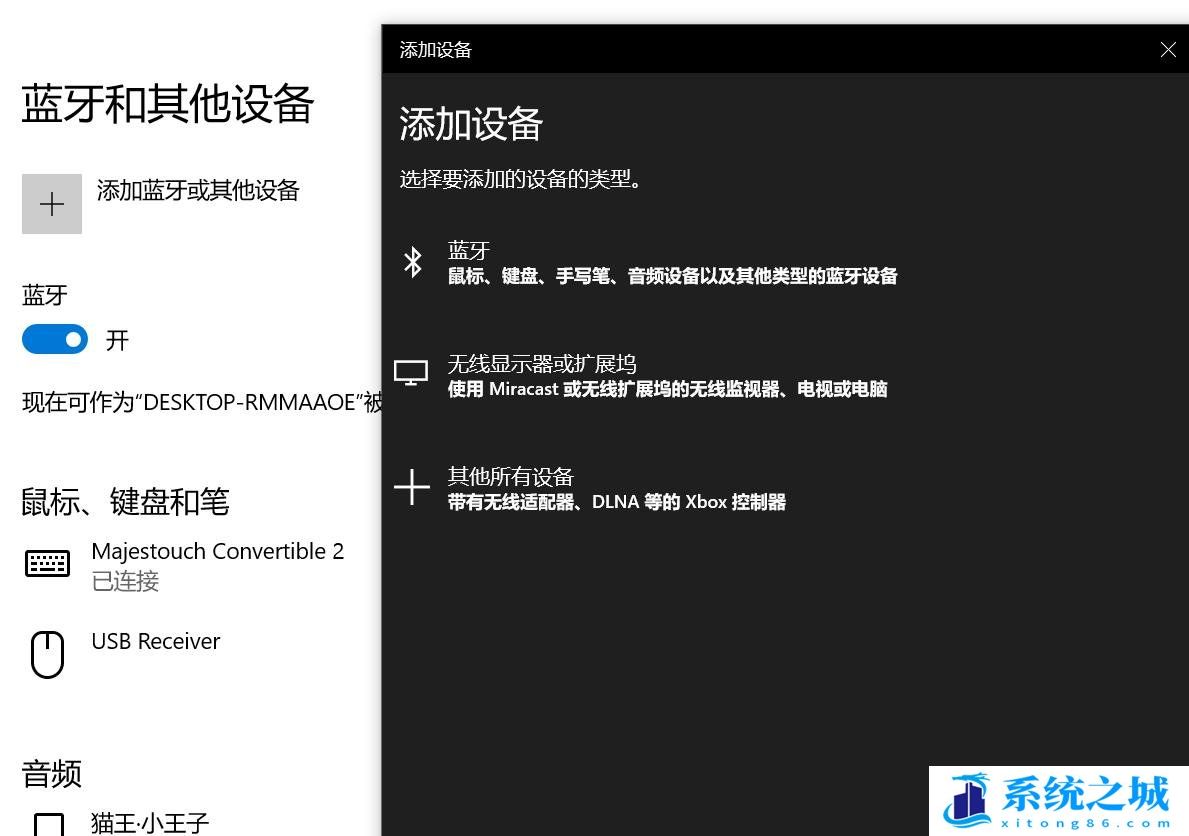
7、配对成功,连接设备。这里需要等待一段时间,也会出现查看的时候没有 Airpods 设备,但是匹配着就在已有设备中出现了,我们先把已有设备弹出来的 AirPods 删除掉,进行重新连接;
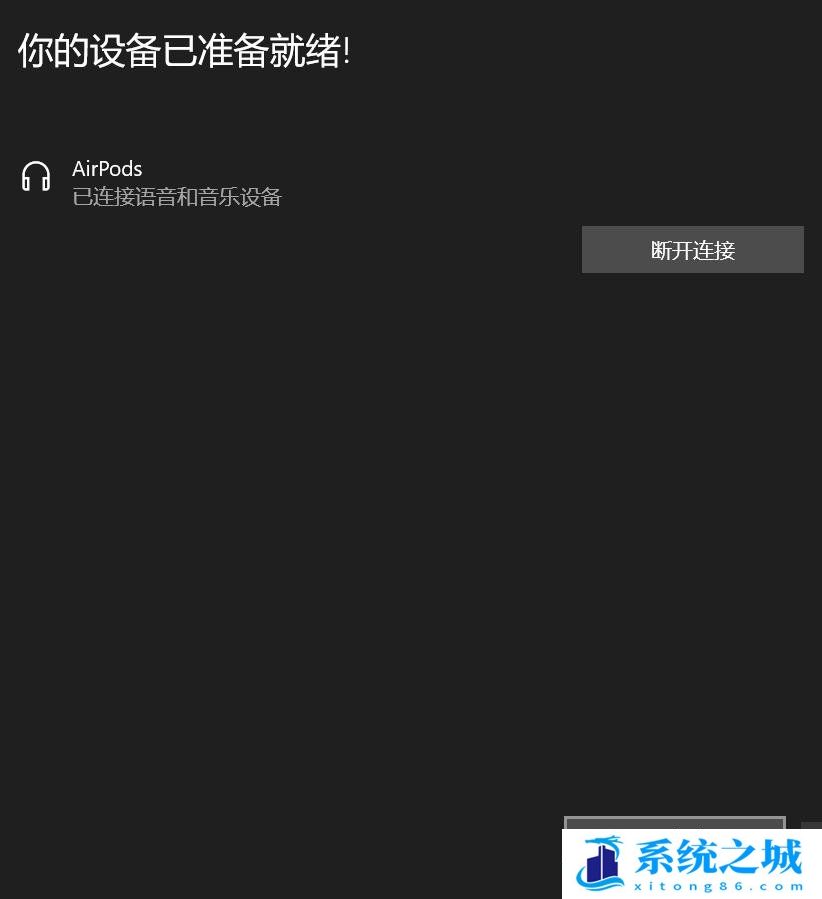
8、点击屏幕【右下角】扬声器,选择 Airpods Stereo 输出。这下就可以在Win10上正常使用Airpods啦;
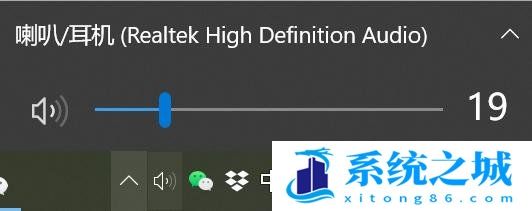
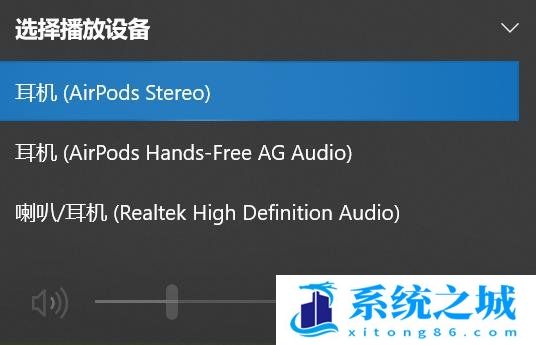
作者 系统之城
相关推荐
- 用脚本激活window10的方法推荐 win10版本秘钥永久可用
- 2025年Windows10永久激活码 2025年Win10永久神KEY密匙序列号
- 2024最新win10专业版激活密钥key 2025最新win10专业版激活密钥key
- windows 10产品密钥2025 最新win10专业版激活码大全
- Win10安全中心一直有红叉怎么办?
- Win10提示某些设置已由组织隐藏或管理员的解决方法
- Win10打印机共享错误代码3e3怎么解决?
- Win10电脑开机显示2个账户怎么办?win10开机显示两个账户问题解析
- 华硕灵耀 Pro 14笔记本怎么重装win10系统?
- win10怎么关闭Defender服务?win10关闭Defender服务操作教程
教程
Win10教程排行
- 1 win10专业版永久激活密钥
- 2 win10激活秘钥2022年12月最新_win10激活秘钥大全有效激活
- 3 win10怎么查看系统激活了没有_win10激活查看激活状态的方法
- 4 win10顶级激活码大全分享_支持家庭版专业版企业版
- 5 (亲测有效)永久激活Windows10系统的多种方法支持所有版本
- 6 2025年Windows10永久激活码 2025年Win10永久神KEY密匙序列号
- 7 小马win10激活教程_使用KMSTools工具激活win10
- 8 2024年win10多种版本激活码大全(附密钥激活步骤) 含工具箱
- 9 2022年11月最新win10系统一键永久激活工具(真正永久激活)
- 10 永久激活Windows10专业版系统详细教程

系统教程
- 1 应用程序无法正常启动,游戏软件报错0xc0000142解决办法+修改工具
- 2 Win11/win10/Win7系统各版本永久激活密钥及激活错误解决方法
- 3 Vmware17/16虚拟机去虚拟化工具修改虚拟机硬件教程+成品系统过检测
- 4 联想笔记本如何重装系统?联想笔记本重装系统的方法
- 5 联想拯救者Y7000P如何重装系统?笔记本重装纯净系统工具镜像
- 6 MSDN下载哪个版本最稳定?最稳定的MSDN系统推荐
- 7 稳定版 Windows Server 2022 22H2 服务器系统 正式版免激活
- 8 ROG枪神7如何重装系统?重装枪神7笔记本系统的方法
- 9 Win11电源选项快速启动选项没了怎么办
- 10 暗影精灵4笔记本蓝屏后无法开机如何解决











