
Win10系统更新怎么永久关闭_Win10如何设置永不更新
时间:2022-11-10 来源:网络 人气:
点击下载永久关闭更新工具 支持win10/11
Win10系统更新,有好也有不好,好的地方是,更新可以带来新功能,并且修复之前已经存在的问题,不好的地方是,更新可能又带来新的问题,影响使用。正因如此,有不少使用Win10系统的用户,想关闭系统更新,但是不知道怎么永久关闭,这篇文章是本站给大家带来的WIn10系统更新永久关闭方法。
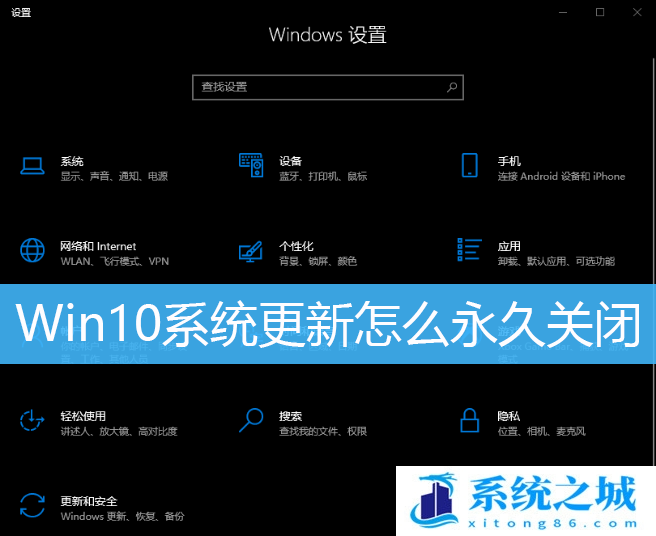
注意:Win10自动更新关闭后,系统长期不更新,当您再次尝试将系统更新到新版本,可能会出错
方法一:Windows 设置
要想关闭Win10自动更新,比较简单的一种方法,就是进入到Windows 设置中,将Windows 更新直接关闭
1、按键盘上的【 Win + i 】组合键,打开Windows 设置,再单击【更新和安全(Windows 更新、恢复、备份)】;
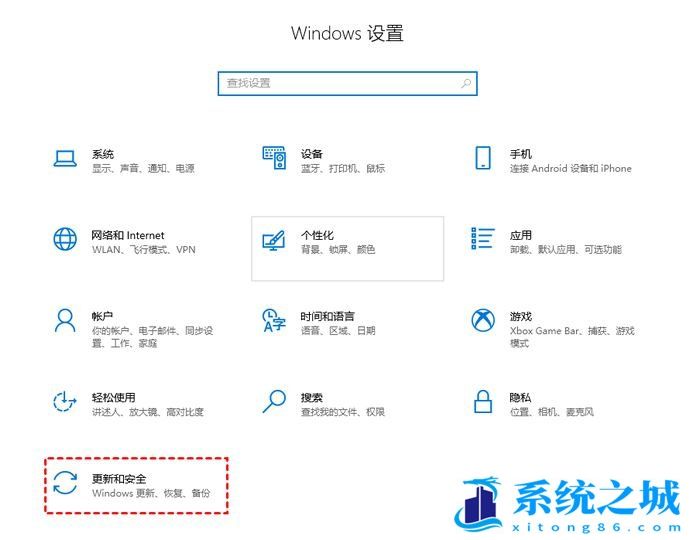
2、更新和安全主页设置窗口,左侧选择到的是【Windows 更新】,右侧找到并点击【高级选项(其他更新控制和设置)】;
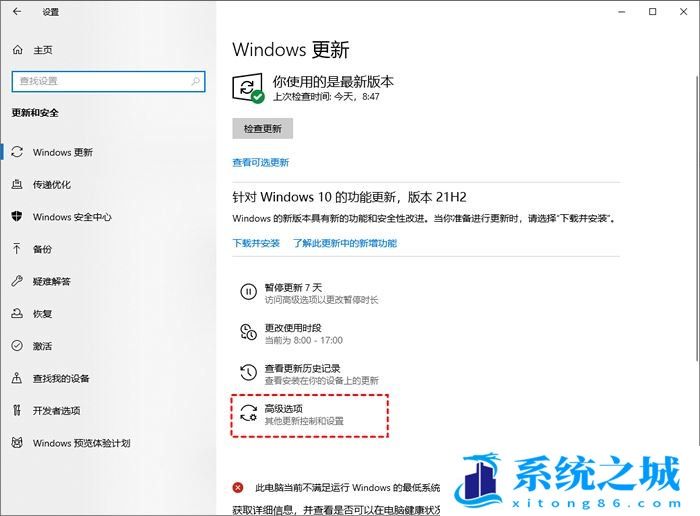
3、高级选项中,可以将更新选项中的项目全部【关闭】,或者选择【暂停更新】,但此暂停更新,至多只能暂停35天,达到暂停限制后,需先获取新的更新,然后才能再次暂停更新;
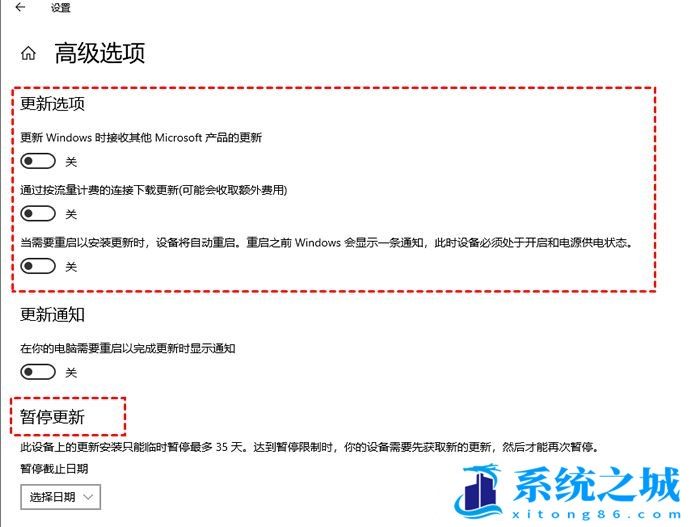
方法二:关闭Windows Update服务
想彻底关闭Win10自动更新,可以在Windows服务中找到Windows Update选项,将其设置为禁用即可
1、按键盘上的【 Win + R 】组合键,打开运行,输入【services.msc】命令,按【确定或回车】;
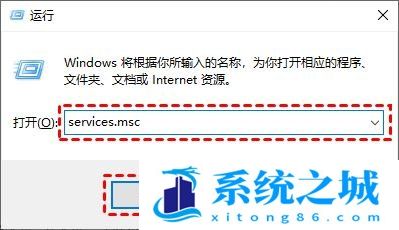
2、服务窗口打开后,找到【Windows Update】选项,并双击打开它;
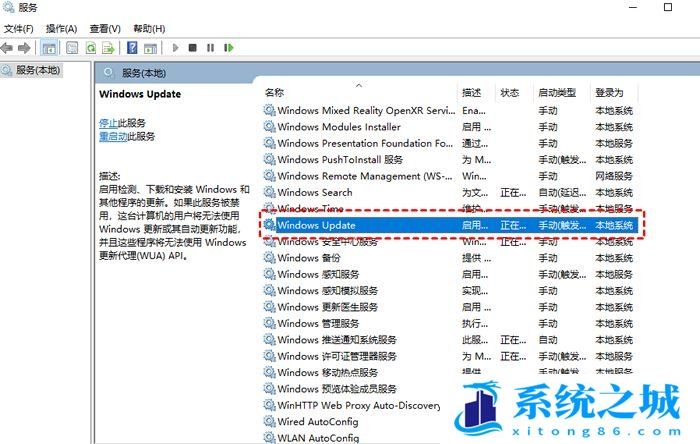
3、Windows Update 的属性(本地计算机)窗口,将启动类型,设置为【禁用】;
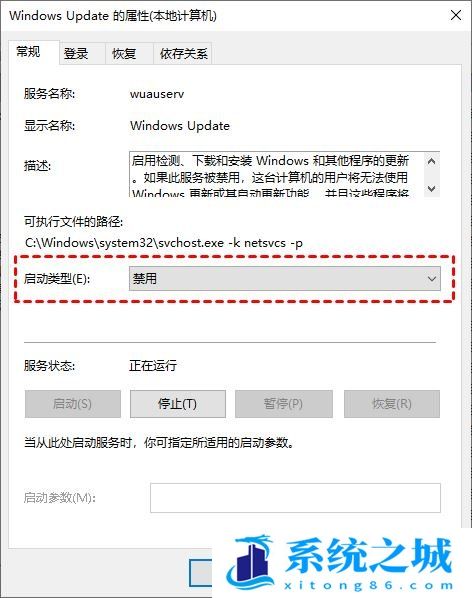
4、接着,切换到【恢复】选项卡,将图中框选部分设置为无操作,再点击【应用和确定】;
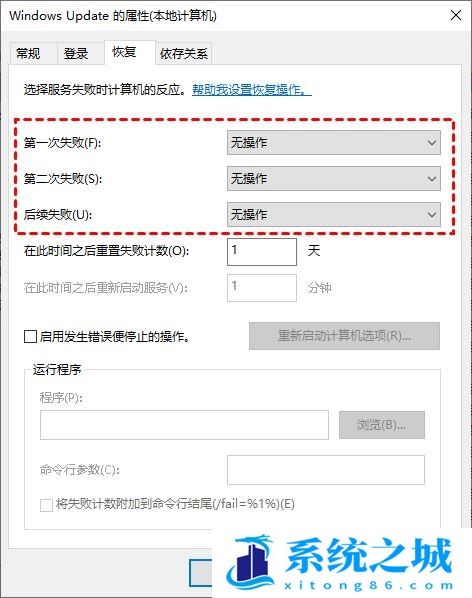
方法三:本地组策略编辑器
另一种Win10关闭自动更新方法就是通过更改本地组策略编辑器中的配置自动更新和删除使用所有Windows更新功能的访问权限选项来关闭Win10自动更新
1、按键盘上的【 Win + R 】组合键,打开运行,输入【gpedit.msc】命令,按【确定或回车】;
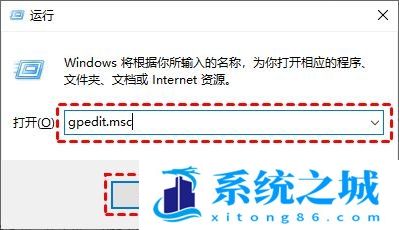
2、本地组策略编辑器窗口,依次展开到:计算机配置 > 管理模板 > Windows 组件 > Windows 更新,然后找到【配置自动更新】,并双击打开它;
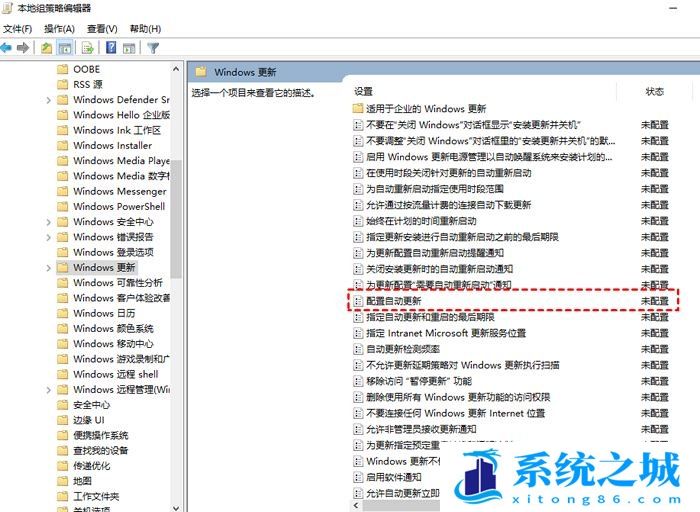
3、配置自动更新窗口中,选择【已禁用】,再点击【确定】;
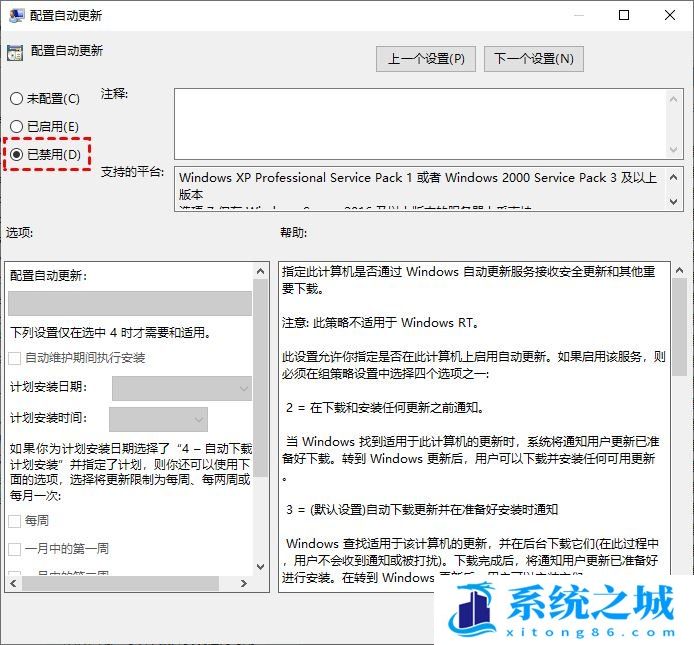
4、然后在Windows 更新页面,找到【删除使用所有 Windows 更新功能的访问权限】,并双击打开它;
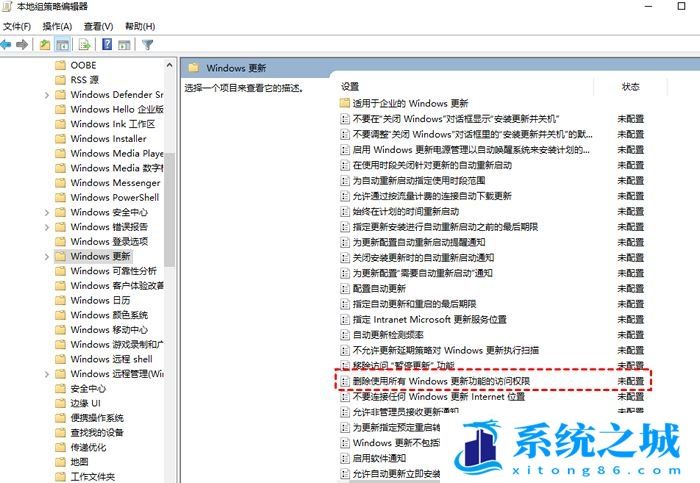
5、在弹出的窗口中,再勾选【已启用】,然后点击【确定】。
方法四:任务计划程序
也可以通过任务计划程序,将Schedule Start禁用,以实现Win10自动更新的关闭
1、按键盘上的【 Win + R 】组合键,打开运行,输入【taskschd.msc】命令,按【确定或回车】;
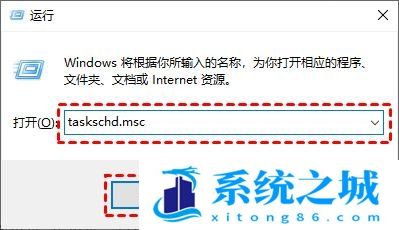
2、任务计划程序窗口中,跳转到该路径【任务计划程序库/Microsoft/Windows/WindowsUpdate】;
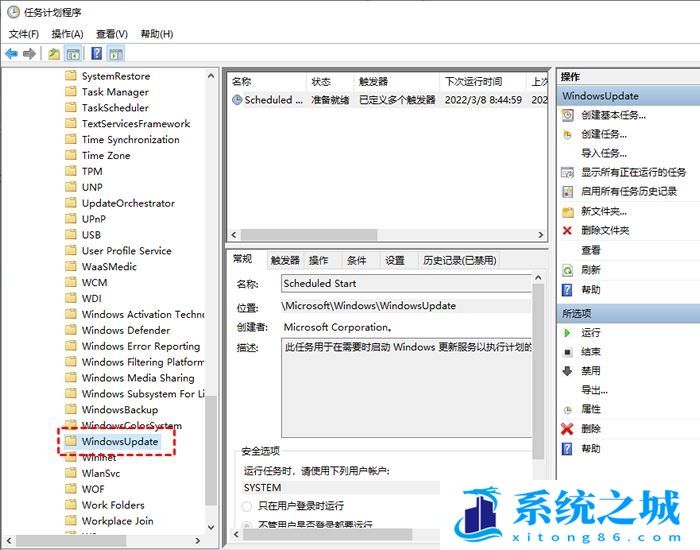
3、然后,选中【Schedule Start】,并在所选项中,点击【禁用】;
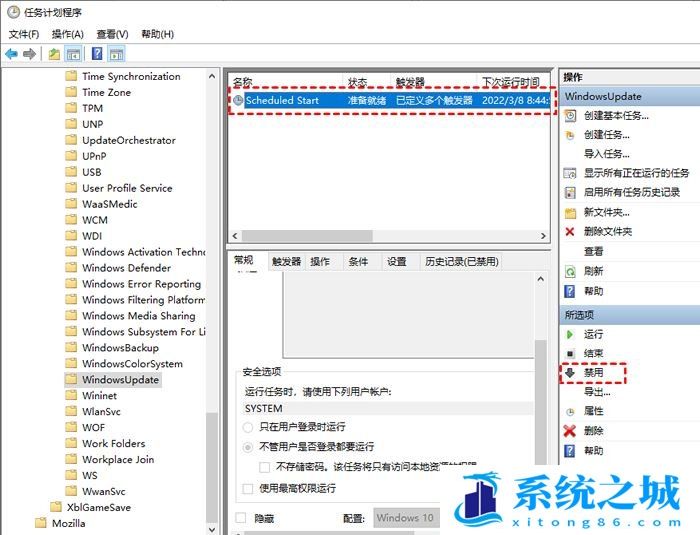
方法五:注册表编辑器
还有一种Win10关闭自动更新方法就是通过注册表编辑器,来彻底关闭Win10自动更新
1、按键盘上的【 Win + R 】组合键,打开运行,输入【regedit.exe】命令,按【确定或回车】;
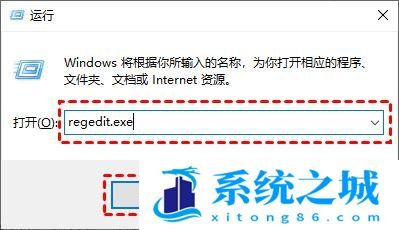
2、注册表编辑器打开后,依次展开到以下路径:
HKEY_LOCAL_MACHINE\SYSTEM\CurrentControlSet\Services\UsoSvc
并在右侧找到【Start】,并双击打开它。
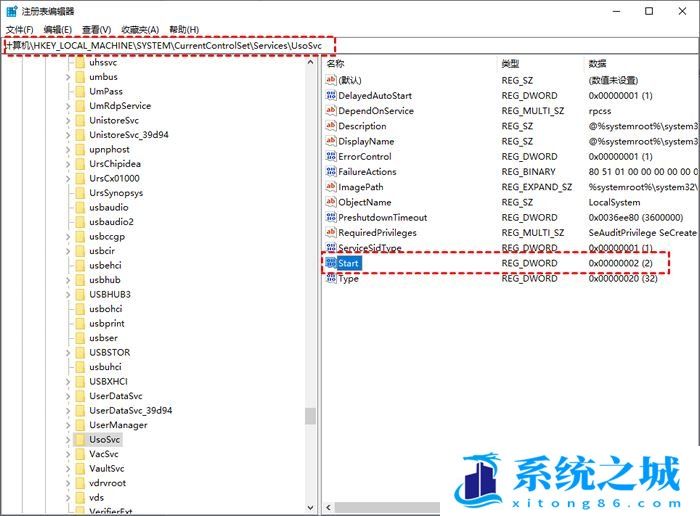
3、编辑 DWORD (32 位)值窗口,将数值数据改为【4】,并点击【确定】;
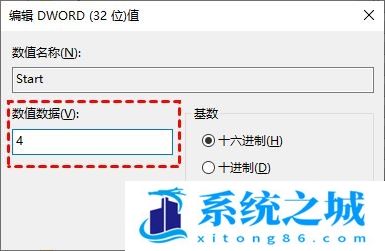
4、然后,再找到【FailureActions】,并双击进行编辑,将【00000010】和【00000018】行中的第五个数值,由原来的【01】改为【00】,再点击【确定】;
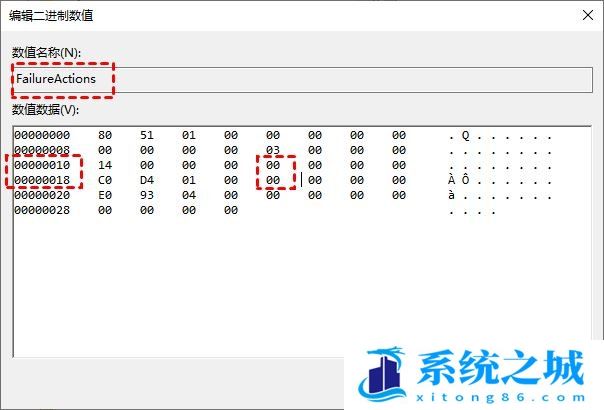
作者 系统之城
相关推荐
- 用脚本激活window10的方法推荐 win10版本秘钥永久可用
- 2025年Windows10永久激活码 2025年Win10永久神KEY密匙序列号
- 2024最新win10专业版激活密钥key 2025最新win10专业版激活密钥key
- windows 10产品密钥2025 最新win10专业版激活码大全
- Win10安全中心一直有红叉怎么办?
- Win10提示某些设置已由组织隐藏或管理员的解决方法
- Win10打印机共享错误代码3e3怎么解决?
- Win10电脑开机显示2个账户怎么办?win10开机显示两个账户问题解析
- 华硕灵耀 Pro 14笔记本怎么重装win10系统?
- win10怎么关闭Defender服务?win10关闭Defender服务操作教程
教程
Win10教程排行
- 1 win10专业版永久激活密钥
- 2 win10激活秘钥2022年12月最新_win10激活秘钥大全有效激活
- 3 win10怎么查看系统激活了没有_win10激活查看激活状态的方法
- 4 win10顶级激活码大全分享_支持家庭版专业版企业版
- 5 (亲测有效)永久激活Windows10系统的多种方法支持所有版本
- 6 2025年Windows10永久激活码 2025年Win10永久神KEY密匙序列号
- 7 小马win10激活教程_使用KMSTools工具激活win10
- 8 2024年win10多种版本激活码大全(附密钥激活步骤) 含工具箱
- 9 2022年11月最新win10系统一键永久激活工具(真正永久激活)
- 10 永久激活Windows10专业版系统详细教程

系统教程
- 1 应用程序无法正常启动,游戏软件报错0xc0000142解决办法+修改工具
- 2 Win11/win10/Win7系统各版本永久激活密钥及激活错误解决方法
- 3 Vmware17/16虚拟机去虚拟化工具修改虚拟机硬件教程+成品系统过检测
- 4 联想笔记本如何重装系统?联想笔记本重装系统的方法
- 5 联想拯救者Y7000P如何重装系统?笔记本重装纯净系统工具镜像
- 6 MSDN下载哪个版本最稳定?最稳定的MSDN系统推荐
- 7 稳定版 Windows Server 2022 22H2 服务器系统 正式版免激活
- 8 ROG枪神7如何重装系统?重装枪神7笔记本系统的方法
- 9 Win11电源选项快速启动选项没了怎么办
- 10 暗影精灵4笔记本蓝屏后无法开机如何解决











