
华硕Intel主板建RAID阵列_华硕英特尔主板组RAID
时间:2022-11-18 来源:网络 人气:
有些用户想使用华硕的Intel主板建RAID阵列,但是不知道具体应该怎么操作,这篇文章是本站给大家分享的以华硕PRIME Z490M-PLUS主板为例组RAID方法。
注意:无论建立或是删除RAID,原硬盘内数据皆会被删除,请在执行操作前确认硬盘内所有重要数据皆已备份或转移。一旦执行建立或删除RAID后,原先硬盘内数据则无法再恢复。1、电脑重启或开机,也就是在出现华硕LOGO的时候,连续按进入BIOS的热键,比如【Delete】键,进入BIOS设置下的【EZ Mode】,在【Storage Information】字段确认连接的储存装置可被识别;
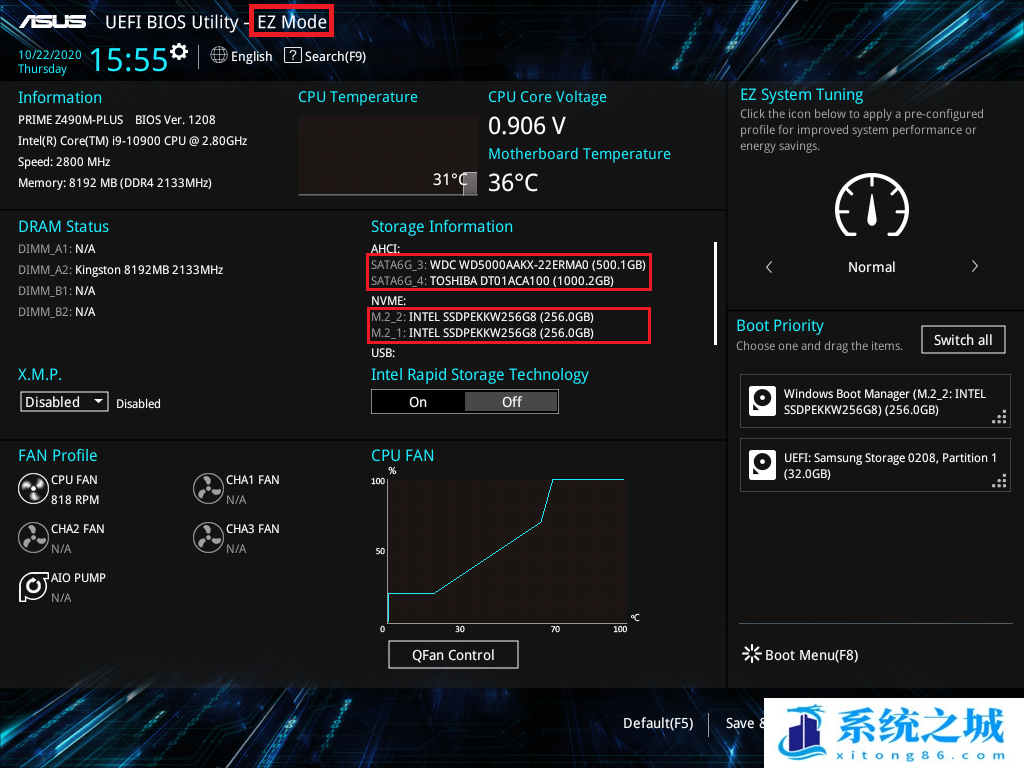
2、按键盘上的【F7】键,进入【Advance Mode】;
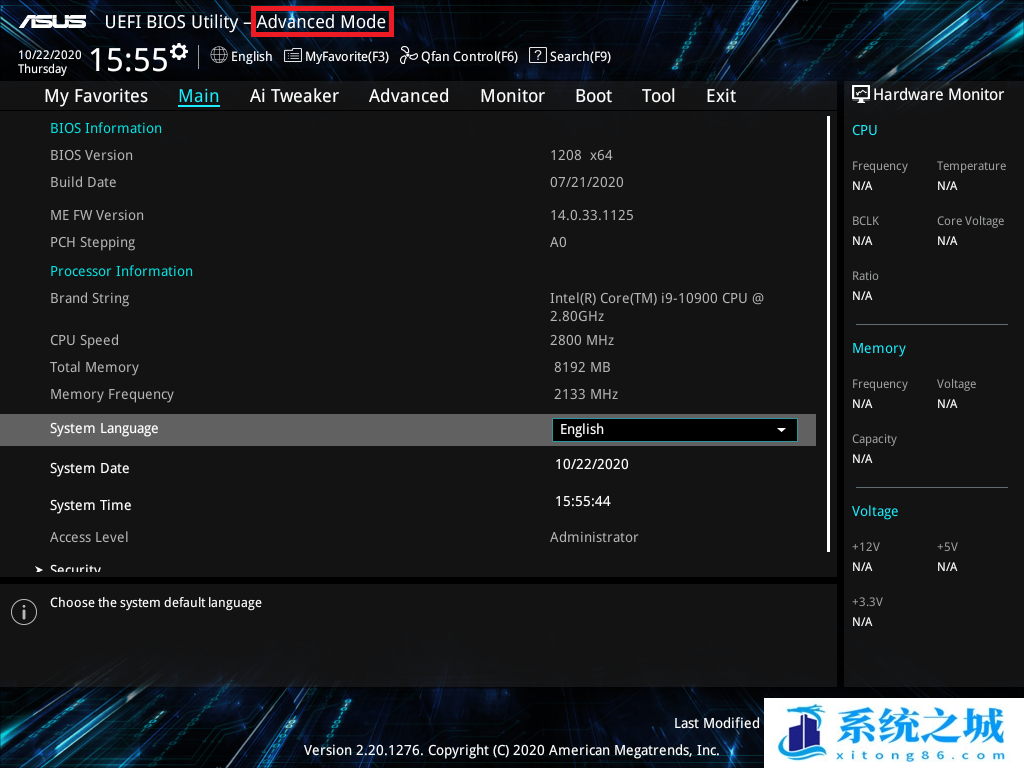
如果进入的是BIOS Advance Mode,则无需再按F7键。
3、依次点击【Advanced > PCH Storage Configuration】;
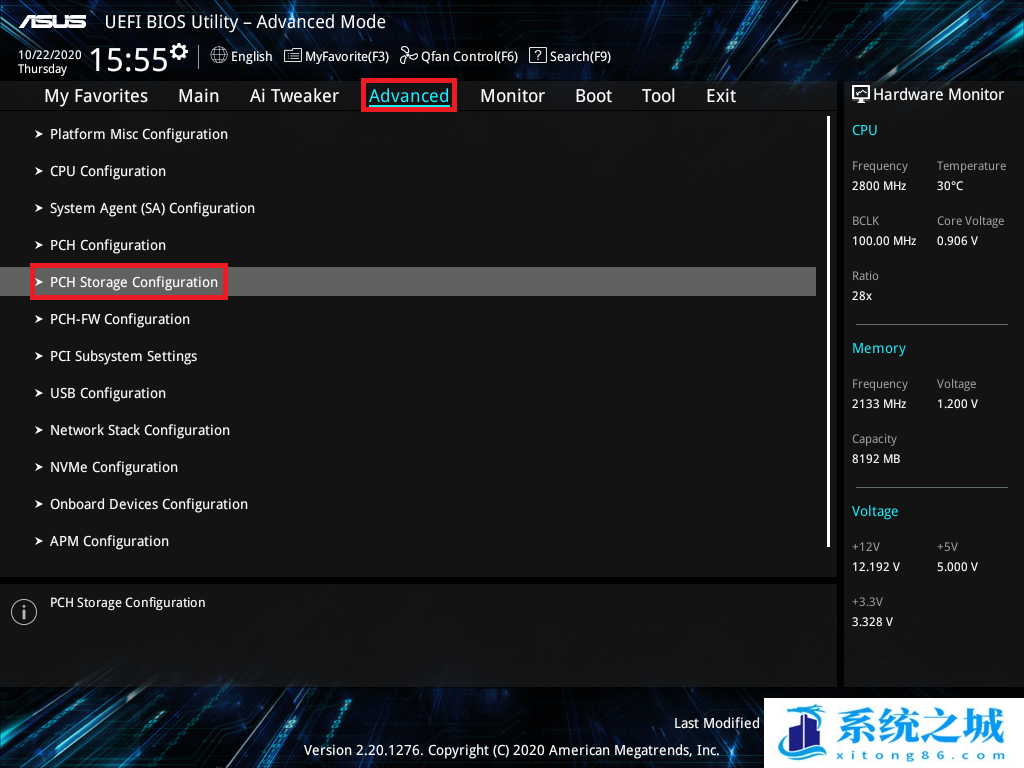
4、点击并选择【SATA Mode Selection】选项并设置为【Intel RST Premium With Intel Optane System Acceleration(RAID)】
若您使用 SATA 存储装置组建 RAID,则不需要其它设定,请直接继续下一步
若您使用 M.2 存储装置组建 RAID,需再将所有对应的 M.2 存储 RAID 支持设定为【Enabled】
点击并选择【M.2_1 PCIE Storage RAID Support】选项并设置为【RST Controlled】
点击并选择【M.2_2 PCIE Storage RAID Support】选项并设置为【RST Controlled】
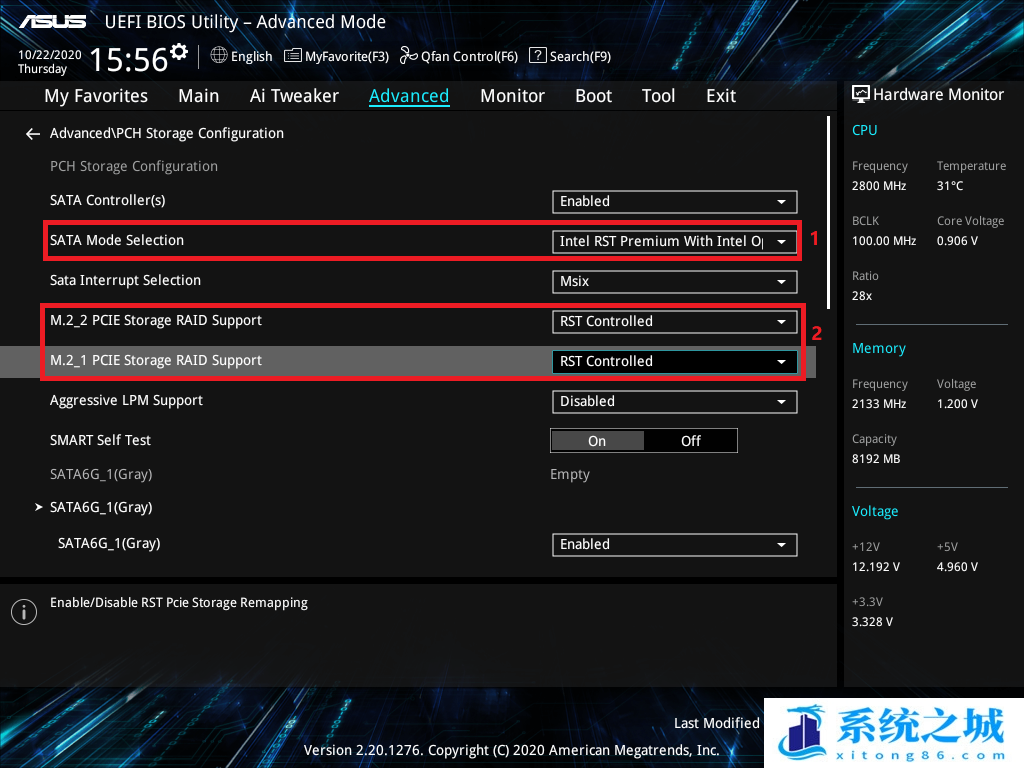
5、点击并选择【Boot】,将【Launch CSM】选项设置为【Disabled】;
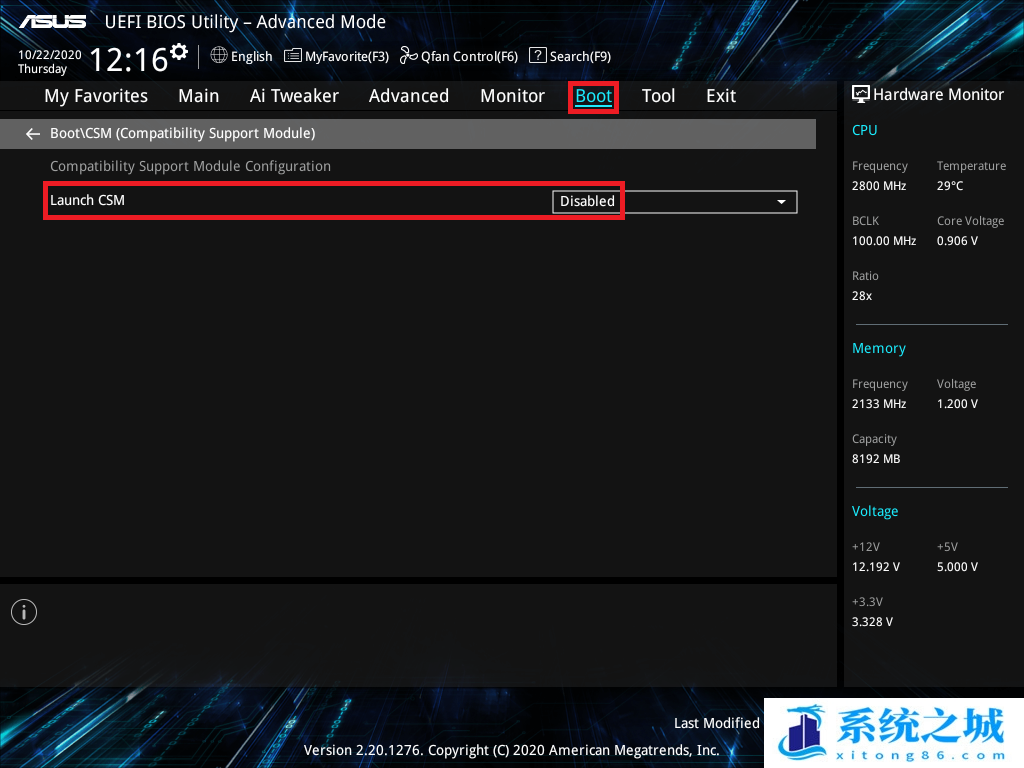
6、按键盘上的【F10】键,点击【Ok】,保存选项,计算机将自动重启;
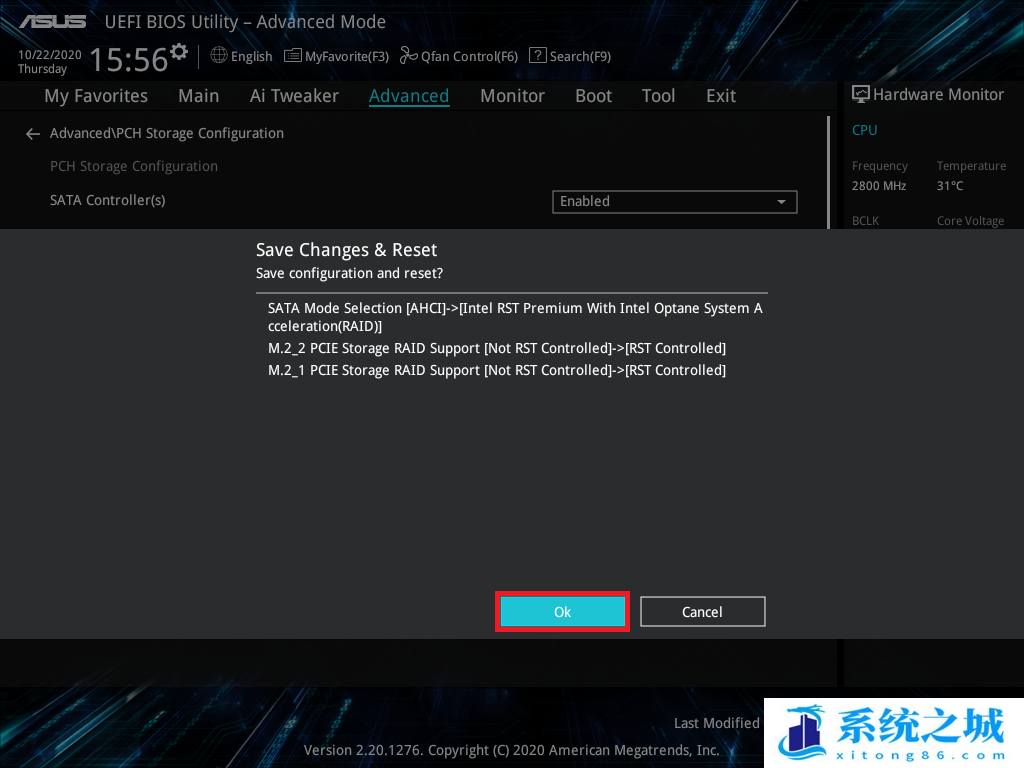
7、计算机重启后,也就是在出现华硕LOGO的时候,连续按进入BIOS的热键,比如【Delete】键,进入BIOS设置下的【EZ Mode】,Storage Information 下已显示为RAID模式;
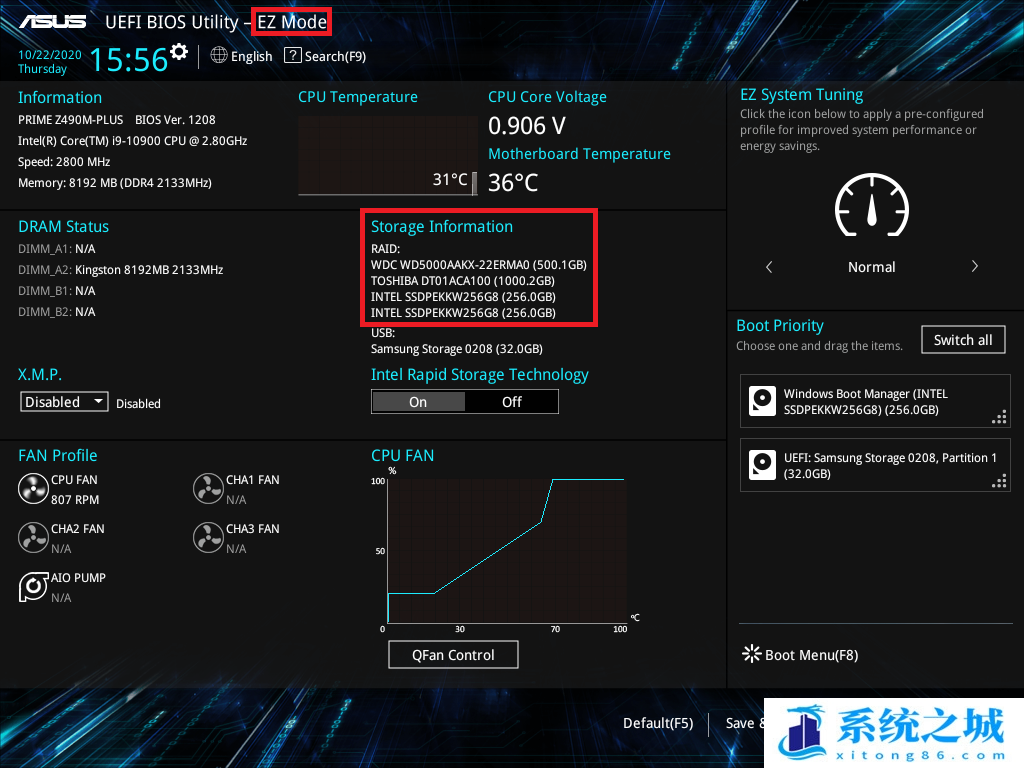
8、按键盘上的【F7】键,进入【Advance Mode】;
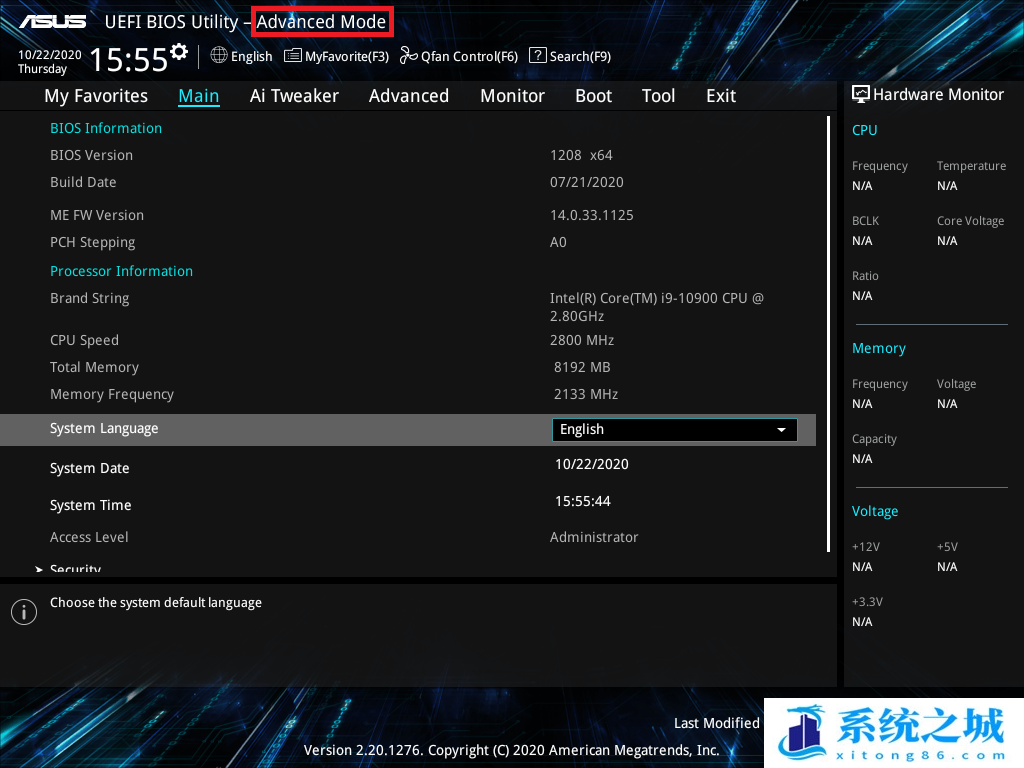
如果进入的是BIOS Advance Mode,则无需再按F7键。
9、依次点击【Advanced > Intel(R) Rapid Storage Technology】;
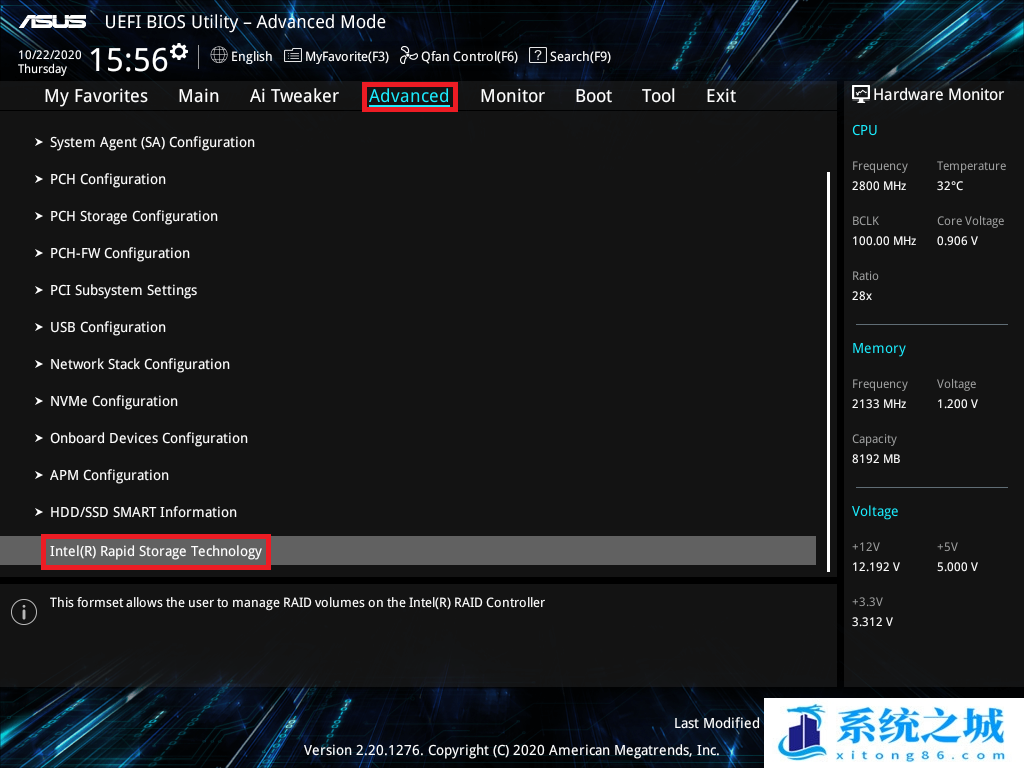
10、点击并选择【Create RAID Volume】选项;
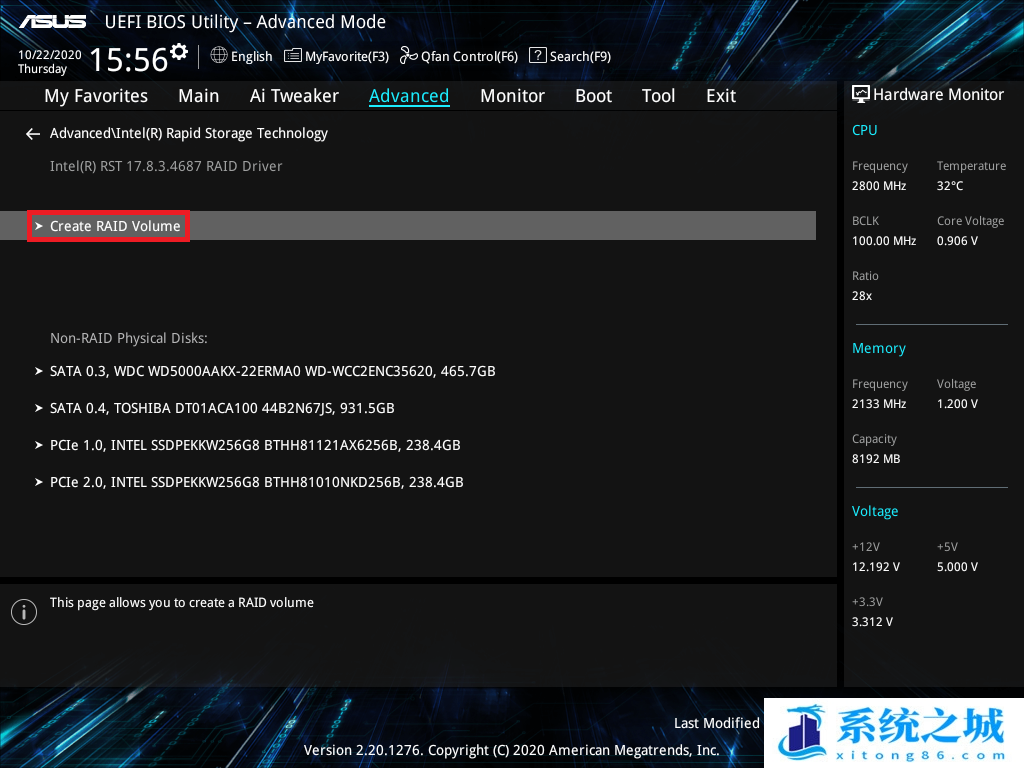
11、在 Name 的提示框中设置 RAID 扇区名称:如【SATAHDDRAID0】
在 RAID Level 的提示框中选择您想要的 RAID 层级:如【RAID0 (Stripe)】
当 Select Disks 选项出现后,点选需要组 RAID 的硬盘装置并设置为【X】
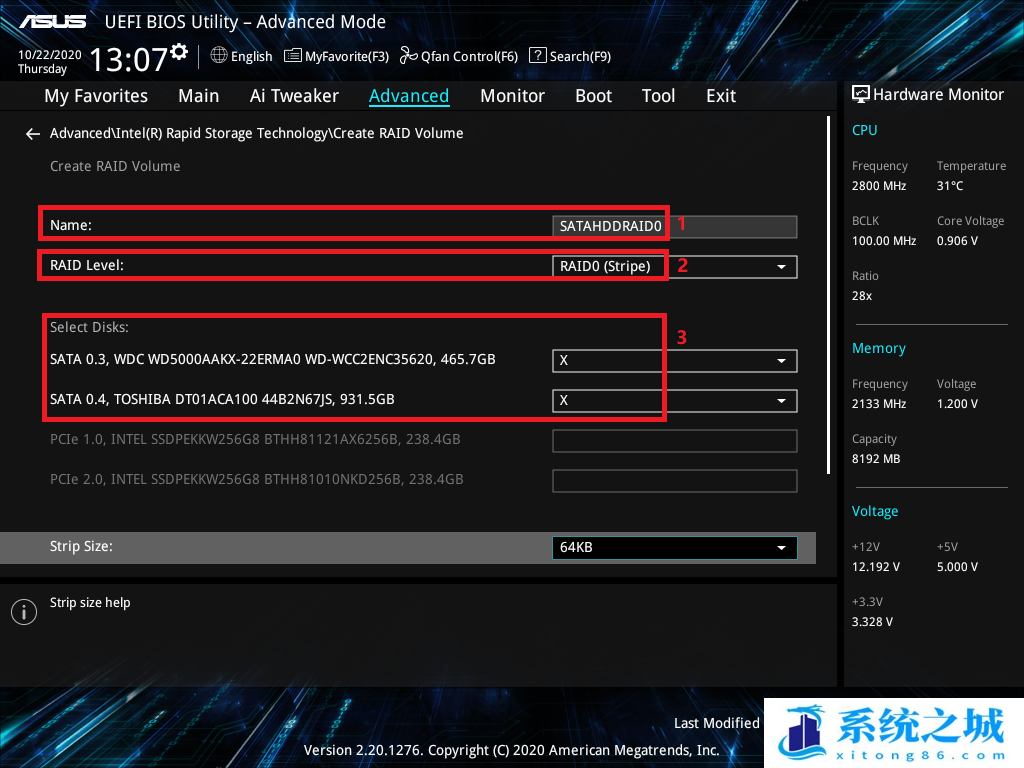
12、在Capacity (MB)的提示框中输入您要的陈列容量,并点击选择【Create Volume】,完成RAID组建,举例默认值是采用最高可容许的磁盘容量;
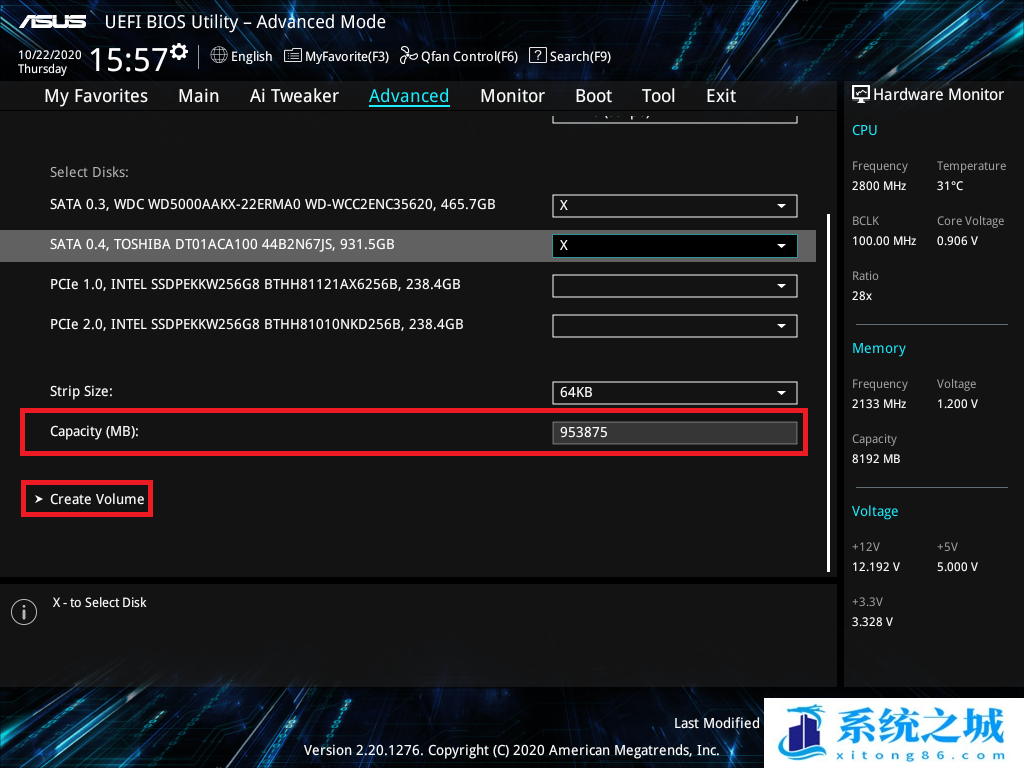
作者 系统之城
相关推荐
- Windows11/10系统永久激活码2025 Office全系列永久激活码2025
- Win11专业版永久激活支持更新 Win11最新激活码支持后续版本
- win11+office2024最新激活码专业版等密钥 无需激活工具含安装包2025
- Office2024激活码大全含安装程序 Office2024序列号永久使用
- 用脚本激活window10的方法推荐 win10版本秘钥永久可用
- 极限精简版win11 24H2专业版915M 一键安装永久激活v2025
- 2025年Windows10永久激活码 2025年Win10永久神KEY密匙序列号
- office2024企业长期版在线激活码秘钥 office2024专业增强版神K激活码
- 925M极限精简版win11专业版 24H2正式版 游戏办公专用稳定超速
- 不忘初心 Windows11 24H2+ LTSC 2024 x64 超级精简游戏无更新版
教程
教程排行
- 1 电脑开机提示please power down and connect the pcie power
- 2 win10专业版永久激活密钥
- 3 2023最新office365永久激活方法与激活密钥(office365官方原版安装包)
- 4 官方 Windows 11 激活密钥 Windows 11 23H2 序列号(永久激活)
- 5 2023年9月 Office 2019 专业增强版 产品激活密钥(100%永久激活)
- 6 win11专业版激活密钥(2022年12月最新激活码附激活方法)
- 7 最新 Office2019 永久密钥 Office2019 专业增强版激活码
- 8 2023年03月网易uu加速器(最新兑换码15天SVIP领取)
- 9 如何重装系统win7的五种方法
- 10 最新支持office全系列2023永久激活密钥_Microsoft Office2023永久激活码工

系统教程
- 1 应用程序无法正常启动,游戏软件报错0xc0000142解决办法+修改工具
- 2 Win11/win10/Win7系统各版本永久激活密钥及激活错误解决方法
- 3 Vmware17/16虚拟机去虚拟化工具修改虚拟机硬件教程+成品系统过检测
- 4 联想笔记本如何重装系统?联想笔记本重装系统的方法
- 5 联想拯救者Y7000P如何重装系统?笔记本重装纯净系统工具镜像
- 6 MSDN下载哪个版本最稳定?最稳定的MSDN系统推荐
- 7 稳定版 Windows Server 2022 22H2 服务器系统 正式版免激活
- 8 ROG枪神7如何重装系统?重装枪神7笔记本系统的方法
- 9 Win11电源选项快速启动选项没了怎么办
- 10 暗影精灵4笔记本蓝屏后无法开机如何解决













