
文件夹加密如何设置_Windows如何加密文件夹
时间:2022-11-16 来源:网络 人气:
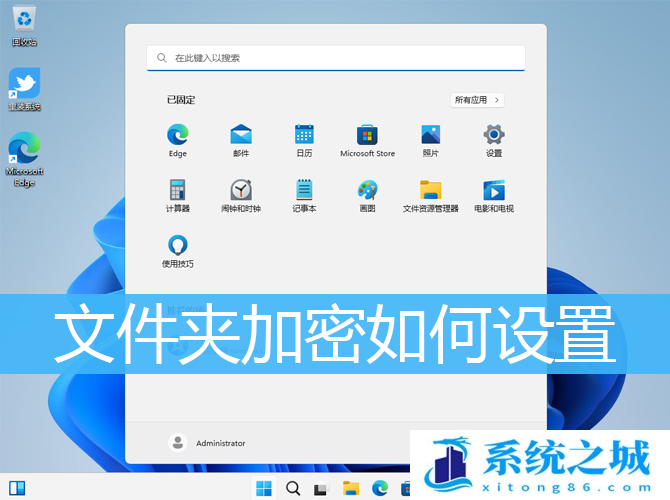
Win11文件夹加密码
1、首先,找到想要加密的文件夹后,【右键点击选择】,在打开的菜单项中,点击【属性】;
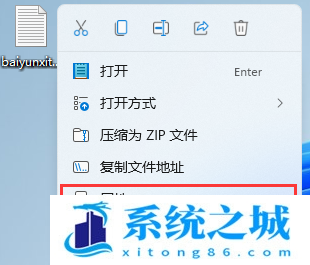
2、接着,点击属性一栏中的【高级】设置;
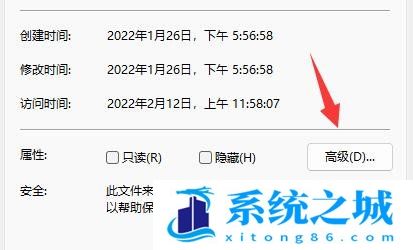
3、在高级中,【勾选】压缩或加密属性下的加密内容以便保护数据,并点击【确定】;
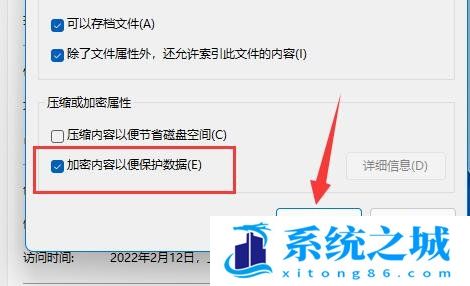
4、返回上一级设置界面,再点击【确定】保存;
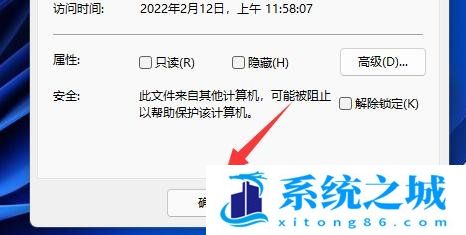
5、加密警告弹窗,正在加密处于未加密文件夹中的某个文件。如果此文件被修改,编辑软件可能会存储一个临时的、未加密的文件副本。若要确保在父文件夹中创建的文件被加密,请加密父文件夹。选择想要的加密模式,并点击【确定】保存即可加密文档了;
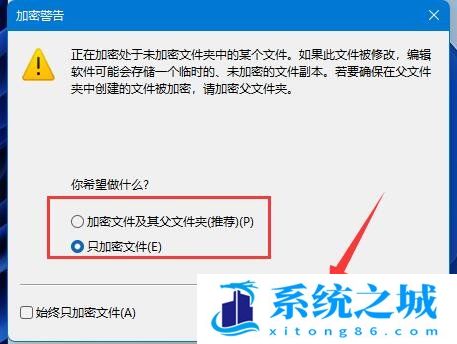
Win10文件夹加密码
1、【右键点击】要设置密码的文件夹,在打开的菜单项中,选择【属性】;
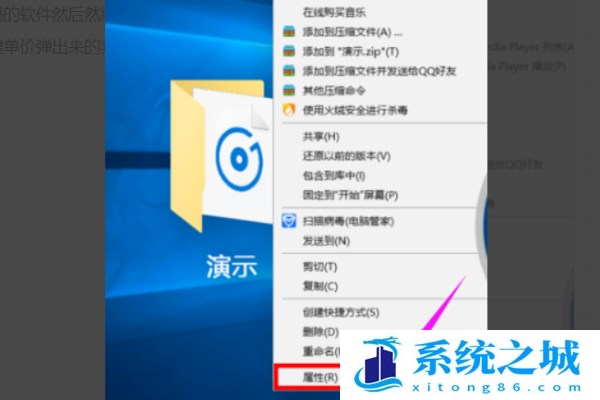
2、文件夹属性窗口中,默认【常规】选项卡,点击【高级】;
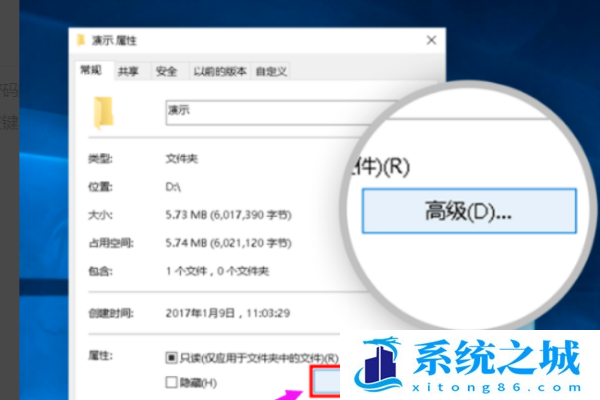
3、【勾选】加密内容以便保护数据选项,然后点击【确定】;
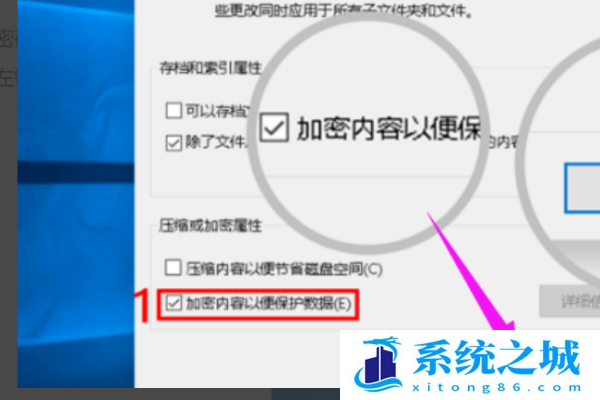
4、接着在窗口中,点击【应用】;
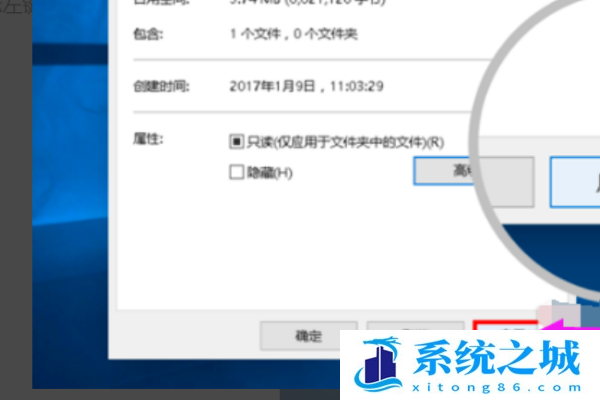
5、确认属性更改窗口中,点击【将更改应用于此文件夹、子文件夹和文件】,然后点击【确定】;
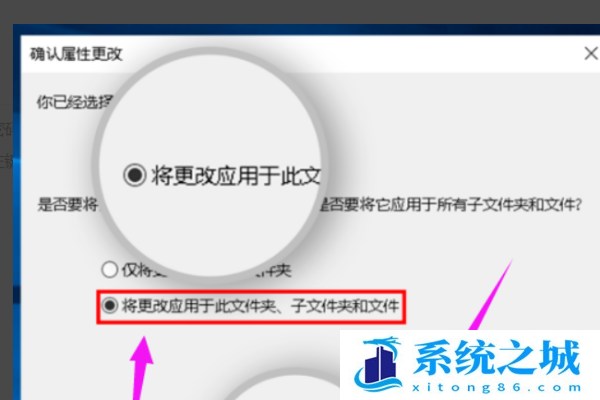
6、最后,文件夹上会有把小锁的图标,即可看到文件夹不压缩加密完成;

注意:此方法适用于给文件加密让别人用不了
Win7文件夹加密码
1、【右键点击】需要加密的文件夹,在打开的菜单项中,选择【属性】;
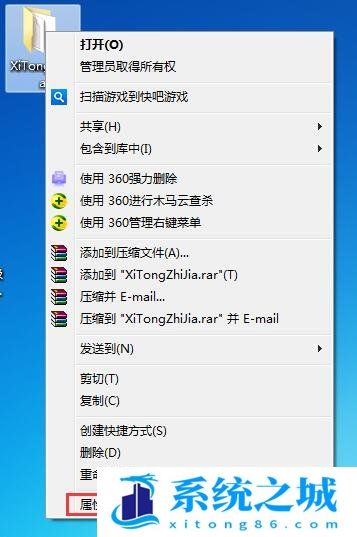
2、文件夹属性窗口中,也就是在【常规】选项卡下,点击【高级】;
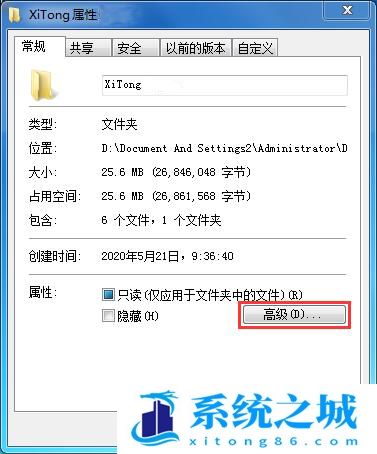
3、高级属性窗口中,为该文件夹选择您想要的设置。当您在属性对话框中单击确定或应用时,系统会询问您是否将这些更改同时应用于所有子文件夹和文件,【勾选】加密内容以便保护数据,并点击【确定】;

4、回到加密文件夹属性窗口,点击【确定】;
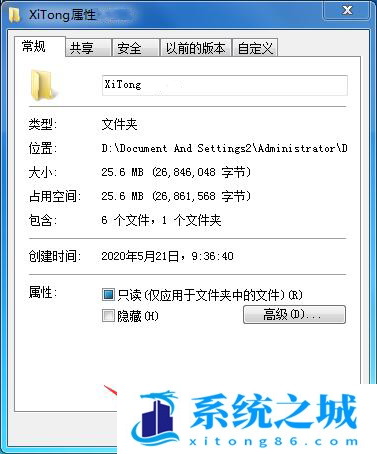
5、在任务栏右下角,会提示备份文件加密密钥,这有助于您避免永久性不能访问加密文件;

6、打开备份文件加密密钥,加密文件系统窗口中,备份文件加密证书和密钥(创建此备份文件将有助于避免在丢失或损坏原始证书和密钥之后永久丢失对加密文件的访问权限),点击选择【现在备份】;
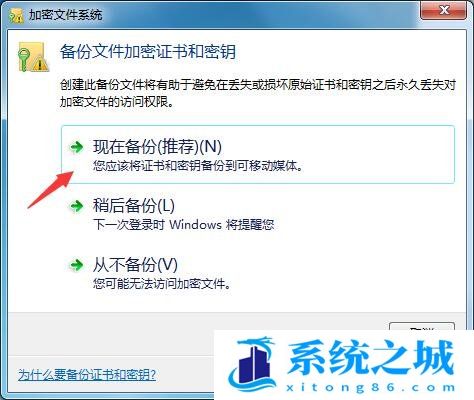
7、证书导出向导,点击【下一步】继续;
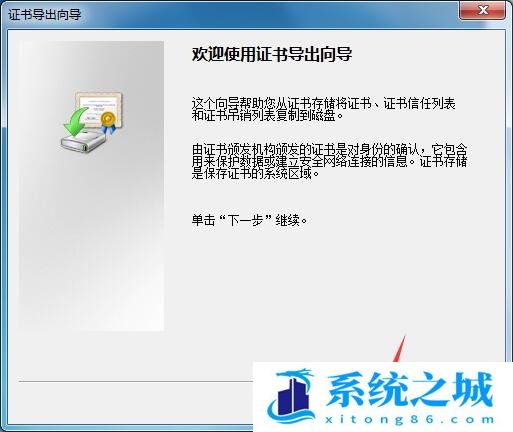
8、导出文件格式,可以用不同的文件格式导出证书,默认即可,继续点击【下一步】;
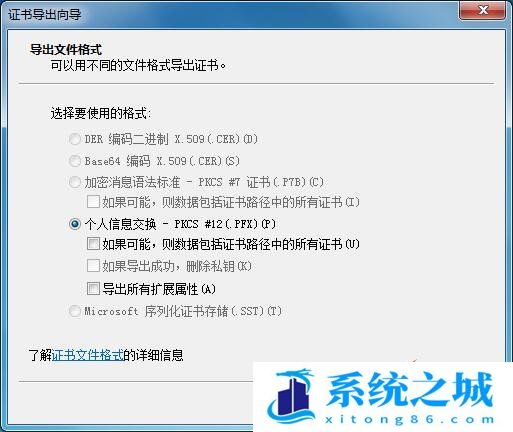
9、密码,要保证安全,您必须用密码保护私钥,输入并【确认密码】,接着点击【下一步】;
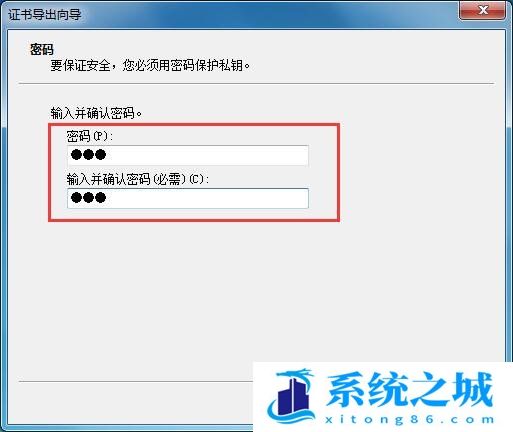
10、要导出的文件,指定要导出的文件名,点击【浏览】,选择指定要导出文件名的所在位置,选择完毕后,点击【下一步】;
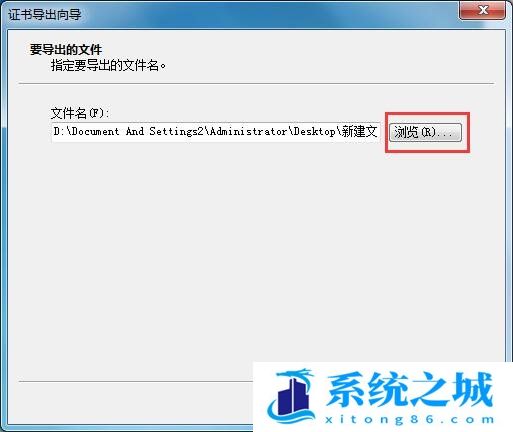
11、最后点击【完成】,证书导出成功,注意要保存好证书和要记得密码就行;
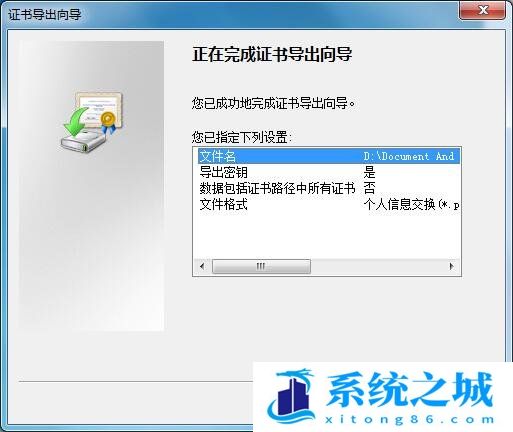
作者 系统之城
相关推荐
- Windows11/10系统永久激活码2025 Office全系列永久激活码2025
- Win11专业版永久激活支持更新 Win11最新激活码支持后续版本
- win11+office2024最新激活码专业版等密钥 无需激活工具含安装包2025
- Office2024激活码大全含安装程序 Office2024序列号永久使用
- 用脚本激活window10的方法推荐 win10版本秘钥永久可用
- 极限精简版win11 24H2专业版915M 一键安装永久激活v2025
- 2025年Windows10永久激活码 2025年Win10永久神KEY密匙序列号
- office2024企业长期版在线激活码秘钥 office2024专业增强版神K激活码
- 925M极限精简版win11专业版 24H2正式版 游戏办公专用稳定超速
- 不忘初心 Windows11 24H2+ LTSC 2024 x64 超级精简游戏无更新版
教程
教程排行
- 1 电脑开机提示please power down and connect the pcie power
- 2 win10专业版永久激活密钥
- 3 2023最新office365永久激活方法与激活密钥(office365官方原版安装包)
- 4 官方 Windows 11 激活密钥 Windows 11 23H2 序列号(永久激活)
- 5 2023年9月 Office 2019 专业增强版 产品激活密钥(100%永久激活)
- 6 win11专业版激活密钥(2022年12月最新激活码附激活方法)
- 7 最新 Office2019 永久密钥 Office2019 专业增强版激活码
- 8 2023年03月网易uu加速器(最新兑换码15天SVIP领取)
- 9 如何重装系统win7的五种方法
- 10 最新支持office全系列2023永久激活密钥_Microsoft Office2023永久激活码工

系统教程
- 1 应用程序无法正常启动,游戏软件报错0xc0000142解决办法+修改工具
- 2 Win11/win10/Win7系统各版本永久激活密钥及激活错误解决方法
- 3 Vmware17/16虚拟机去虚拟化工具修改虚拟机硬件教程+成品系统过检测
- 4 联想笔记本如何重装系统?联想笔记本重装系统的方法
- 5 联想拯救者Y7000P如何重装系统?笔记本重装纯净系统工具镜像
- 6 MSDN下载哪个版本最稳定?最稳定的MSDN系统推荐
- 7 稳定版 Windows Server 2022 22H2 服务器系统 正式版免激活
- 8 ROG枪神7如何重装系统?重装枪神7笔记本系统的方法
- 9 Win11电源选项快速启动选项没了怎么办
- 10 暗影精灵4笔记本蓝屏后无法开机如何解决













