
笔记本wifi功能消失了_笔记本电脑WLAN选项不见了
时间:2022-11-09 来源:网络 人气:
笔记本wifi功能消失了,这是有用户遇到的无线网络连接问题,不知道怎么办,这篇文章是本站给大家带来的笔记本wifi功能消失解决方法[以Win10/Win11系统为例]。

Win11笔记本wifi功能消失解决方法
方法一:
方法一:
1、首先,按【Win】键,或点击任务栏上的【开始图标】,然后点击已固定应用下的【设置】;
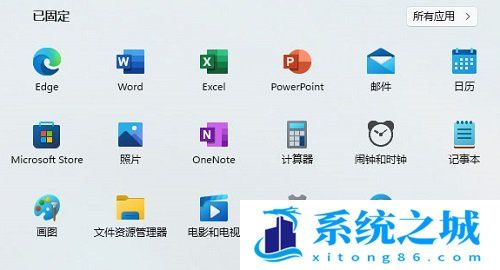
2、打开的设置(Win+i)窗口,左侧点击【Windows 更新】;
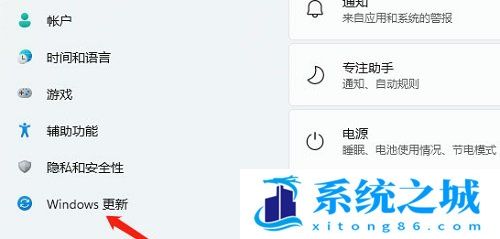
3、接着在更多选项下,点击【高级选项(传递优化、可选更新、活动时间以及其他更新设置)】;
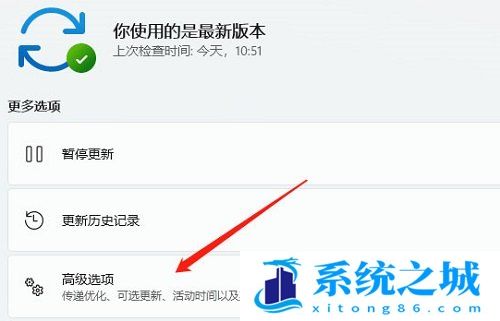
4、其他选项下,点击【可选更新(功能、质量和驱动程序更新)】;
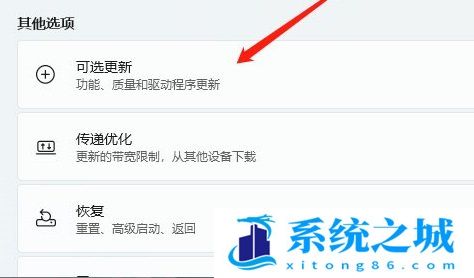
5、当前路径为:Windows 更新 > 高级选项 > 可选更新,点击【驱动程序更新】;
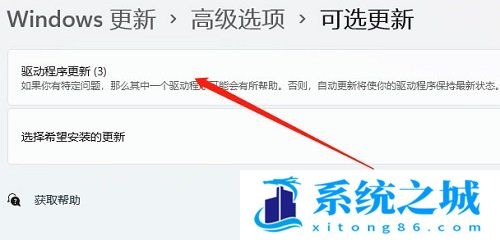
方法二:
1、按【Win + S】组合键,或点击任务栏上的【搜索】。Windows 搜索中,搜索框中输入【设备管理器】,然后点击【打开】系统给出的最佳匹配设备管理器控制面板;
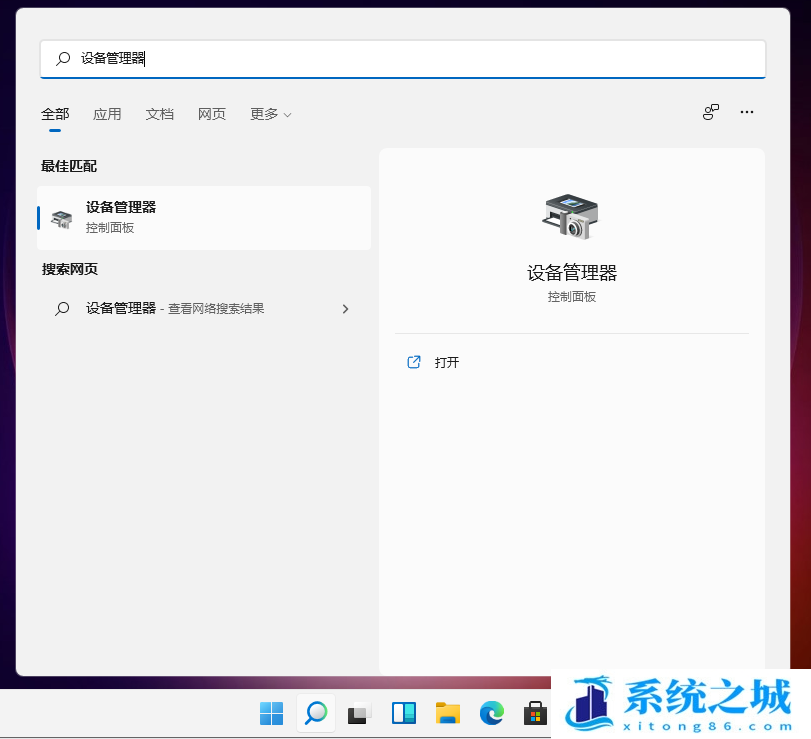
2、设备管理器窗口,找到并点击展开【网络适配器】;
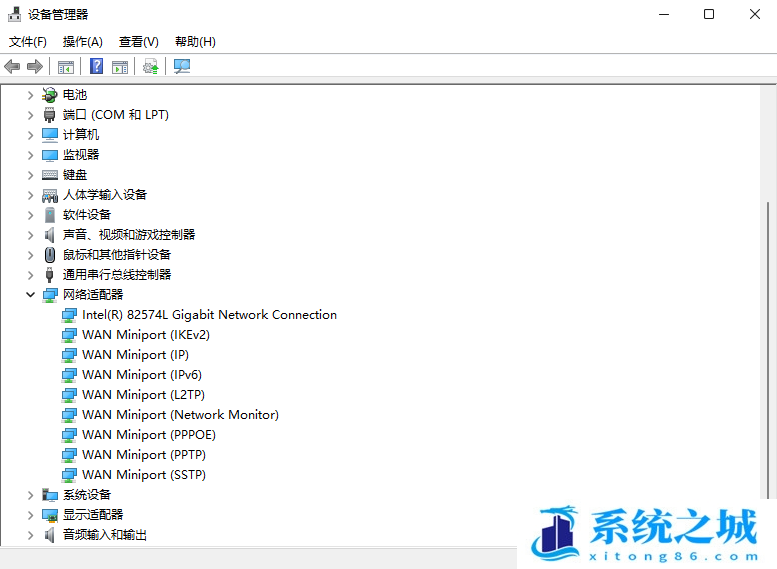
3、右键点击网络适配器下的【网卡驱动】,在打开的菜单项中,选择【更新驱动程序】;
注:如果未安装网卡驱动或网卡驱动有问题,会显示黄色感叹号
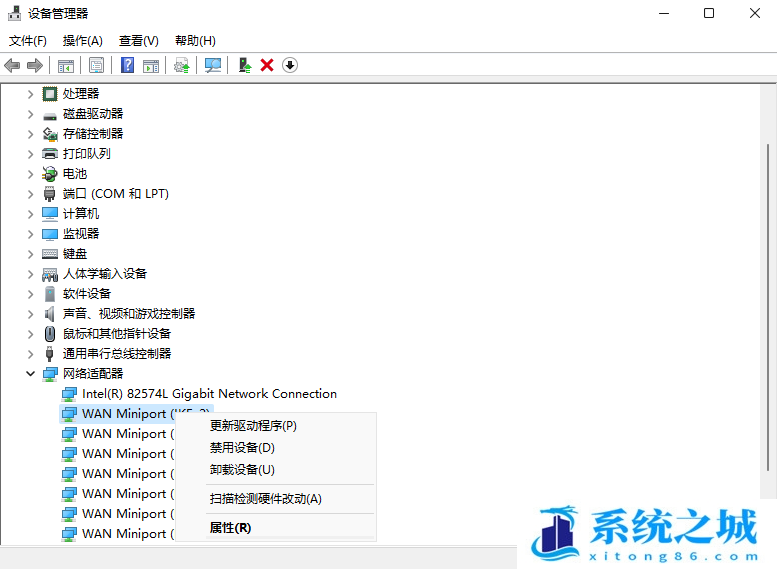
4、你要如何搜索驱动程序?分别有【自动搜索驱动程序(Windows 将在你的计算机中搜索最佳可用驱动程序,并将其安装在你的设备上)】和【浏览我的电脑以查找驱动程序(手动查找并安装驱动程序)】,有下载驱动程序的情况下,建议选择第二项,如果没有从网卡官网上下载最新驱动程序,可以选择自动搜索驱动程序;
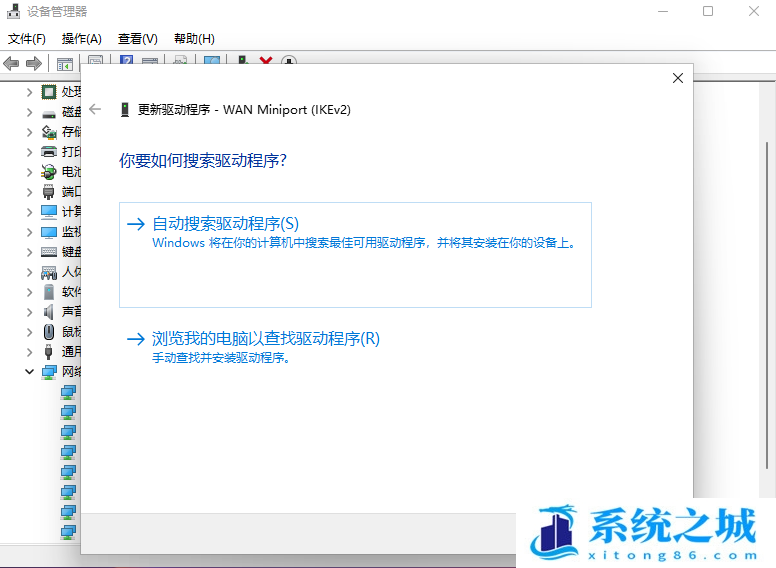
5、如果点击第二项,浏览我的电脑以查找驱动程序。则会出现以下界面,需要【手动选择准备好的驱动程序】;
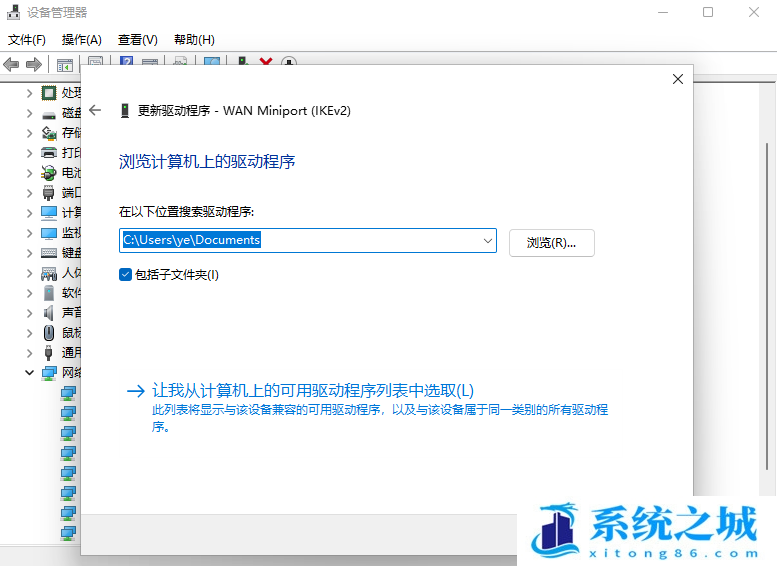
使用第三方驱动工具(驱动大师),可以更简单快捷的更新网卡驱动。
方法三:
1、首先,按【Win】键,或点击任务栏上的【开始图标】,然后点击所有应用下的【设置(Win+i)】;
1、首先,按【Win】键,或点击任务栏上的【开始图标】,然后点击所有应用下的【设置(Win+i)】;
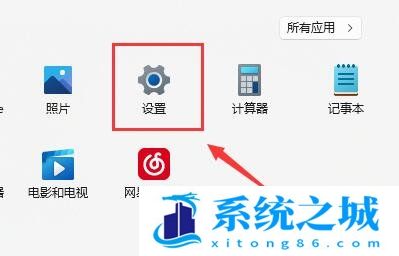
2、设置窗口,找到并点击【疑难解答(建议的疑难解答、首选项和历史记录)】;
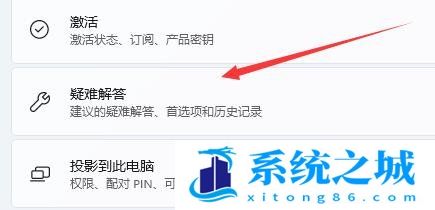
3、选项下,点击【其他疑难解答】;
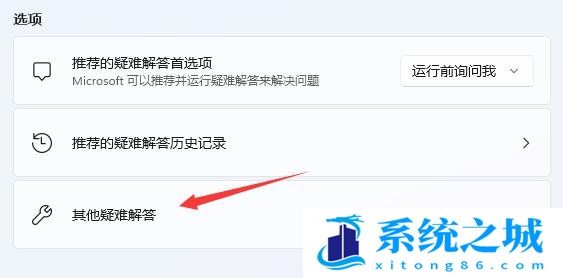
4、最常用下,点击Internet 连接右侧的【运行】;
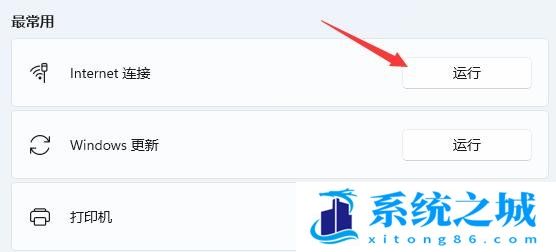
5、Internet 连接窗口,系统会自动检测问题;
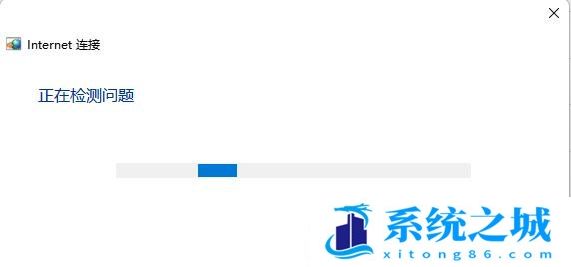
方法四:
1、按键盘上的【 Win + S 】组合键,或点击底部任务栏开始旁的【搜索图标】,在打开的Windows 搜索窗口,搜索框输入【服务】,然后点击打开系统给出的最佳匹配【服务应用】;
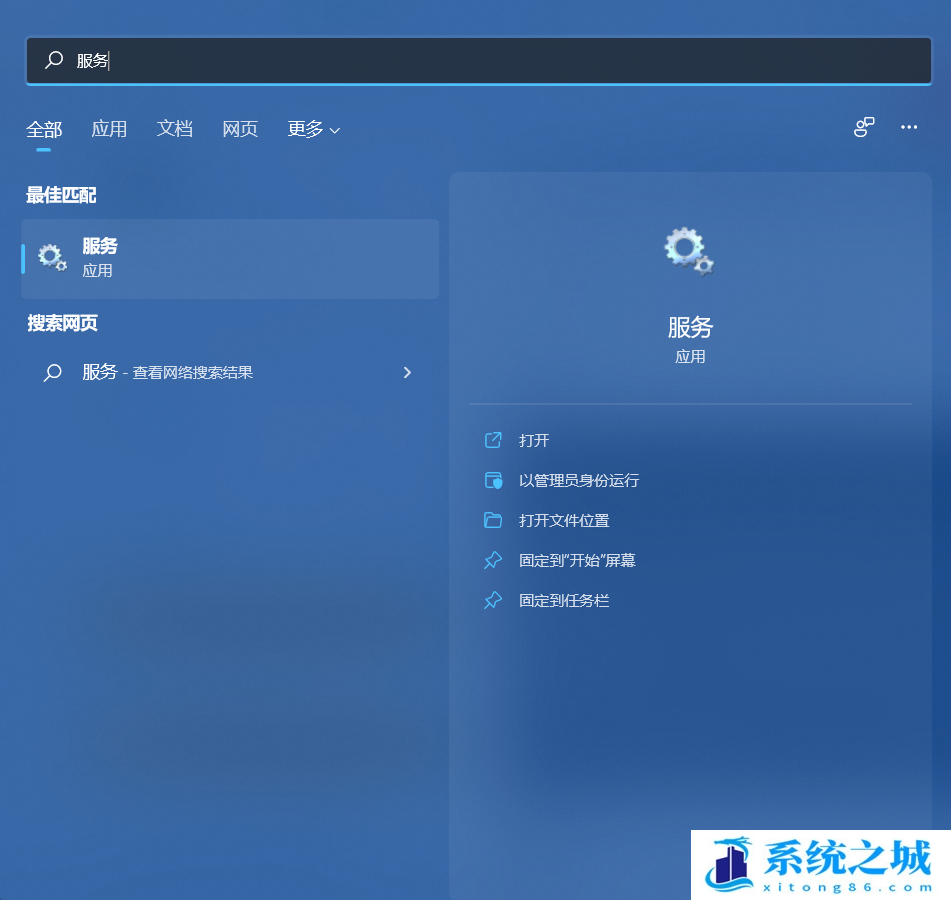
2、服务窗口,找到并双击打开【WLAN AutoConfig】,如果此服务没有启动,需要启动;
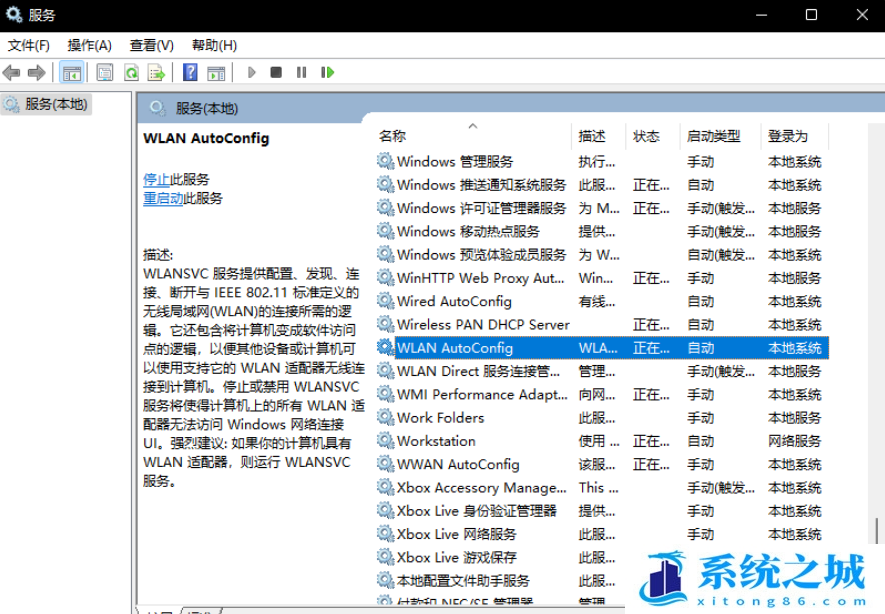
Win10笔记本wifi功能消失解决方法
方法一:Windows 网络诊断
1、右键点击任务栏右下角的【网络图标】,在打开的项中,选择【打开“网络和 Internet”设置】;
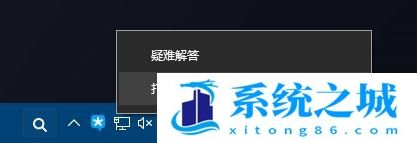
2、网络和 Internet主页设置窗口,右侧点击高级网络设置下的【更改适配器选项(查看网络适配器并更改连接设置)】;
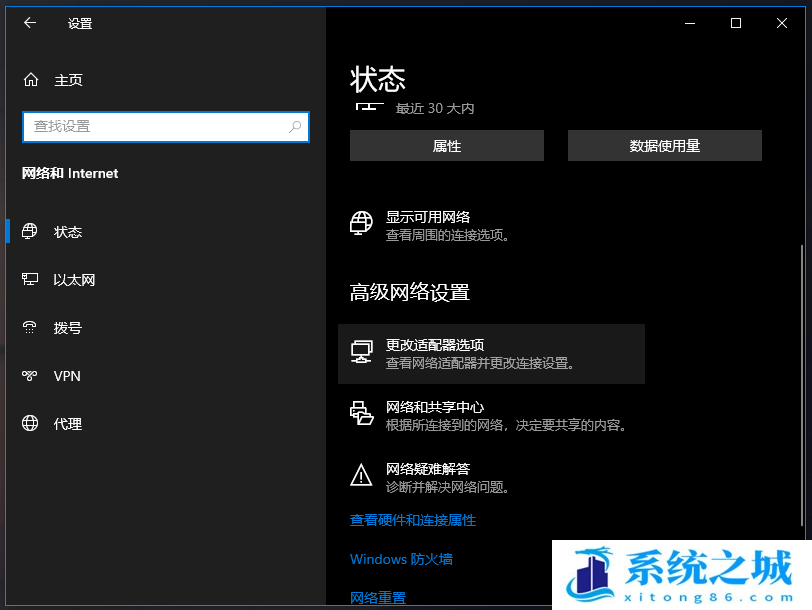
3、网络连接窗口,找到【WLAN】无线网络;
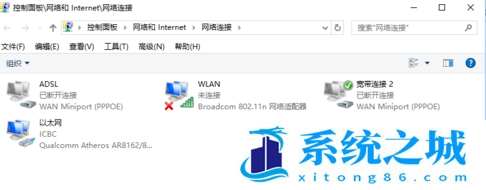
4、右键WLAN无线网络图标,在打开的菜单项中,选择【诊断】;
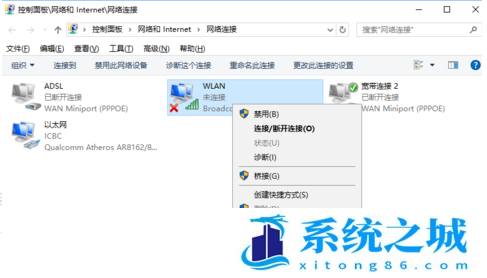
5、Windows 网络诊断窗口,正在检测问题,稍微等待一下,诊断结果就会出来;
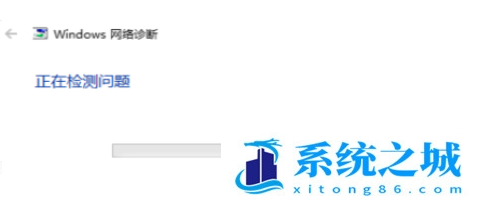
6、等待Windows 网络诊断完成,会看到诊断结果,这里提示此计算机上没有运行 Windows 无线服务,可以点击【尝试以管理员身份进行这些修复】;
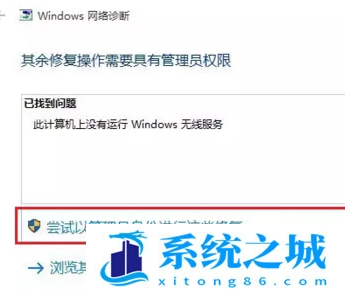
7、正在解决问题,正在验证是否已解决 网络适配器配置 问题,如果修复成功,点击无线网络图标,就可以搜索与连接wifi了;

方法二:重新启用无线网卡设备
1、按【Win +S】组合键,打开搜索,输入【设备管理器】,然后点击打开系统给出的最佳匹配【设备管理器控制面板】;
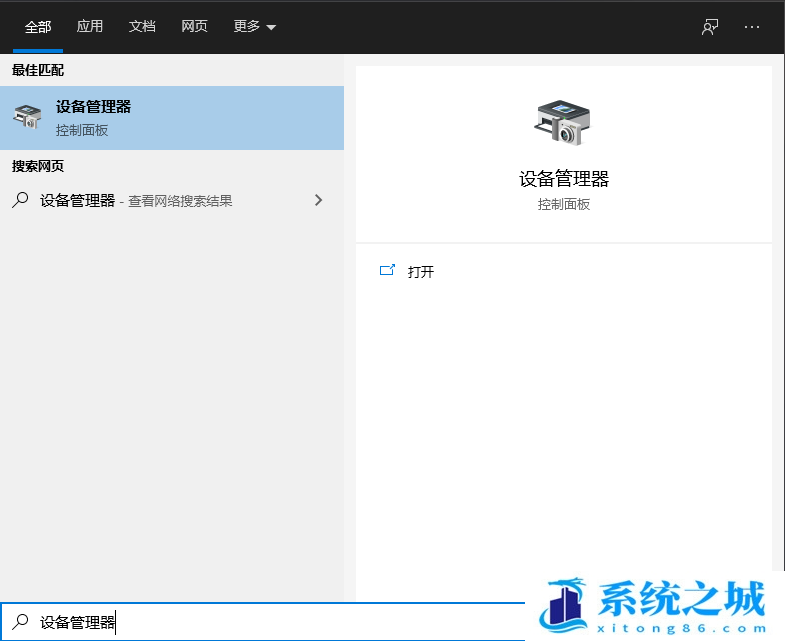
2、设备管理器窗口中,展开【网络适配器】,然后找到无线网络设备,并点击【右键】,在打开的菜单项中,选择【属性】;
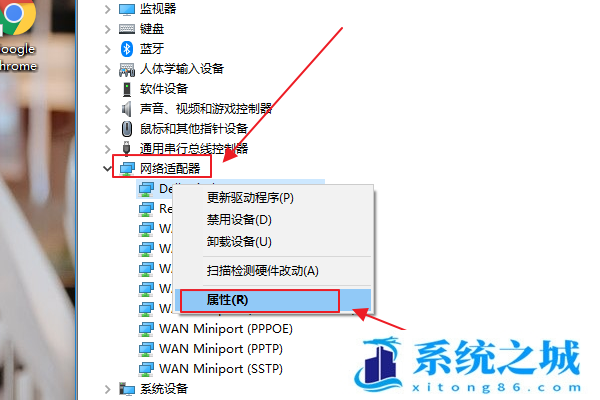
3、无线网络设备属性窗口,切换到【驱动程序】选项卡,点击【禁用设备】,再重新【启用设备】;
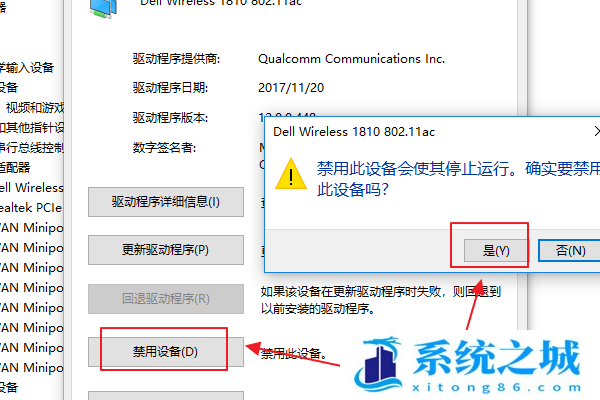
方法三:网络重置
1、按【Win】键,或点击左下角的【开始菜单】,在打开的菜单项中,点击电源按钮上方的齿轮状图标,这个就是【设置(Win+i)】;
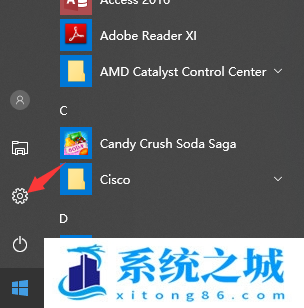
2、Windows 设置窗口中,搜索框可以用来查找设置,也可以直接点击【网络和 Internet】;
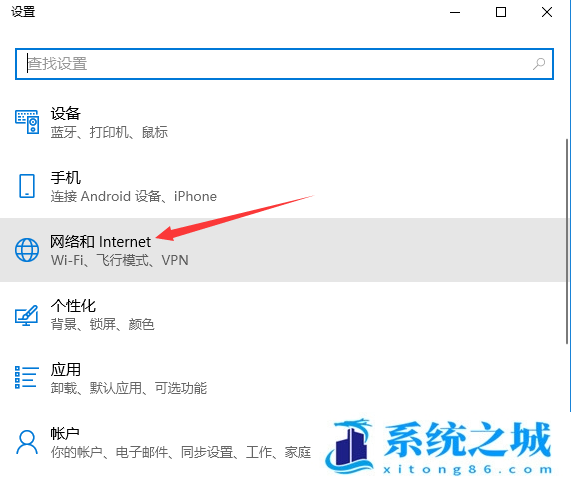
3、网络和 Internet主页设置窗口中,点击左侧的【状态】,在右侧状态下,就可以找到【网络重置】了;
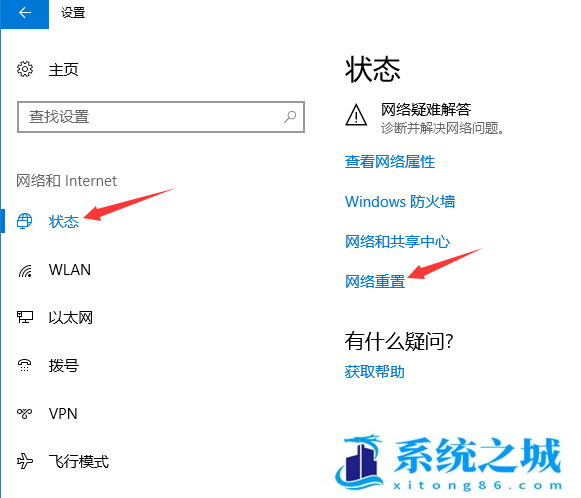
4、网络重置,会有段说明:这将删除所有网络适配器然后重新安装它们,并将其他网络组建设回为原始设置。确定没问题后,再点击【立即重置】即可;
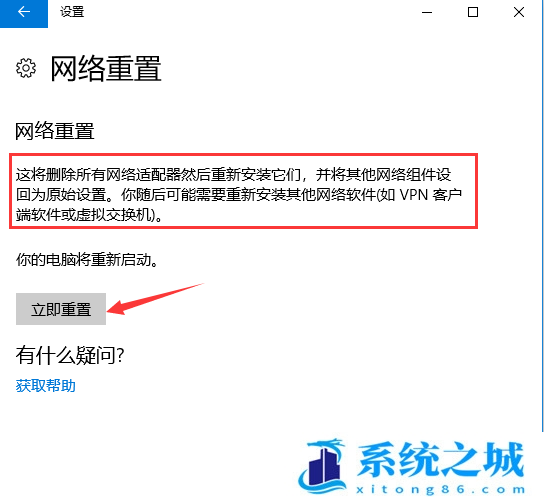
5、点击后,系统会弹出确实要重置网络设置吗?提示界面,点击【是】,会删除当前电脑中所有网络设备的驱动,然后重新安装;
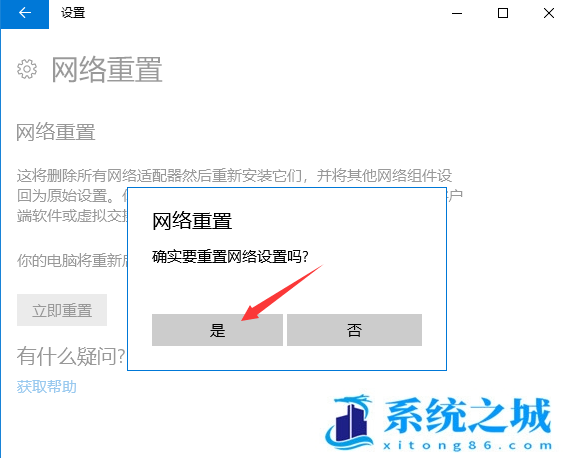
方法四、卸载重装无线网卡驱动
检查设备管理器中无线网卡驱动是否正常,如果驱动不正常,可以到官网,或使用【驱动大师】下载安装更新无线网卡驱动
方法五、检查服务中无线网卡服务
打开计算机管理,展开服务和应用程序下的服务,然后在右侧中找到名为【WLAN AutoConfig】的无线网络服务项,查看该服务是否处于停止状态,如果是,需要将启动类型设置为【自动】,服务状态设置为【启动】
打开计算机管理,展开服务和应用程序下的服务,然后在右侧中找到名为【WLAN AutoConfig】的无线网络服务项,查看该服务是否处于停止状态,如果是,需要将启动类型设置为【自动】,服务状态设置为【启动】
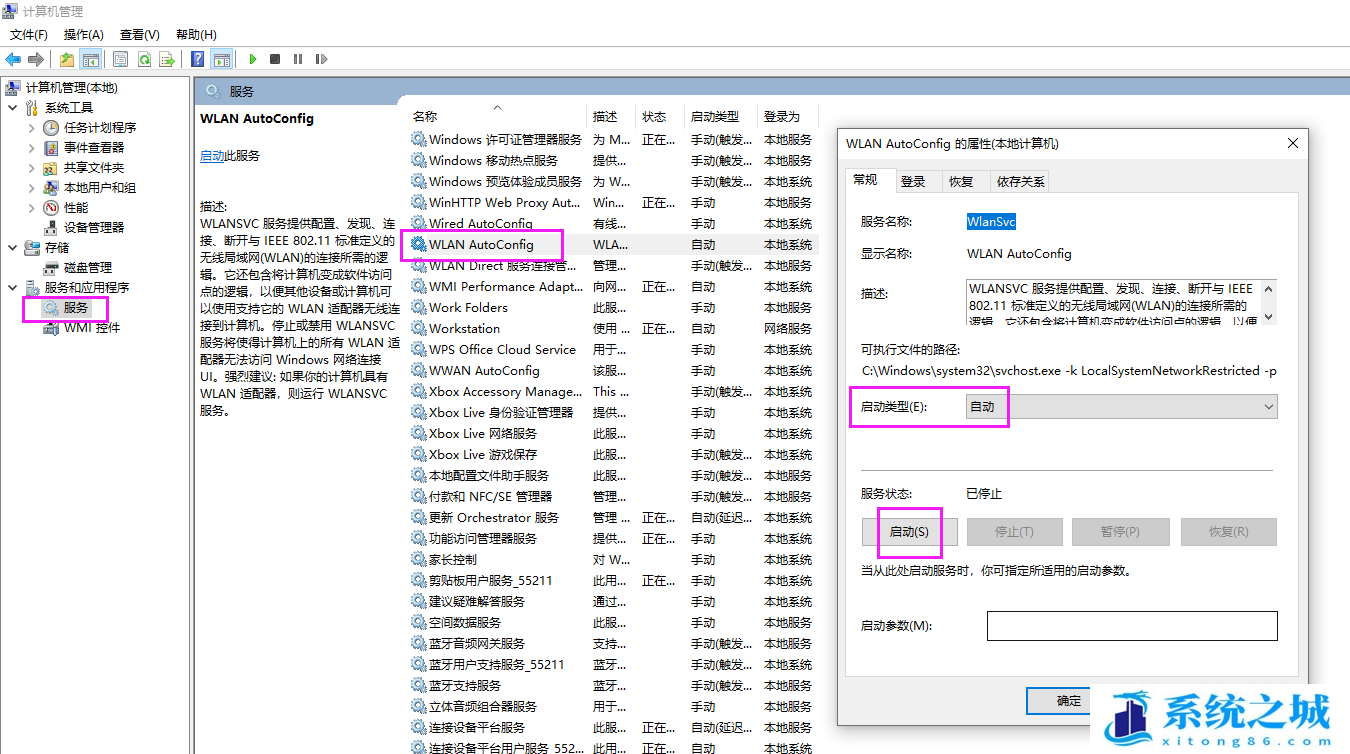
作者 系统之城
相关推荐
- win10/win11专业版激活码 (2025年6月28日更新) 全版本通用
- Windows11/10系统永久激活码2025 Office全系列永久激活码2025
- Win11专业版永久激活支持更新 Win11最新激活码支持后续版本
- win11+office2024最新激活码专业版等密钥 无需激活工具含安装包2025
- Office2024激活码大全含安装程序 Office2024序列号永久使用
- 用脚本激活window10的方法推荐 win10版本秘钥永久可用
- 极限精简版win11 24H2专业版915M 一键安装永久激活v2025
- 2025年Windows10永久激活码 2025年Win10永久神KEY密匙序列号
- office2024企业长期版在线激活码秘钥 office2024专业增强版神K激活码
- 925M极限精简版win11专业版 24H2正式版 游戏办公专用稳定超速
教程
教程排行
- 1 电脑开机提示please power down and connect the pcie power
- 2 win10专业版永久激活密钥
- 3 2023最新office365永久激活方法与激活密钥(office365官方原版安装包)
- 4 官方 Windows 11 激活密钥 Windows 11 23H2 序列号(永久激活)
- 5 2023年9月 Office 2019 专业增强版 产品激活密钥(100%永久激活)
- 6 win11专业版激活密钥(2022年12月最新激活码附激活方法)
- 7 最新 Office2019 永久密钥 Office2019 专业增强版激活码
- 8 2023年03月网易uu加速器(最新兑换码15天SVIP领取)
- 9 如何重装系统win7的五种方法
- 10 最新支持office全系列2023永久激活密钥_Microsoft Office2023永久激活码工

系统教程
- 1 应用程序无法正常启动,游戏软件报错0xc0000142解决办法+修改工具
- 2 Win11/win10/Win7系统各版本永久激活密钥及激活错误解决方法
- 3 Vmware17/16虚拟机去虚拟化工具修改虚拟机硬件教程+成品系统过检测
- 4 联想笔记本如何重装系统?联想笔记本重装系统的方法
- 5 联想拯救者Y7000P如何重装系统?笔记本重装纯净系统工具镜像
- 6 MSDN下载哪个版本最稳定?最稳定的MSDN系统推荐
- 7 稳定版 Windows Server 2022 22H2 服务器系统 正式版免激活
- 8 ROG枪神7如何重装系统?重装枪神7笔记本系统的方法
- 9 Win11电源选项快速启动选项没了怎么办
- 10 暗影精灵4笔记本蓝屏后无法开机如何解决













