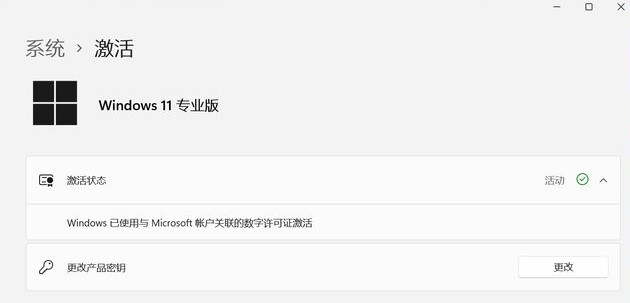0x00000709怎么解决Win11_打印机操作无法完成709错误
时间:2022-11-04 来源:网络 人气:
打印机提示操作无法完成(错误0x00000709),这是有使用Win11系统用户遇到的问题,不知道怎么解决,这篇文章是本站给大家带来的Win11打印机错误0x00000709解决方法。

方法一:重启 Print Spooler 服务
1、首先,按键盘上的【 Win + X 】组合键,或右键点击任务栏上的【Windows开始图标】,在打开的隐藏菜单项中,选择【运行】;
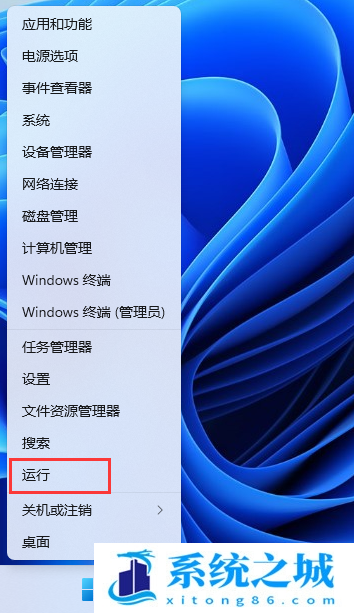
2、运行窗口,输入【services.msc】命令,按【确定或回车】,可以打开服务;
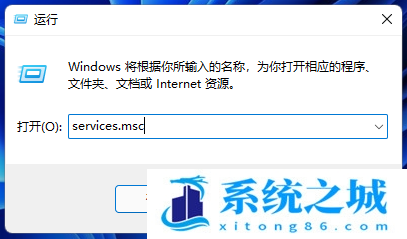
3、服务窗口,找到并双击打开名称为【Print Spooler】的服务;
Print Spooler服务描述:该服务在后台执行打印作业并处理与打印机的交互。如果关闭该服务,则无法进行打印或查看打印机。
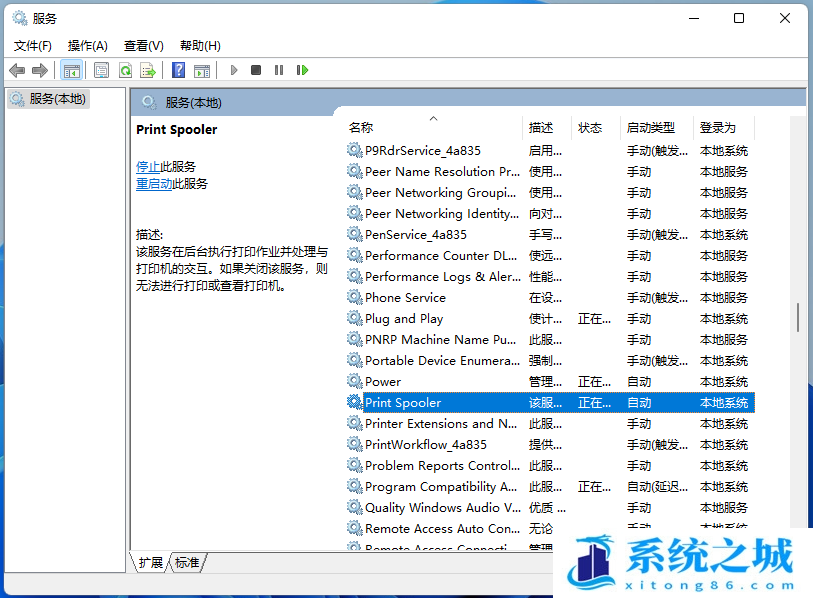
4、Print Spooler 的属性(本地计算机)窗口,先点击【停止】,再点击【启动】;
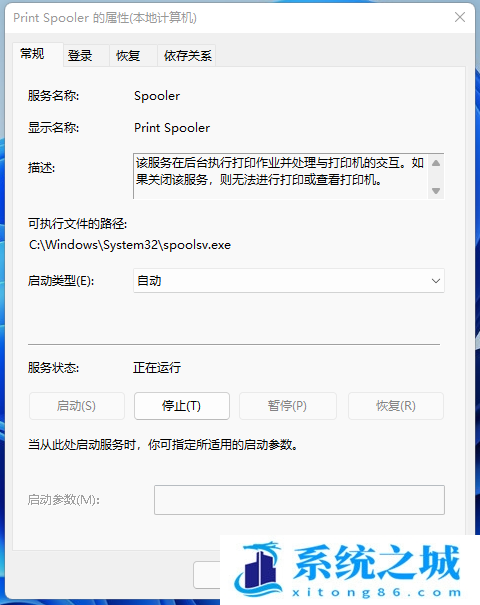
5、最后,还要将启动类型设置为【自动】,再点击【应用确定】保存即可;
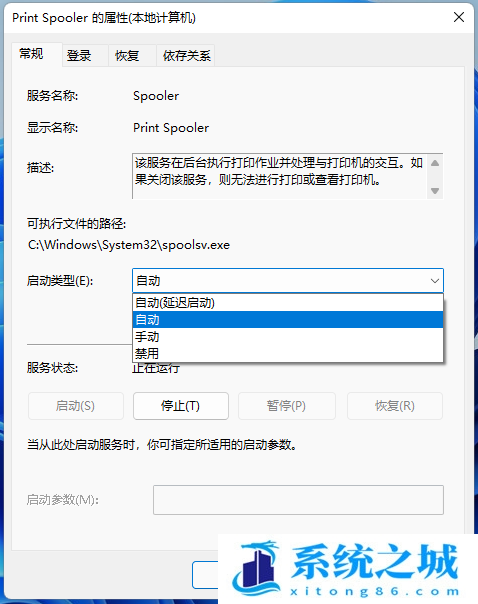
1、首先,按键盘上的【 Win + X 】组合键,或右键点击任务栏上的【Windows开始徽标】,在打开的右键菜单项中,选择【设置】;
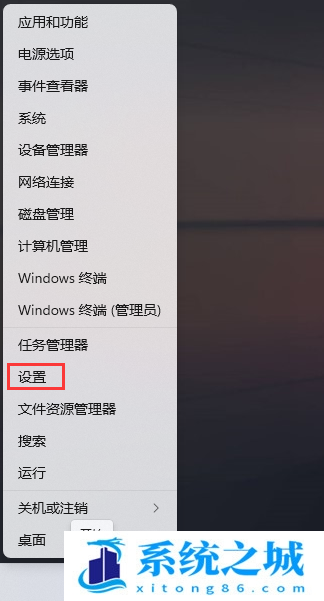
2、Windows 设置窗口,左侧边栏,点击【蓝牙和其他设备】,右侧点击【打印机和扫描仪(首选项、疑难解答)】;
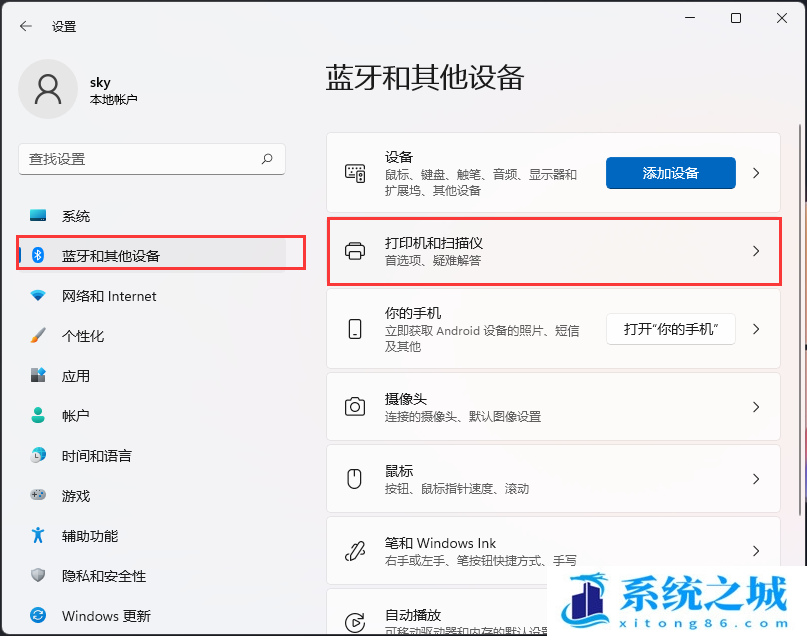
3、当前路径为:蓝牙和其他设备 > 打印机和扫描仪,找到并点击【脱机状态的打印机】;
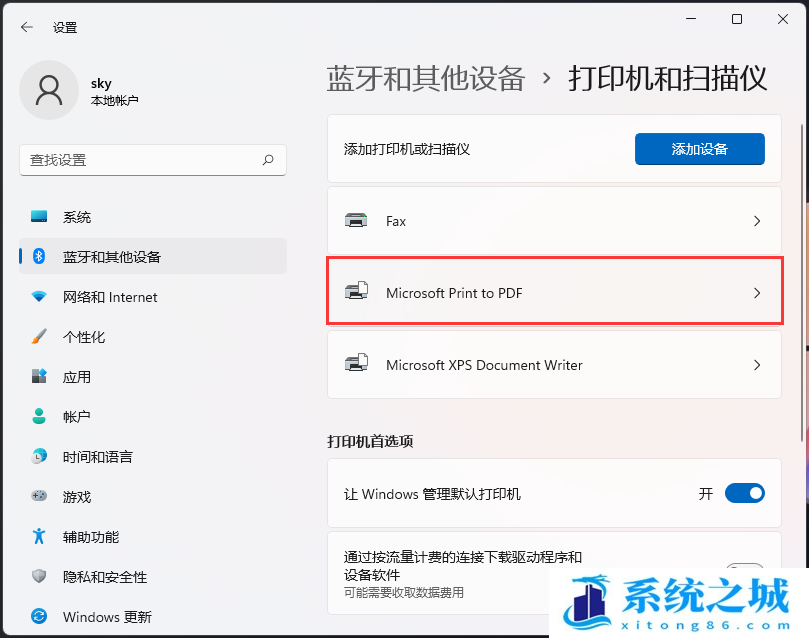
4、打印机设置下,点击【运行疑难解答】;
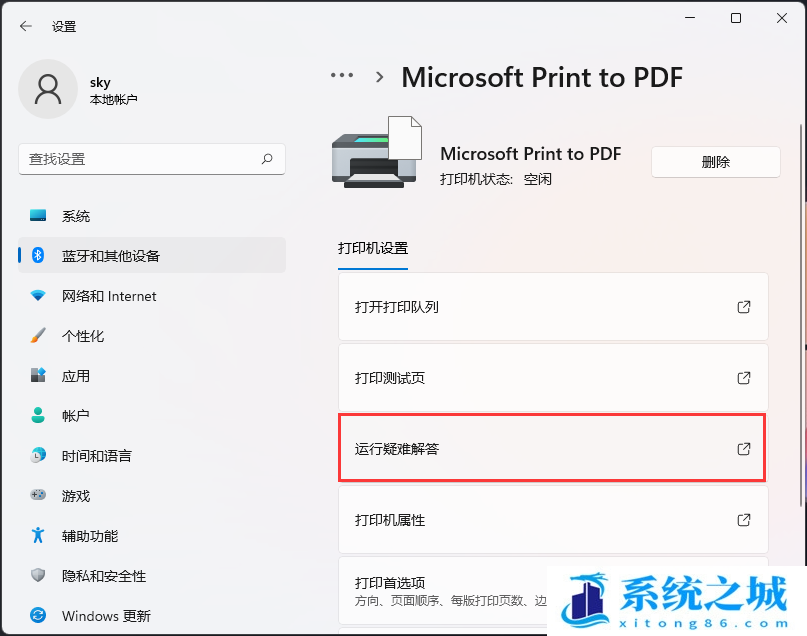
5、这时候,Windows就会检测问题。如果检测到问题,只需要根据提示进行解决即可;
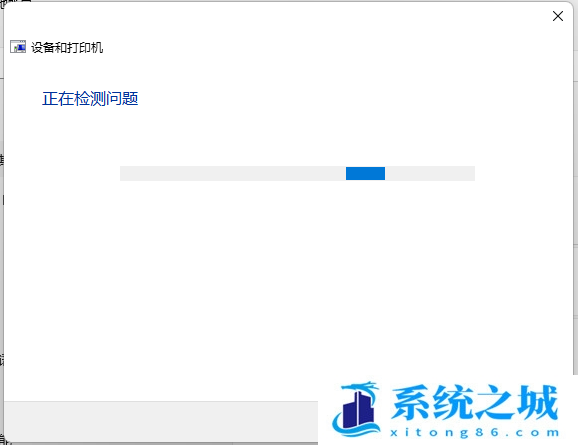
方法三:卸载更新
1、按 Win 键,或点击任务栏上的开始图标,在打开的已固定应用中,找到并点击【设置】;
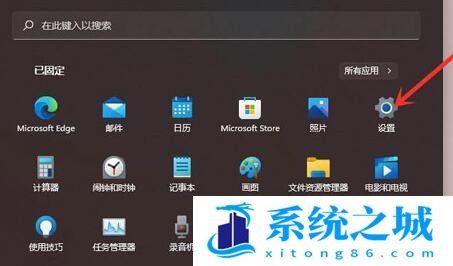
2、设置窗口,左侧点击【Windows 更新】;
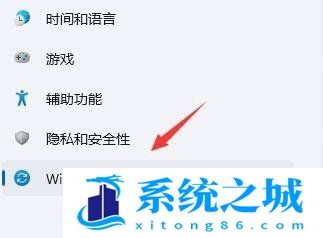
3、更多选项下,点击【更新历史记录】;
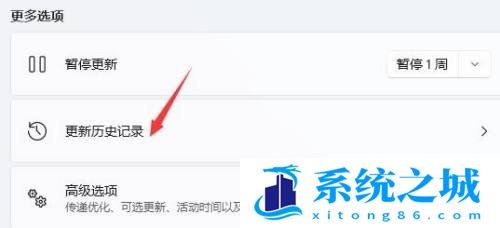
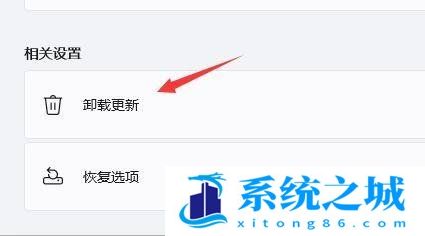
作者 系统之城
相关推荐
- windows 10产品密钥2025 最新win10专业版激活码大全
- Windows 11 专业版激活密钥 永久激活 Windows 11 专业版神 key工作站
- Win11 24H2永久激活码 下载Win11 24H2 正式版ISO映像自带数字激活码
- windows11家庭版升级专业版 Win11专业版永久密钥(支持重装)
- 最新版Windows11专业工作站版永久密钥 2030前激活永久有效
- 应用程序无法正常启动,游戏软件报错0xc0000142解决办法+修改工具
- Win11/10文件夹共享 有密码的安全共享 SMB协议设置教程
- 两台电脑局域网共享文件 win11至XP电脑共享设置教程2024
- 解决局域网共享文件时提示“没有权限访问,请与网络管理员联系请求访问权限“
- Win10安全中心一直有红叉怎么办?
教程
教程排行
- 1 电脑开机提示please power down and connect the pcie power
- 2 win10专业版永久激活密钥
- 3 2023最新office365永久激活方法与激活密钥(office365官方原版安装包)
- 4 官方 Windows 11 激活密钥 Windows 11 23H2 序列号(永久激活)
- 5 win11专业版激活密钥(2022年12月最新激活码附激活方法)
- 6 2023年9月 Office 2019 专业增强版 产品激活密钥(100%永久激活)
- 7 最新 Office2019 永久密钥 Office2019 专业增强版激活码
- 8 2023年03月网易uu加速器(最新兑换码15天SVIP领取)
- 9 如何重装系统win7的五种方法
- 10 最新支持office全系列2023永久激活密钥_Microsoft Office2023永久激活码工

系统教程
- 1 应用程序无法正常启动,游戏软件报错0xc0000142解决办法+修改工具
- 2 Win11/win10/Win7系统各版本永久激活密钥及激活错误解决方法
- 3 Vmware17/16虚拟机去虚拟化工具修改虚拟机硬件教程+成品系统过检测
- 4 联想笔记本如何重装系统?联想笔记本重装系统的方法
- 5 联想拯救者Y7000P如何重装系统?笔记本重装纯净系统工具镜像
- 6 MSDN下载哪个版本最稳定?最稳定的MSDN系统推荐
- 7 稳定版 Windows Server 2022 22H2 服务器系统 正式版免激活
- 8 ROG枪神7如何重装系统?重装枪神7笔记本系统的方法
- 9 Win11电源选项快速启动选项没了怎么办
- 10 暗影精灵4笔记本蓝屏后无法开机如何解决