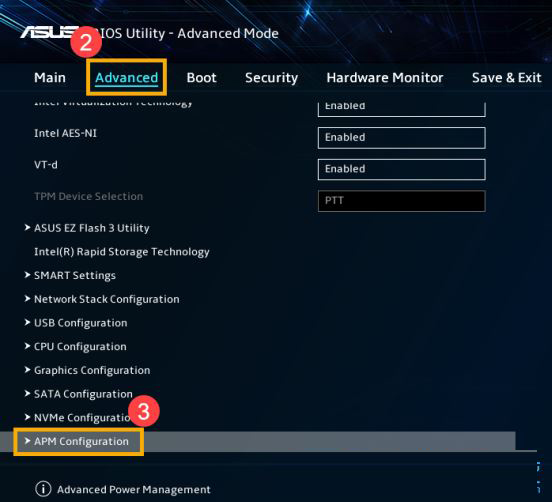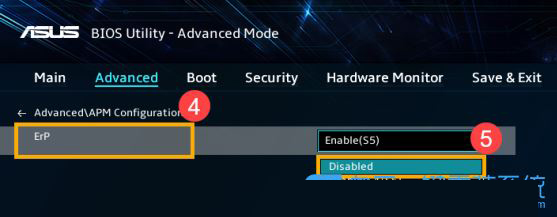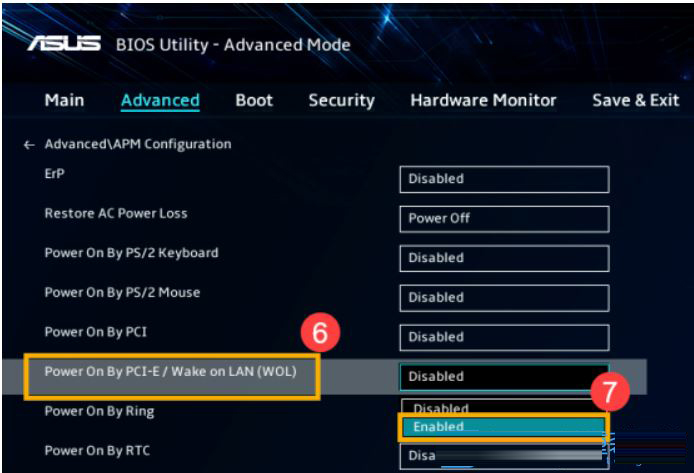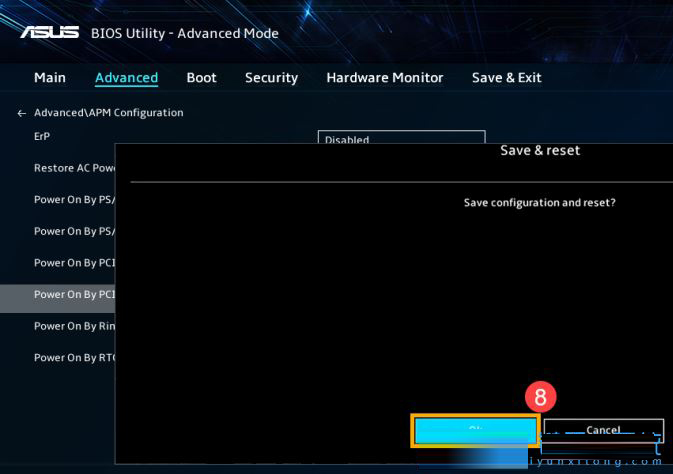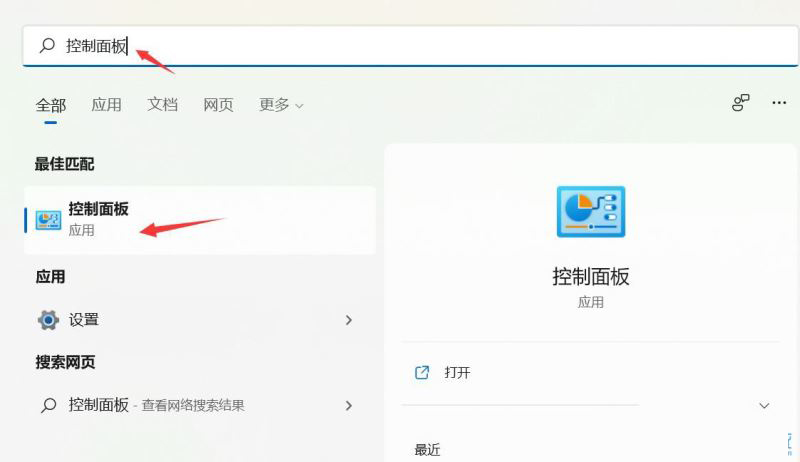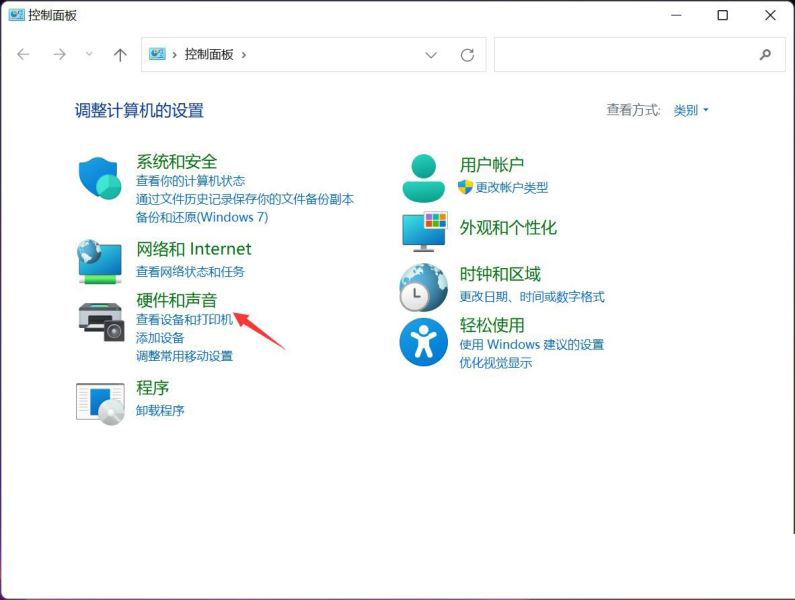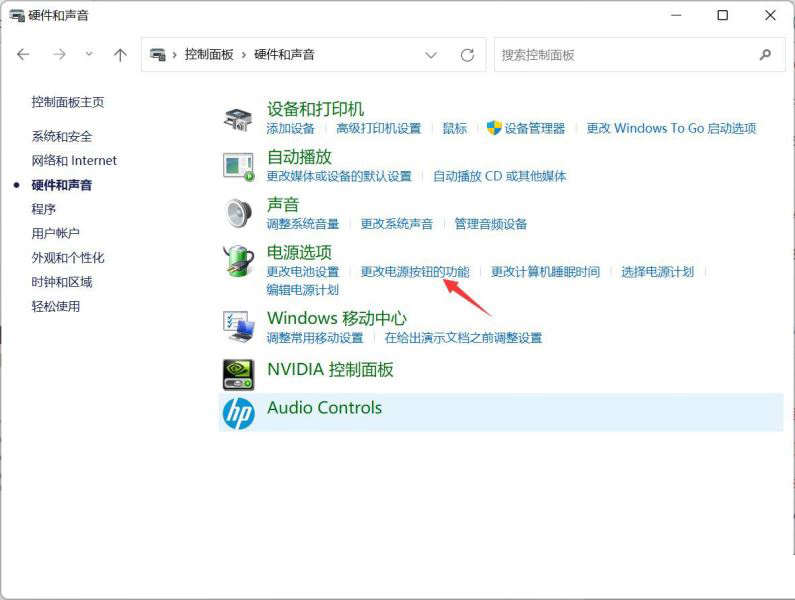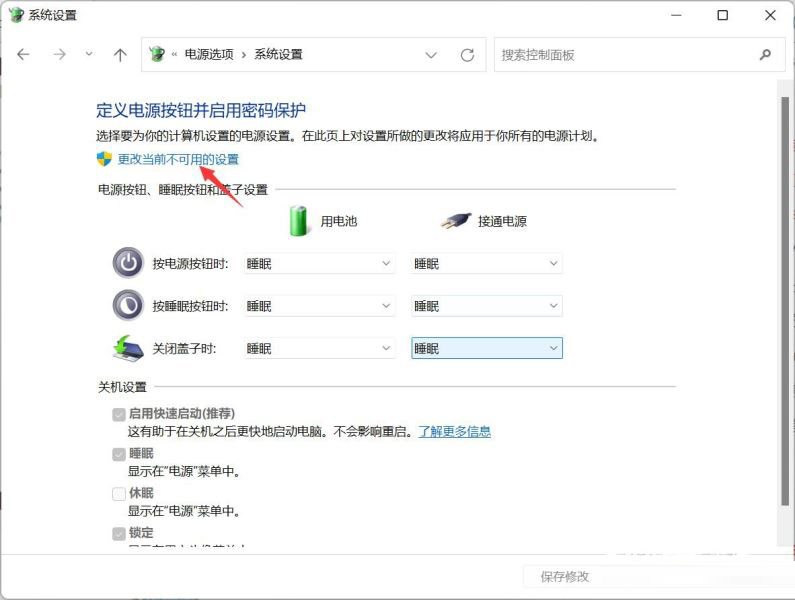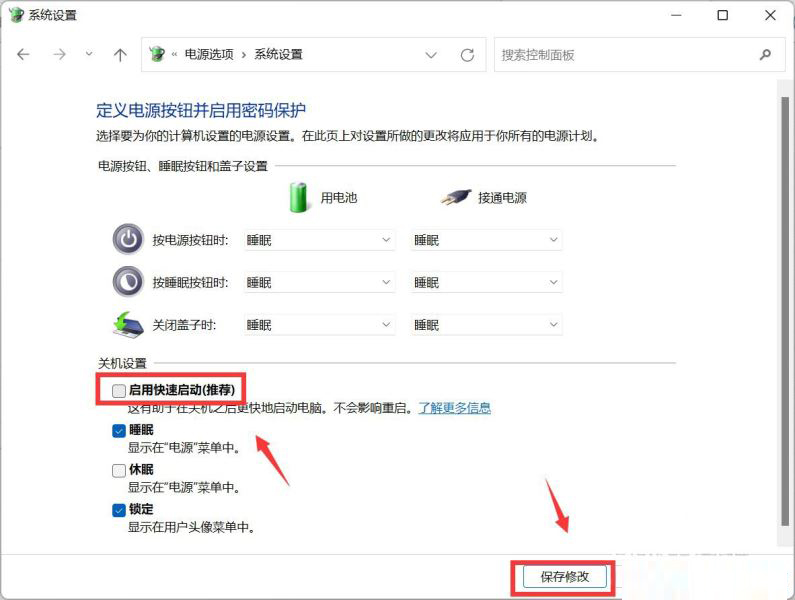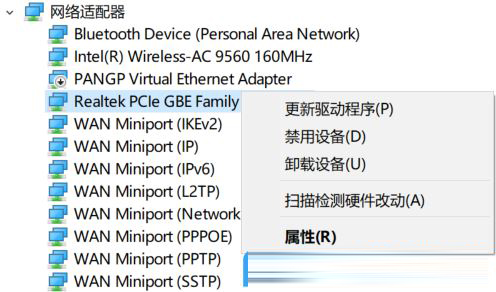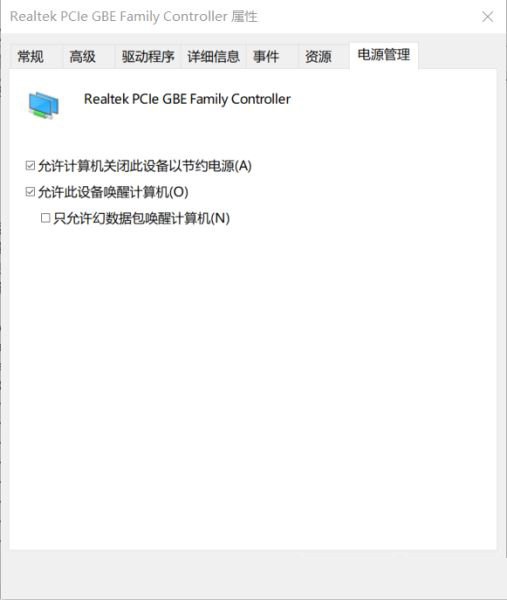Win11怎么开启网络唤醒_主板BIOS开启网络唤醒教程
时间:2022-11-02 来源:网络 人气:
Win11是一款非常好用的电脑操作系统版本,如今大部分小伙伴们都在使用这个版本的操作系统,在这个版本的系统中,也含有非常丰富的功能供用户们使用,小编今天要为大家介绍的是网络唤醒功能,这个功能可以帮助你用网络唤醒待机或者睡眠中的电脑,很多小伙伴们都不知道如何操作,来看一下小编带来的以下教程文章吧!
Win11网络唤醒开启教程一览
教程一:
1、关机状态下,按键盘上的【Del】,或【F2】键不放,然后按电源键开机进入BIOS。按【F7】键,或点击【Advanced Mode】,进入高级模式;
2、点击【Advanced】后,再选择【APM Configuration】;
将【ErP】这项,设置为【Disabled】
接着,再将【Power On By PCI-E / Wake on LAN (WOL)】,设置为【Enabled】
注意:如果BIOS中找不到该选项,说明该电脑不支持Wake on LAN功能
3、最后,按键盘上的【F10】键,再点击【Ok】,保存设置并离开;
教程二:
1、首先,按键盘上的【 Win + S 】组合键,或点击任务栏上的【搜索图标】;
2、Windows 搜索窗口,搜索框输入【控制面板】,然后点击打开系统给出的最佳匹配【控制面板应用】;
3、控制面板窗口,【类别】查看方式下,找到并点击【硬件和声音】;
4、硬件和声音窗口,点击电源选项下的【更改电源按钮的功能】;
5、系统设置窗口,点击【更改当前不可用的设置】;
6、关机设置下,【取消勾选】启用快速启动(推荐),最后,点击【保存修改】即可;
教程三:
1、首先,按键盘上的【 Win + X 】组合键,或右键点击任务栏上的【Windows开始徽标】,在打开的右键菜单项中,选择【设备管理器】,点击【网络适配器】设备左边的箭头,右键当前的【有线网络设备】,在打开的菜单项中,选择【属性】;
注意:不同型号的电脑有线网络设备名称可能会有不同
2、切换到【电源管理】选项卡,勾选【允许此设备唤醒计算机】,然后点击【确定】即可;
相关推荐
- win11激活密钥永久2024专业版激活密钥 win11密钥激活码永久版
- windows 10产品密钥2025 最新win10专业版激活码大全
- Windows 11 专业版激活密钥 永久激活 Windows 11 专业版神 key工作站
- Win11 24H2永久激活码 下载Win11 24H2 正式版ISO映像自带数字激活码
- windows11家庭版升级专业版 Win11专业版永久密钥(支持重装)
- 最新版Windows11专业工作站版永久密钥 2030前激活永久有效
- 应用程序无法正常启动,游戏软件报错0xc0000142解决办法+修改工具
- Win11/10文件夹共享 有密码的安全共享 SMB协议设置教程
- 两台电脑局域网共享文件 win11至XP电脑共享设置教程2024
- 解决局域网共享文件时提示“没有权限访问,请与网络管理员联系请求访问权限“
教程
教程排行
- 1 电脑开机提示please power down and connect the pcie power
- 2 win10专业版永久激活密钥
- 3 2023最新office365永久激活方法与激活密钥(office365官方原版安装包)
- 4 官方 Windows 11 激活密钥 Windows 11 23H2 序列号(永久激活)
- 5 win11专业版激活密钥(2022年12月最新激活码附激活方法)
- 6 2023年9月 Office 2019 专业增强版 产品激活密钥(100%永久激活)
- 7 最新 Office2019 永久密钥 Office2019 专业增强版激活码
- 8 2023年03月网易uu加速器(最新兑换码15天SVIP领取)
- 9 如何重装系统win7的五种方法
- 10 最新支持office全系列2023永久激活密钥_Microsoft Office2023永久激活码工

系统教程
- 1 应用程序无法正常启动,游戏软件报错0xc0000142解决办法+修改工具
- 2 Win11/win10/Win7系统各版本永久激活密钥及激活错误解决方法
- 3 Vmware17/16虚拟机去虚拟化工具修改虚拟机硬件教程+成品系统过检测
- 4 联想笔记本如何重装系统?联想笔记本重装系统的方法
- 5 联想拯救者Y7000P如何重装系统?笔记本重装纯净系统工具镜像
- 6 MSDN下载哪个版本最稳定?最稳定的MSDN系统推荐
- 7 稳定版 Windows Server 2022 22H2 服务器系统 正式版免激活
- 8 ROG枪神7如何重装系统?重装枪神7笔记本系统的方法
- 9 Win11电源选项快速启动选项没了怎么办
- 10 暗影精灵4笔记本蓝屏后无法开机如何解决