
Win11怎么关闭休眠_Win11关闭电脑休眠模式
时间:2022-10-30 来源:网络 人气:
休眠是系统中的一项功能,但是有些用户不需要,想要关闭,这篇文章将以Win11系统为例,给大家带来关闭电脑休眠方法。

休眠和睡眠的区别:
1、首先,休眠软件是会停止运行的
2、睡眠,不会关闭正在运行的软件
3、休眠会自动将文件保存起来,不用担心文件丢失问题
4、休眠会切断电源,而睡眠不会,因此休眠的节能效果更好
5、从唤醒角度来说,休眠需要按电源键才能唤醒,而睡眠只要动一下键盘或鼠标即可唤醒
6、从设备方面来说,休眠一般只有笔记本电脑才会有,而台式机一般只有睡眠一个状态
7、从应用场景上看,休眠适合比较长时间离开电脑但是不想关机,而睡眠适合短时间离开
方法一:
1、首先,按【Win】键,或点击任务栏上的【开始图标】,再点击【设置】;
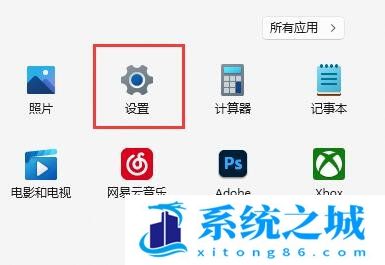
2、设置窗口,找到并点击【电源(睡眠、电池使用情况、节电模式)】;
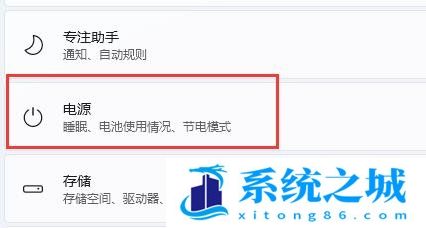
3、点击展开【屏幕和睡眠】选项;
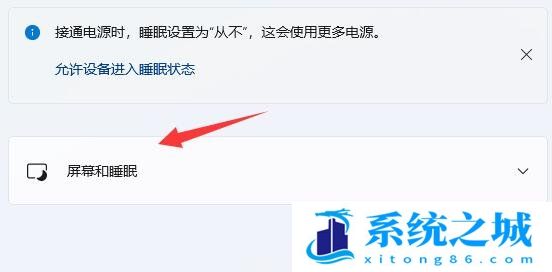
4、将接通电源后,将关闭屏幕和接通电源后,将设置置于睡眠状态,两个选项都设置为【从不】即可;
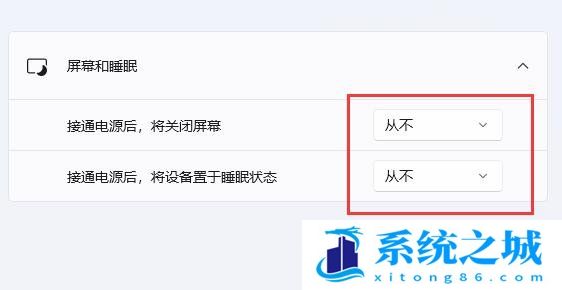
方法二:
1、还是在设置(Win+i)窗口,找到并点击【个性化】;
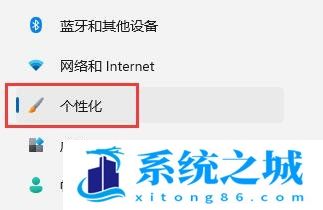
2、找到并点击【锁屏界面(锁定屏幕图像、应用和动画)】;
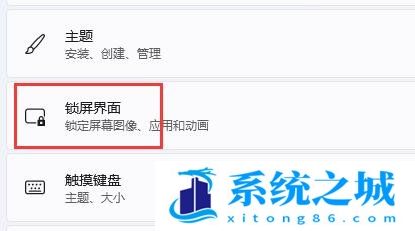
3、接着,点击相关设置下的【屏幕保护程序】;
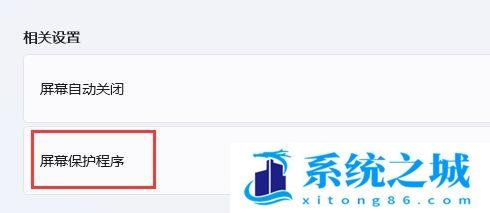
4、将屏幕保护程序改为【无】,再点击【更改电源设置】;
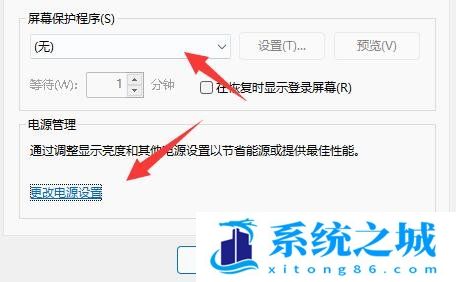
5、电源选项窗口,点击左边栏的【选择关闭显示器的时间】;
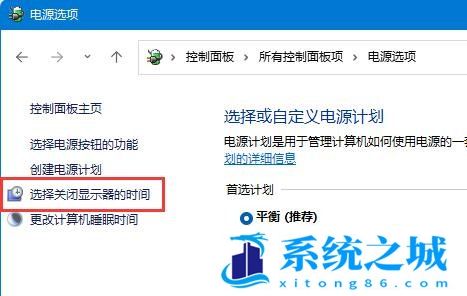
6、点击【更改高级电源设置】;
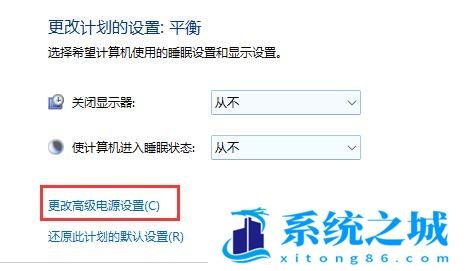
7、最后,找到睡眠下【无人参与系统睡眠超时】,将时间改为【90000分钟】即可;

方法三:
1、右键点击桌面空白处,在打开的菜单项中,选择【个性化】;
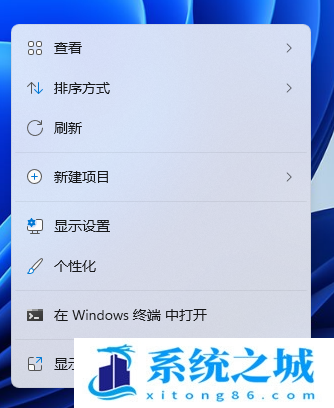
2、个性化设置窗口,右侧点击【锁屏界面(锁定屏幕图像、应用和动画)】;
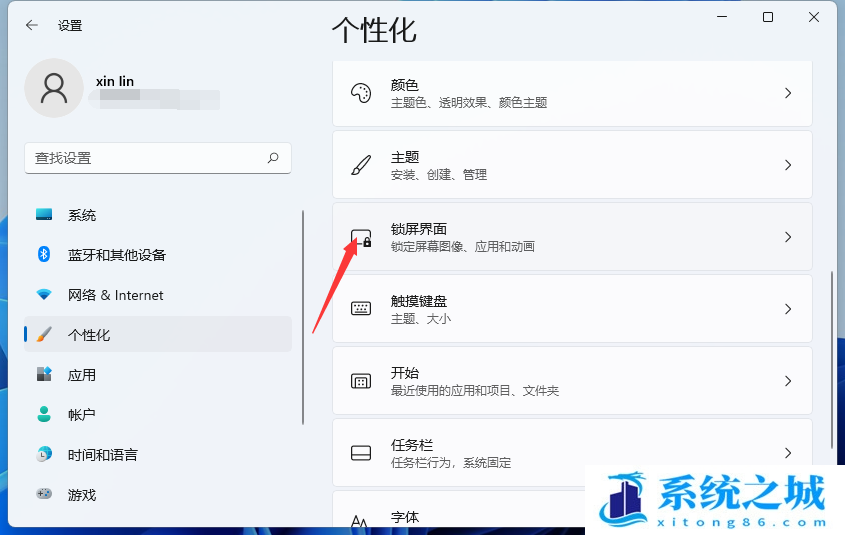
个性化 - 锁屏界面,点击相关设置下的【屏幕保护程序】
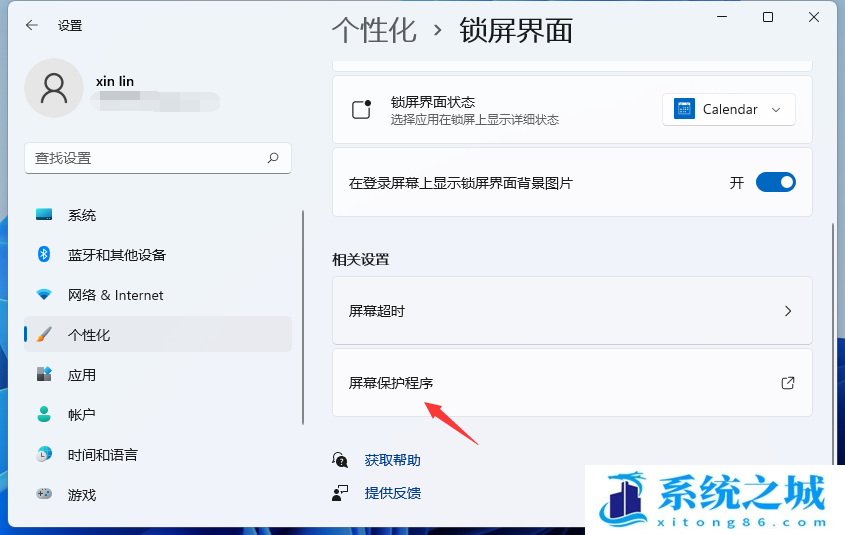
3、屏幕保护程序设置窗口,点击下方的【更改电源设置】;
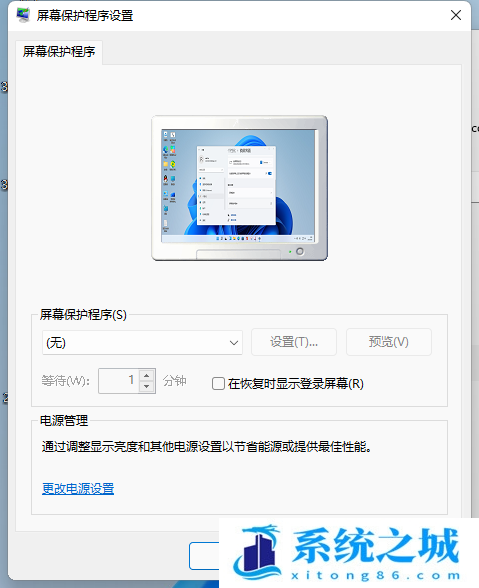
4、电源选项窗口,在所选的电源计划后面,点击【更改计划设置】;
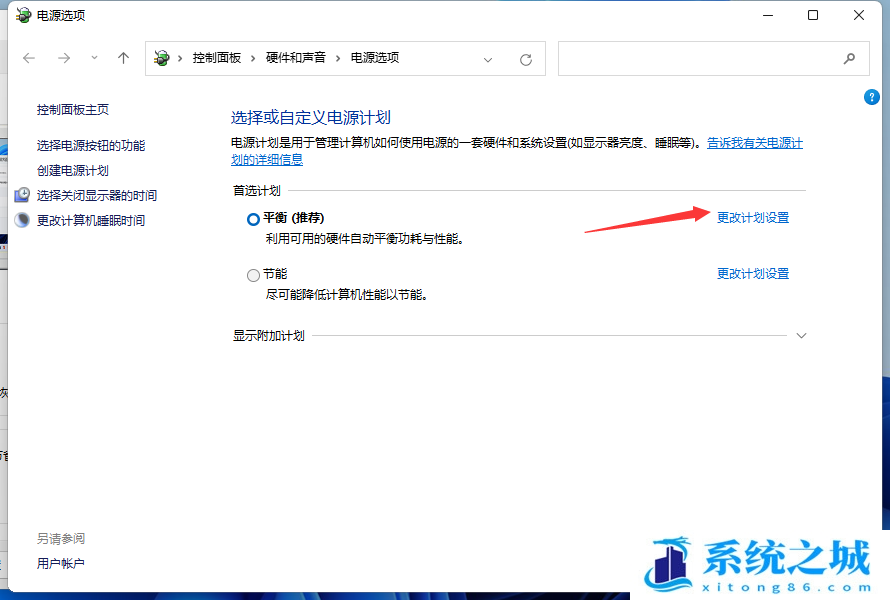
5、将关闭显示器和使计算机进入睡眠状态,都选择【从不】即可;
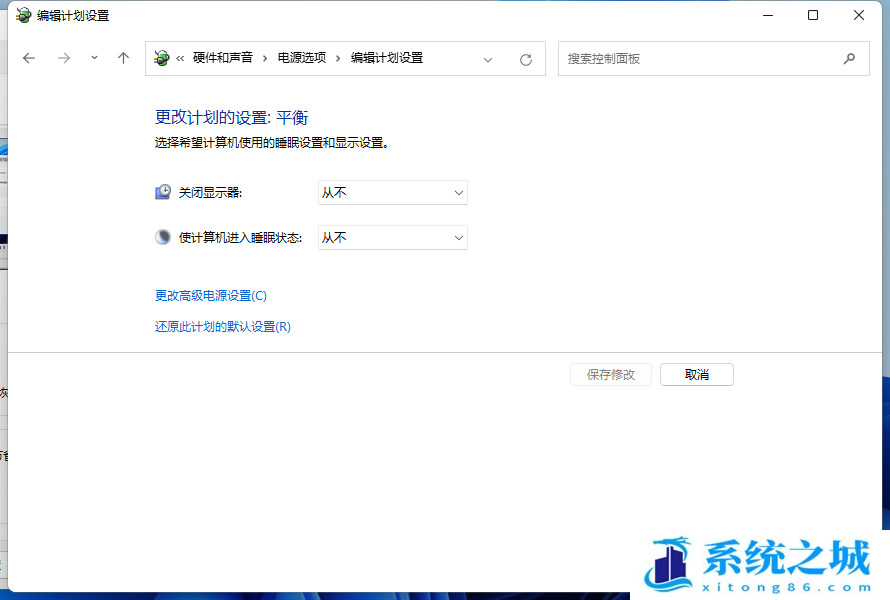
作者 系统之城
相关推荐
- Win11专业版永久激活支持更新 Win11最新激活码支持后续版本
- win11+office2024最新激活码专业版等密钥 无需激活工具含安装包2025
- Office2024激活码大全含安装程序 Office2024序列号永久使用
- 用脚本激活window10的方法推荐 win10版本秘钥永久可用
- 极限精简版win11 24H2专业版915M 一键安装永久激活v2025
- 2025年Windows10永久激活码 2025年Win10永久神KEY密匙序列号
- office2024企业长期版在线激活码秘钥 office2024专业增强版神K激活码
- 925M极限精简版win11专业版 24H2正式版 游戏办公专用稳定超速
- 不忘初心 Windows11 24H2+ LTSC 2024 x64 超级精简游戏无更新版
- Windows11永久激活码支持版本互转 全版本激活24H2专业版企业版
教程
教程排行
- 1 电脑开机提示please power down and connect the pcie power
- 2 win10专业版永久激活密钥
- 3 2023最新office365永久激活方法与激活密钥(office365官方原版安装包)
- 4 官方 Windows 11 激活密钥 Windows 11 23H2 序列号(永久激活)
- 5 2023年9月 Office 2019 专业增强版 产品激活密钥(100%永久激活)
- 6 win11专业版激活密钥(2022年12月最新激活码附激活方法)
- 7 最新 Office2019 永久密钥 Office2019 专业增强版激活码
- 8 2023年03月网易uu加速器(最新兑换码15天SVIP领取)
- 9 如何重装系统win7的五种方法
- 10 最新支持office全系列2023永久激活密钥_Microsoft Office2023永久激活码工

系统教程
- 1 应用程序无法正常启动,游戏软件报错0xc0000142解决办法+修改工具
- 2 Win11/win10/Win7系统各版本永久激活密钥及激活错误解决方法
- 3 Vmware17/16虚拟机去虚拟化工具修改虚拟机硬件教程+成品系统过检测
- 4 联想笔记本如何重装系统?联想笔记本重装系统的方法
- 5 联想拯救者Y7000P如何重装系统?笔记本重装纯净系统工具镜像
- 6 MSDN下载哪个版本最稳定?最稳定的MSDN系统推荐
- 7 稳定版 Windows Server 2022 22H2 服务器系统 正式版免激活
- 8 ROG枪神7如何重装系统?重装枪神7笔记本系统的方法
- 9 Win11电源选项快速启动选项没了怎么办
- 10 暗影精灵4笔记本蓝屏后无法开机如何解决













