
Win11间歇性断网怎么办_完美解决Win11间歇性掉线
时间:2022-10-19 来源:网络 人气:
Win11电脑间歇性断网,如果排除网络供应商的问题,那么最有可能的是电脑系统问题,这篇文章是本站给遇到该问题的用户带来的Win11间歇性断网解决方法。
方法一:
1、首先,按键盘上的【 Win + X 】组合键,或右键点击任务栏上的【Windows 开始徽标】,打开的隐藏菜单项中,选择【计算机管理】;
2、计算机管理窗口,左侧点击【系统工具】> 【设备管理器】,然后在右侧,找到并点击【网络适配器】;
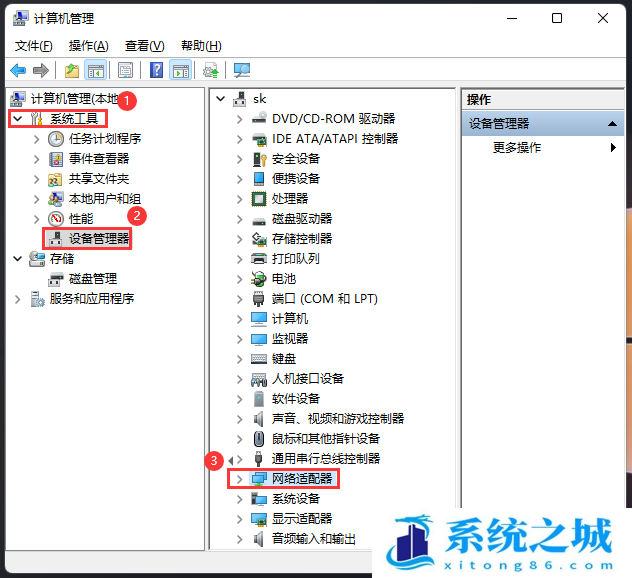
3、展开网络适配器后,找到网卡设备,选择后点击【右键】,接着在打开的菜单项中,选择【属性】;
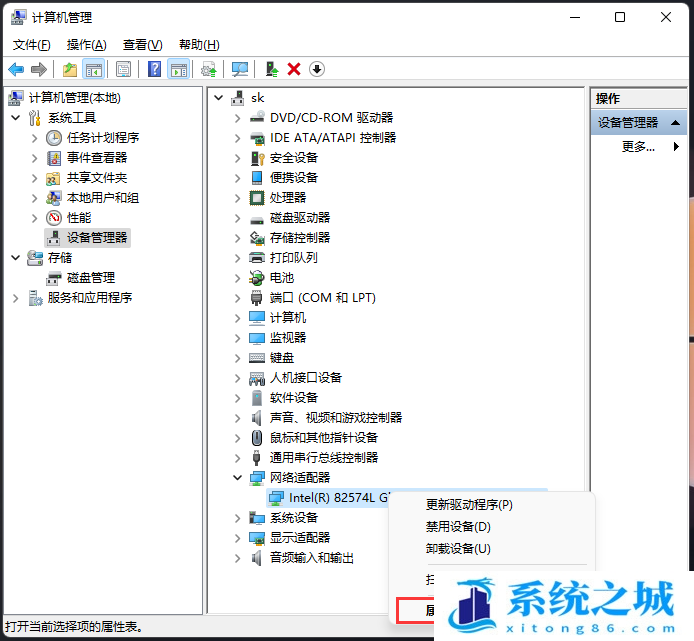
4、网卡设备属性窗口,切换到【电源管理】选项卡,【取消勾选】允许计算机关闭此设备以节约电源,然后点击【确定】;
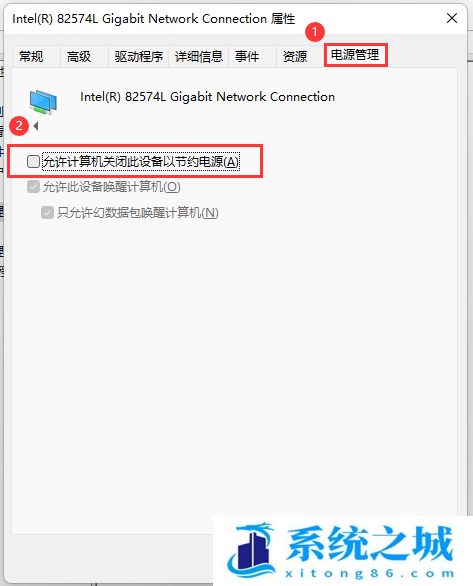
方法二:
1、首先,按【Win】键,或点击任务栏上的【Windows 开始徽标】,然后点击已固定应用下的【设置】;
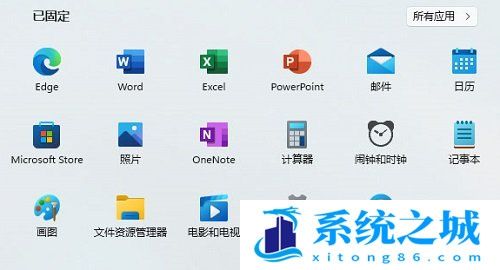
2、打开的设置(Win+i)窗口,左侧点击【Windows 更新】;
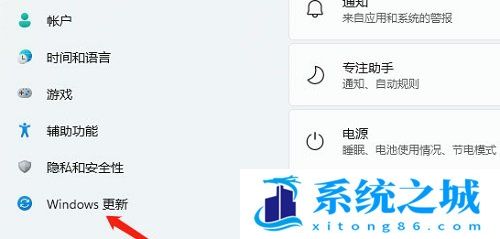
3、接着在更多选项下,点击【高级选项(传递优化、可选更新、活动时间以及其他更新设置)】;
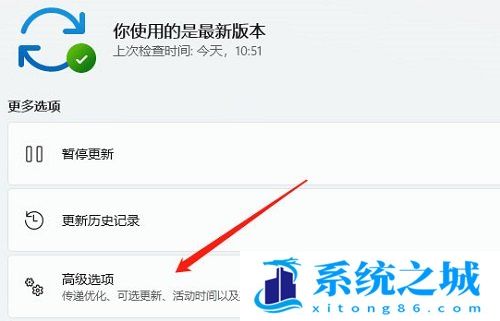
4、其他选项下,点击【可选更新(功能、质量和驱动程序更新)】;
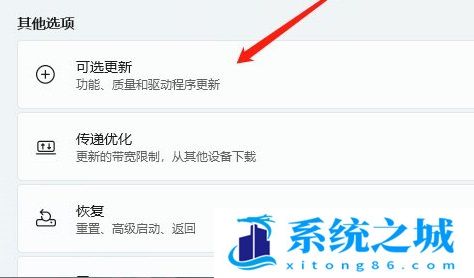
5、当前路径为:Windows 更新 > 高级选项 > 可选更新,点击【驱动程序更新】;
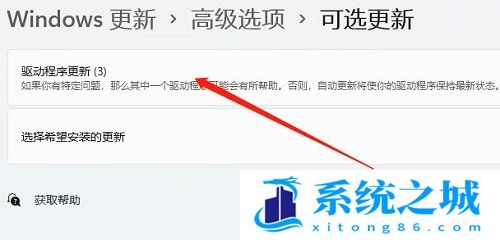
方法三:
1、首先,按键盘上的【 Win + X 】组合键,或右键点击任务栏上的【Windows 开始徽标】,在打开的菜单项中,选择【终端 (管理员)】;
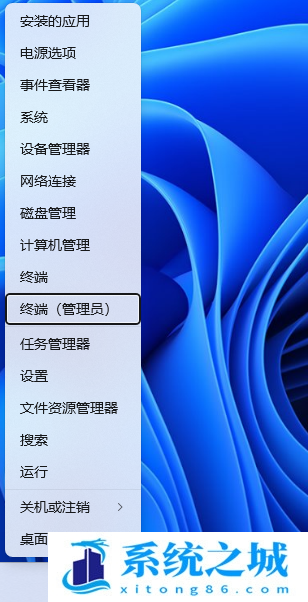
2、管理员: Windows PowerShell 窗口,输入并按回车执行【netsh winsock reset】命令;
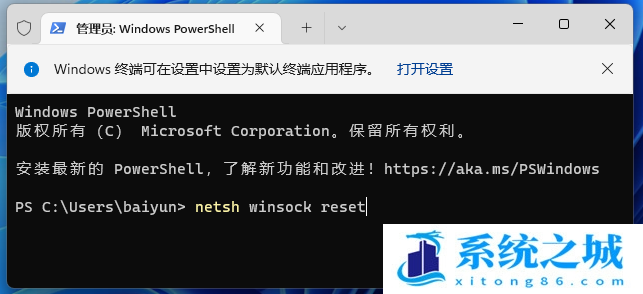
3、命令执行成功,会提示【成功地重置 winsock 目录。你必须重新启动计算机才能完成重置】;
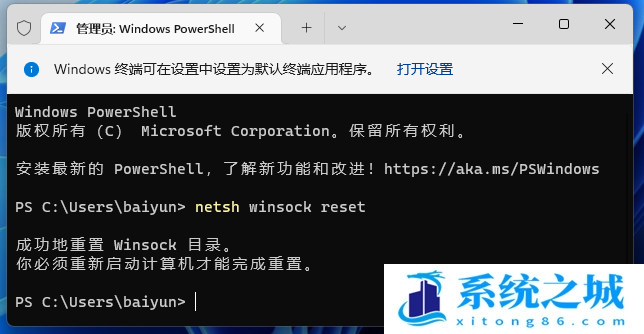
作者 系统之城
相关推荐
- win11激活密钥永久2024专业版激活密钥 win11密钥激活码永久版
- windows 10产品密钥2025 最新win10专业版激活码大全
- Windows 11 专业版激活密钥 永久激活 Windows 11 专业版神 key工作站
- Win11 24H2永久激活码 下载Win11 24H2 正式版ISO映像自带数字激活码
- windows11家庭版升级专业版 Win11专业版永久密钥(支持重装)
- 最新版Windows11专业工作站版永久密钥 2030前激活永久有效
- 应用程序无法正常启动,游戏软件报错0xc0000142解决办法+修改工具
- Win11/10文件夹共享 有密码的安全共享 SMB协议设置教程
- 两台电脑局域网共享文件 win11至XP电脑共享设置教程2024
- 解决局域网共享文件时提示“没有权限访问,请与网络管理员联系请求访问权限“
教程
教程排行
- 1 电脑开机提示please power down and connect the pcie power
- 2 win10专业版永久激活密钥
- 3 2023最新office365永久激活方法与激活密钥(office365官方原版安装包)
- 4 官方 Windows 11 激活密钥 Windows 11 23H2 序列号(永久激活)
- 5 win11专业版激活密钥(2022年12月最新激活码附激活方法)
- 6 2023年9月 Office 2019 专业增强版 产品激活密钥(100%永久激活)
- 7 最新 Office2019 永久密钥 Office2019 专业增强版激活码
- 8 2023年03月网易uu加速器(最新兑换码15天SVIP领取)
- 9 如何重装系统win7的五种方法
- 10 最新支持office全系列2023永久激活密钥_Microsoft Office2023永久激活码工

系统教程
- 1 应用程序无法正常启动,游戏软件报错0xc0000142解决办法+修改工具
- 2 Win11/win10/Win7系统各版本永久激活密钥及激活错误解决方法
- 3 Vmware17/16虚拟机去虚拟化工具修改虚拟机硬件教程+成品系统过检测
- 4 联想笔记本如何重装系统?联想笔记本重装系统的方法
- 5 联想拯救者Y7000P如何重装系统?笔记本重装纯净系统工具镜像
- 6 MSDN下载哪个版本最稳定?最稳定的MSDN系统推荐
- 7 稳定版 Windows Server 2022 22H2 服务器系统 正式版免激活
- 8 ROG枪神7如何重装系统?重装枪神7笔记本系统的方法
- 9 Win11电源选项快速启动选项没了怎么办
- 10 暗影精灵4笔记本蓝屏后无法开机如何解决












