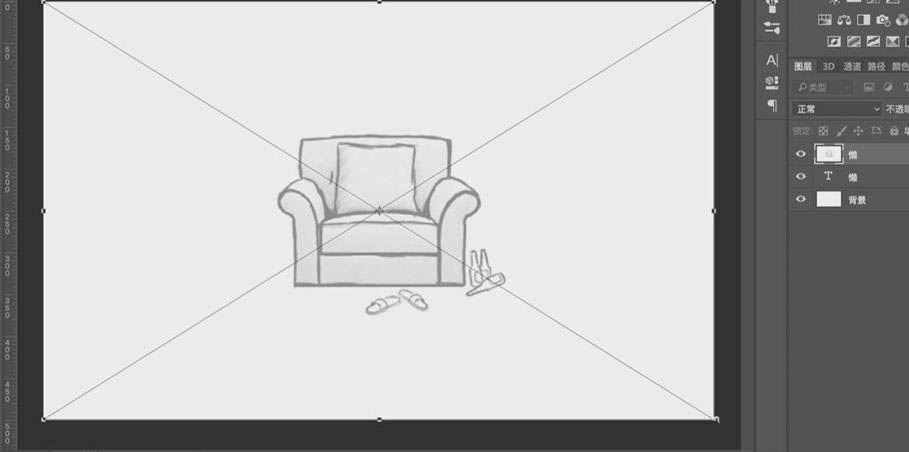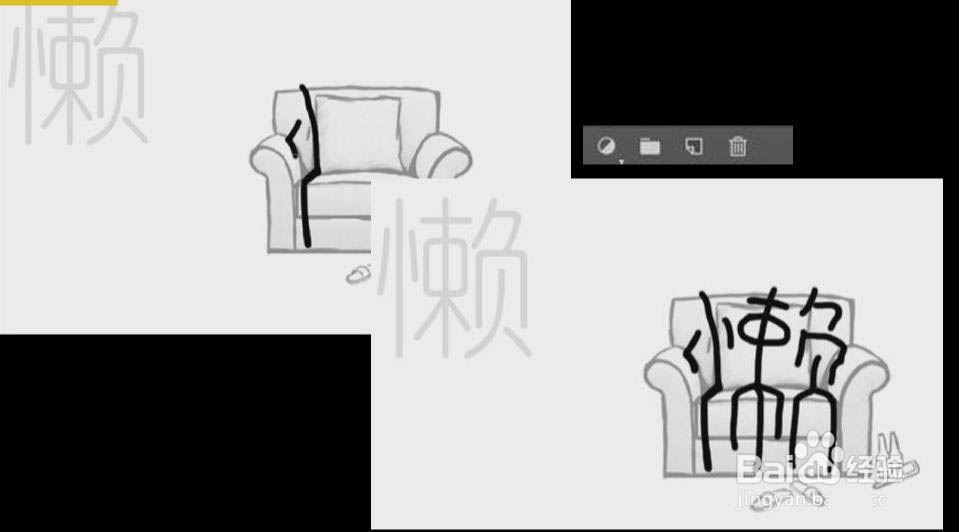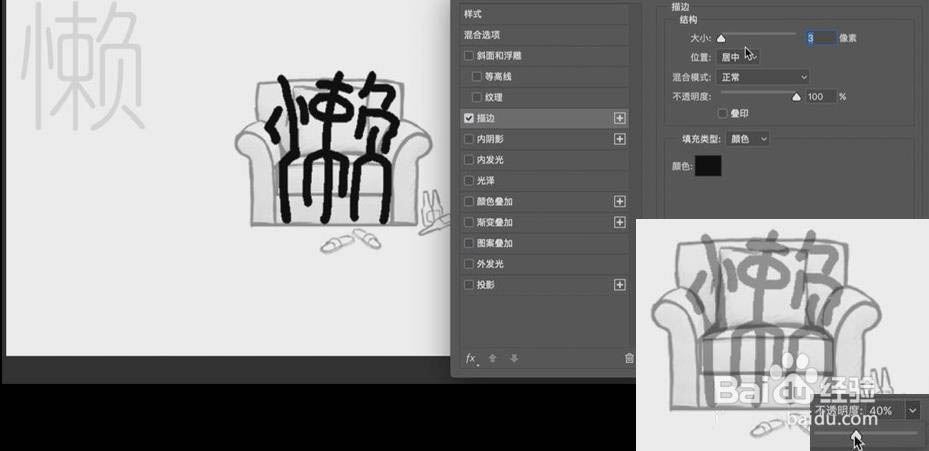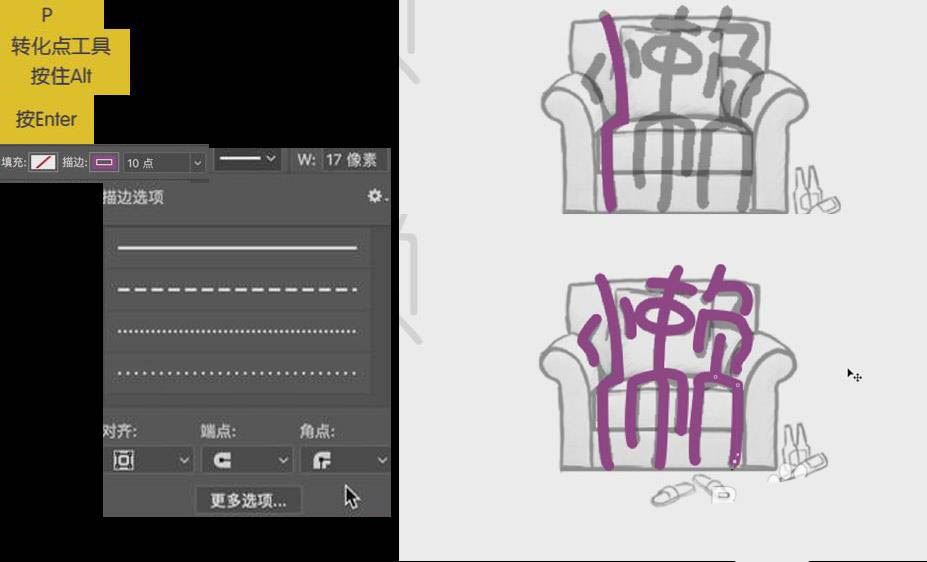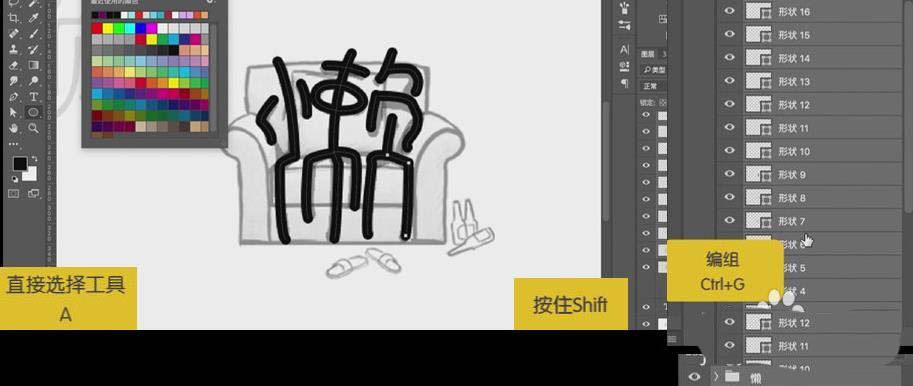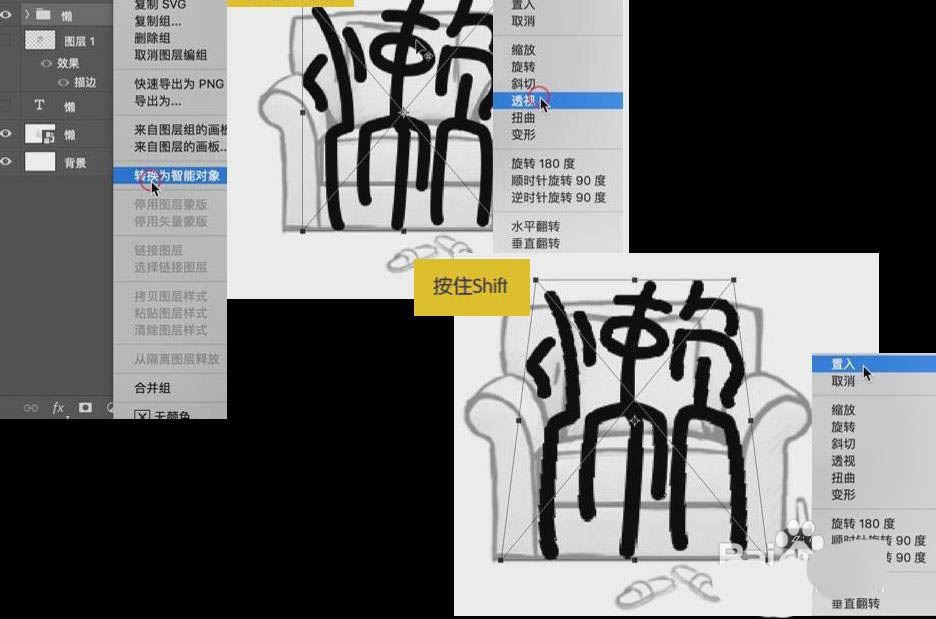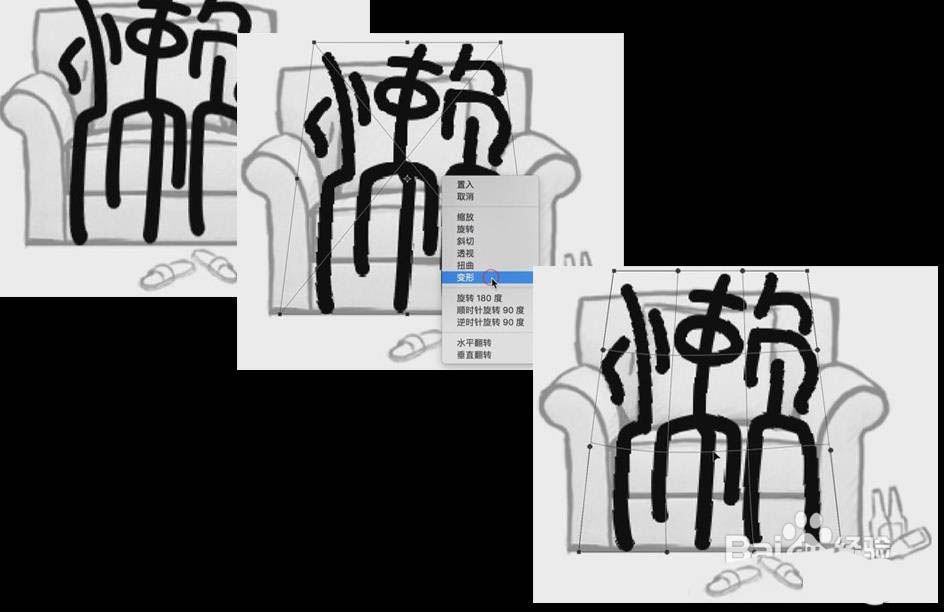Photoshop怎么制作拟人字体
时间:2022-10-19 来源:网络 人气:
Photoshop这款软件的图片编辑功能大家有目共睹,软件中十分丰富的功能对于一般的小伙伴们来说也是探索不完的,今天小编带来的这款文章能够让很多小伙伴们学习到Photoshop拟人字体的制作方法,感兴趣的小伙伴们可以跟随小编的步伐,往下探索一下,只要学会了这篇文章的内容,你就可以对Photoshop这款软件有全新的理解。
PS设计制作拟人艺术字,很有意思,效果如图。
打开PS,将做好的素材【拖入 】画布。
右下角【新建 】图层,6px【画笔工具 】画出“懒”字像人一样瘫在沙发上的感觉,注意字需要像人一样有两个折角。(其中竖心旁的左边一点放在沙发扶手上)
【图层样式 】-【描边 】,大小3px,居中,【不透明度 】40%。
选中【钢笔工具 】,按住Alt使用【转化点工具 】,按Enter,【描边 】紫色,10pt,【描边选项 】中端点及角点选择圆点。将其他笔画也同时做出,每笔笔画做完都需要按Enter。
按住shift,【选中 】所有图层,【填充 】黑色。【直接选择工具 】修改笔画细节。将所有图层【编组 】至同一组,修改组名为“懒”。
【选中 】组,【右键 】-【转换为智能对象 】,【自由变换 】-【透视 】,按住shift将懒字调整成梯形形状,使字有近大远小的感觉。【右键 】-【置入 】。
由于字有点悬空的感觉,【右键 】-【变形 】将中部向下拉,使中间折的部分坐在沙发上。
“懒”字效果完成。
相关推荐
- win11激活密钥永久2024专业版激活密钥 win11密钥激活码永久版
- windows 10产品密钥2025 最新win10专业版激活码大全
- Windows 11 专业版激活密钥 永久激活 Windows 11 专业版神 key工作站
- Win11 24H2永久激活码 下载Win11 24H2 正式版ISO映像自带数字激活码
- windows11家庭版升级专业版 Win11专业版永久密钥(支持重装)
- 最新版Windows11专业工作站版永久密钥 2030前激活永久有效
- 应用程序无法正常启动,游戏软件报错0xc0000142解决办法+修改工具
- Win11/10文件夹共享 有密码的安全共享 SMB协议设置教程
- 两台电脑局域网共享文件 win11至XP电脑共享设置教程2024
- 解决局域网共享文件时提示“没有权限访问,请与网络管理员联系请求访问权限“
教程
教程排行
- 1 电脑开机提示please power down and connect the pcie power
- 2 win10专业版永久激活密钥
- 3 2023最新office365永久激活方法与激活密钥(office365官方原版安装包)
- 4 官方 Windows 11 激活密钥 Windows 11 23H2 序列号(永久激活)
- 5 win11专业版激活密钥(2022年12月最新激活码附激活方法)
- 6 2023年9月 Office 2019 专业增强版 产品激活密钥(100%永久激活)
- 7 最新 Office2019 永久密钥 Office2019 专业增强版激活码
- 8 2023年03月网易uu加速器(最新兑换码15天SVIP领取)
- 9 如何重装系统win7的五种方法
- 10 最新支持office全系列2023永久激活密钥_Microsoft Office2023永久激活码工

系统教程
- 1 应用程序无法正常启动,游戏软件报错0xc0000142解决办法+修改工具
- 2 Win11/win10/Win7系统各版本永久激活密钥及激活错误解决方法
- 3 Vmware17/16虚拟机去虚拟化工具修改虚拟机硬件教程+成品系统过检测
- 4 联想笔记本如何重装系统?联想笔记本重装系统的方法
- 5 联想拯救者Y7000P如何重装系统?笔记本重装纯净系统工具镜像
- 6 MSDN下载哪个版本最稳定?最稳定的MSDN系统推荐
- 7 稳定版 Windows Server 2022 22H2 服务器系统 正式版免激活
- 8 ROG枪神7如何重装系统?重装枪神7笔记本系统的方法
- 9 Win11电源选项快速启动选项没了怎么办
- 10 暗影精灵4笔记本蓝屏后无法开机如何解决