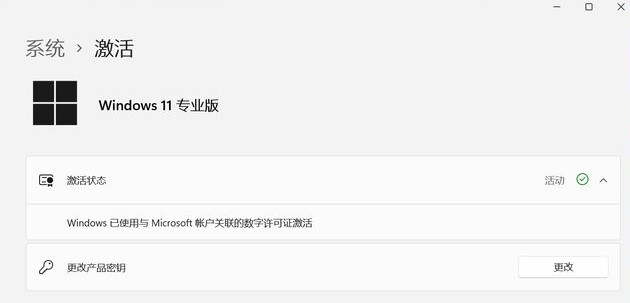Bootice引导修复怎么用_Windows系统引导修复
时间:2022-09-15 来源:网络 人气:
电脑开不了机,提示系统引导失败,或者是双系统的时候,只显示出一个系统,可能也是系统引导错误导致的,这篇文章是本站给大家带来的Windows系统引导修复教程。
先制作启动盘,看方法2,下载Bootice引导修复工具,按照教程操作即可
1.系统之城一键重装工具,无需U盘和其他任何软件,完美支持MBR和UEFI启动模式,也就是所以电脑都能装,一键重装内核,支持全系列windows系统,下载好本站系统(内含一键重装工具),打开后点击一键安装即可,升级降级重装系统一键重装统统搞定,本站系统均集成了万能驱动装好进桌面就可以使用。
2.系统之城_U盘一键安装系统制作工具,完美支持MBR和UEFI启动模式,也就是所以电脑都能装,一键重装内核,支持全系列windows系统,下载好本站一键制作工具 ,选择下载好的系统安装包,点击安装即可,本站系统均集成了万能驱动装好进桌面就可以使用,系统可以去首页栏自己选择下载就可以了,安装方法都是一样的。
安装方法
1.不用u盘一键重装(点击下载和重装演示)
2.U盘PE一键安装教程(点击下载和安装演示)
当我们的电脑系统启动项损坏,导致系统无法正常启动时,我们可以采用U盘重装系统的方法来解决,那么应该如何U盘重装系统呢?其实方法很简单,下面发小编就为大家带来电脑启动不了U盘重装电脑系统步骤,让您不需要高超的技术就可以搞定系统重装。
准备工作
1、U盘一个(尽量使用8G以上的U盘)
2、一台正常联网可使用的电脑
3、下载U盘启动盘制作工具
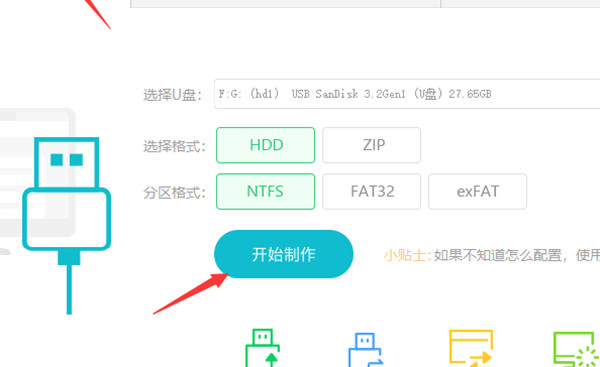
U盘启动盘制作
系统之城u盘启动盘制作工具是一款全新的U盘启动盘制作软件,它的出现颠覆了传统U盘启动的方法,整个过程以软件为主,人力成了辅助,让电脑新手也能够轻松制作启动盘。下面就来看看系统之城u盘启动盘制作工具使用教程吧,以u盘重装win10系统为例,教大家如何重装。系统之家u盘启动盘制作工具使用教程,首先在系统之城u盘官网下载制作工具,下载好系统之家U盘以后在电脑上插入U盘并打开软件,软件会自动配置用户的电脑信息,点击制作U盘启动盘。
1、运行大师一键重装点击我知道了
2、选择U盘启动 点击开始制作
3、正在下载U盘启动工具制作时所需的组件,请耐心等待。
安装方法
1.不用u盘一键重装(点击下载和重装演示)
2.U盘PE一键安装教程(点击下载和安装演示)
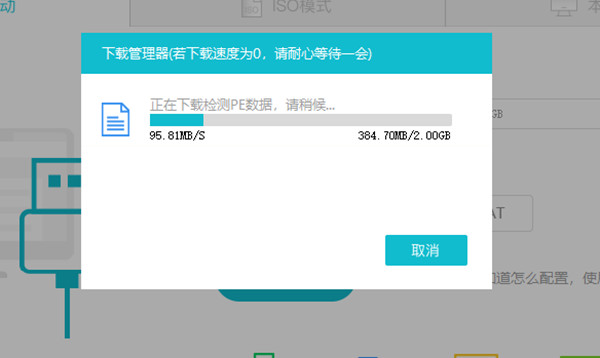
4、跳出提示备份U盘内重要资料,如无需备份,点击确定。
5、选择自己想要安装的系统镜像,点击下载系统并制作,本软件提供的系统为原版系统(也可选择取消下载系统制作)。
电脑启动不了U盘重装电脑系统步骤
6、正在下载系统镜像,请勿关闭软件。
7、正在制作U盘启动工具。
8、正在拷备系统镜像到U盘。
9、提示制作完成,点击确定。
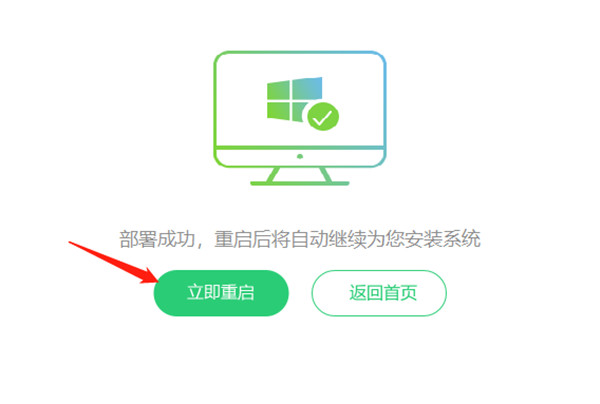
电脑启动不了U盘重装电脑系统步骤
10、选择模拟启动,点击BIOS。
电脑启动不了U盘重装电脑系统步骤
11、出现这个界面,表示石大师U盘启动工具已制作成功。
电脑启动不了U盘重装电脑系统步骤
U盘装系统:
1、查找自己电脑主板的U盘启动盘快捷键。
2、制作好的U盘启动盘依然插在电脑上,重启电脑按快捷键选择U盘进行启动,进入后,键盘↑↓键选择第二个【02】启动Windows10PE x64(网络版),然后回车。(这个PE系统只是方便用户进行操作的,跟用户要安装什么系统无关)
3、进入PE界面后,点击桌面的一键重装系统。
电脑启动不了U盘重装电脑系统步骤
4、打开工具后,点击浏览选择U盘中的下载好的系统镜像ISO。
5、选择后,再选择系统安装的分区,一般为C区,如若软件识别错误,需用户自行选择。选择完毕后点击下一步。
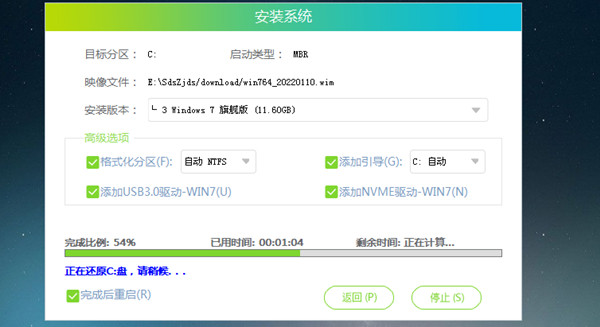
6、此页面直接点击安装即可。
电脑启动不了U盘重装电脑系统步骤
7、系统正在安装,请等待
8、系统安装完毕后,软件会自动提示需要重启,并且拔出U盘,请用户拔出U盘再重启电脑。
9、重启后,系统将自动进入系统安装界面,到此,装机就成功了!
二、系统引导修复
1、启动U盘制作好,接着,我们需要根据自己电脑品牌,或主板品牌在下图找到自己电脑的启动热键;
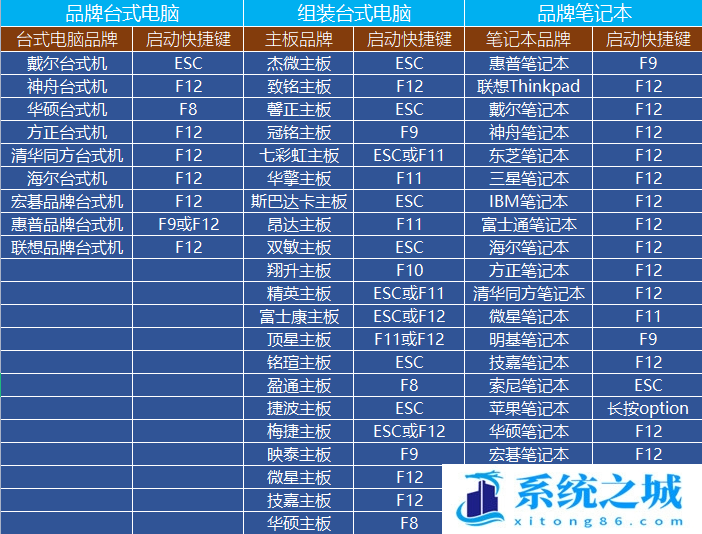
2、然后,将U盘插入电脑,并且开机一直不停按上图中找到的【启动热键】。然后会进入Boot Menu快速启动菜单;
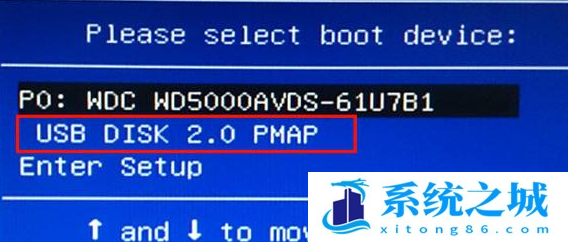
3、装机PE下,新电脑按回车选择【02.启动Windows_10PE_64位(适合新机器)】,旧电脑按回车选择【03.启动Windows_2003PE_64位(适合老机器)】;
注:Legacy方式启动时有菜单选择,UEFI方式启动时自动进入Win10 PE
4、进入装机PE桌面后,点击左下角开始菜单中的【所有程序】,找到【系统引导】文件,运行【BOOTICE】;
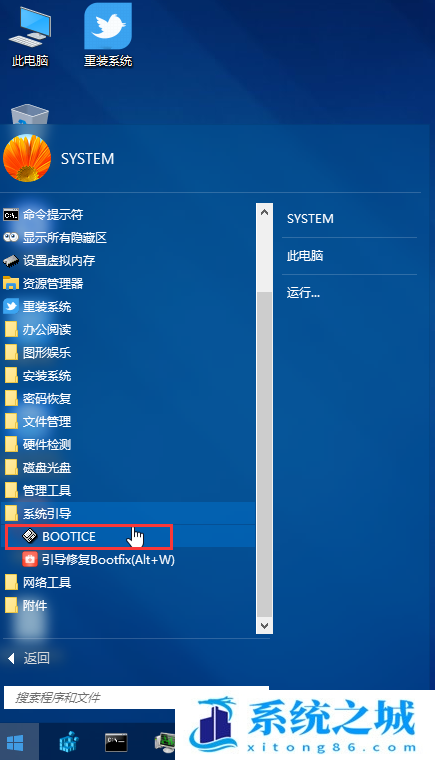
5、目标磁盘,选择系统磁盘,一般是C盘,再点击【主引导记录】;
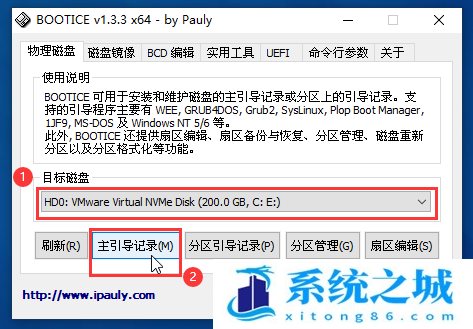
6、选择【Windows NT 5.x / 6.x MBR】,并点击【安装/配置】;
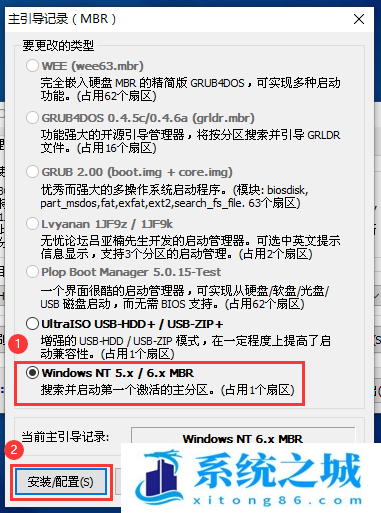
7、弹出选择类型窗口,如果使用的是Windows XP系统,则选择NT 5.x ,使用Win7、Win8以及Win10系统,则选择NT 6.x,工具会提示是否成功,之后会弹出已成功更新主引导记录并确定;
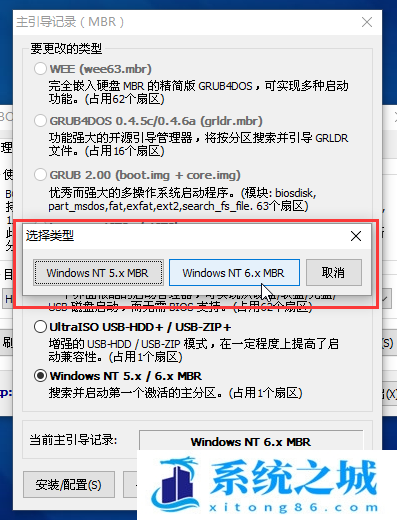
8、提示已经成功更新主引导记录,点击【确定】,并关闭主引导记录窗口;
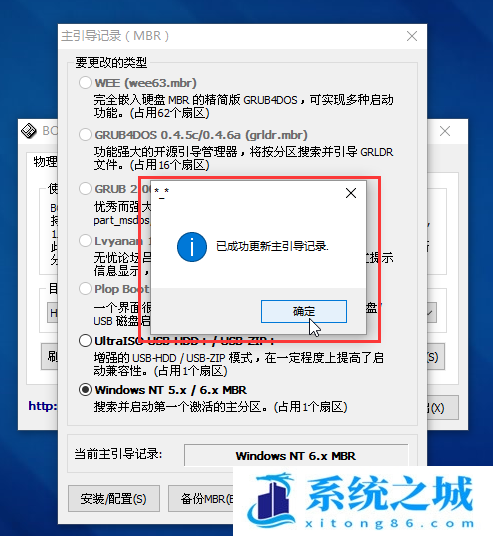
9、再点击【分区引导记录】;
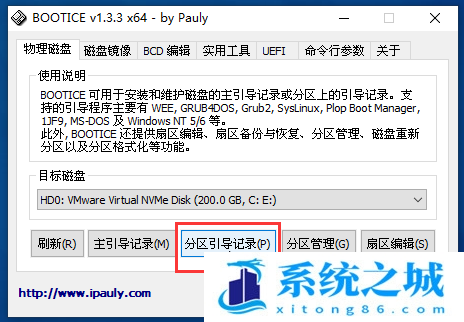
10、Win7、Win8、Win10、Win11系统,选择【BOOTMGR 引导程序】,并点击【安装/配置】。如果是Windows XP系统,请点击【NTLDR 引导程序】,最后点击【安装/配置】;
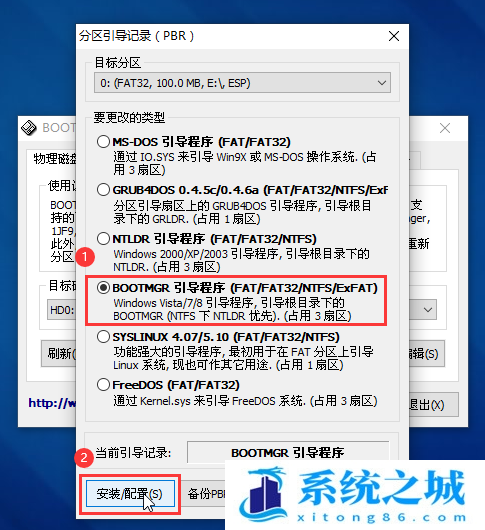
11、引导文件重命名窗口,直接点击【确定】;
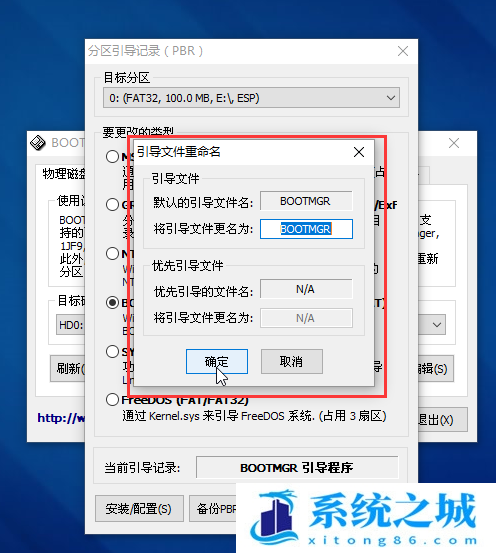
12、提示成功更新该分区的PBR,就可以了。最后,我们在PE系统中重启电脑,并拔出U盘,测试一下是否可以正常开机;
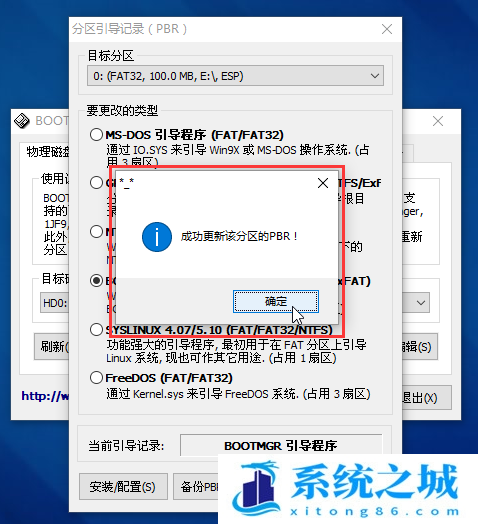
相关推荐
- windows 10产品密钥2025 最新win10专业版激活码大全
- Windows 11 专业版激活密钥 永久激活 Windows 11 专业版神 key工作站
- Win11 24H2永久激活码 下载Win11 24H2 正式版ISO映像自带数字激活码
- windows11家庭版升级专业版 Win11专业版永久密钥(支持重装)
- 最新版Windows11专业工作站版永久密钥 2030前激活永久有效
- 应用程序无法正常启动,游戏软件报错0xc0000142解决办法+修改工具
- Win11/10文件夹共享 有密码的安全共享 SMB协议设置教程
- 两台电脑局域网共享文件 win11至XP电脑共享设置教程2024
- 解决局域网共享文件时提示“没有权限访问,请与网络管理员联系请求访问权限“
- Win10安全中心一直有红叉怎么办?
教程
教程排行
- 1 电脑开机提示please power down and connect the pcie power
- 2 win10专业版永久激活密钥
- 3 2023最新office365永久激活方法与激活密钥(office365官方原版安装包)
- 4 官方 Windows 11 激活密钥 Windows 11 23H2 序列号(永久激活)
- 5 win11专业版激活密钥(2022年12月最新激活码附激活方法)
- 6 2023年9月 Office 2019 专业增强版 产品激活密钥(100%永久激活)
- 7 最新 Office2019 永久密钥 Office2019 专业增强版激活码
- 8 2023年03月网易uu加速器(最新兑换码15天SVIP领取)
- 9 如何重装系统win7的五种方法
- 10 最新支持office全系列2023永久激活密钥_Microsoft Office2023永久激活码工

系统教程
- 1 应用程序无法正常启动,游戏软件报错0xc0000142解决办法+修改工具
- 2 Win11/win10/Win7系统各版本永久激活密钥及激活错误解决方法
- 3 Vmware17/16虚拟机去虚拟化工具修改虚拟机硬件教程+成品系统过检测
- 4 联想笔记本如何重装系统?联想笔记本重装系统的方法
- 5 联想拯救者Y7000P如何重装系统?笔记本重装纯净系统工具镜像
- 6 MSDN下载哪个版本最稳定?最稳定的MSDN系统推荐
- 7 稳定版 Windows Server 2022 22H2 服务器系统 正式版免激活
- 8 ROG枪神7如何重装系统?重装枪神7笔记本系统的方法
- 9 Win11电源选项快速启动选项没了怎么办
- 10 暗影精灵4笔记本蓝屏后无法开机如何解决