
CAD多义线命令怎么用?
时间:2022-09-10 来源:网络 人气:
方法/步骤
第1步
打开CAD,在工具栏“绘图”里面排序第三的图标就是命令“多义线”。
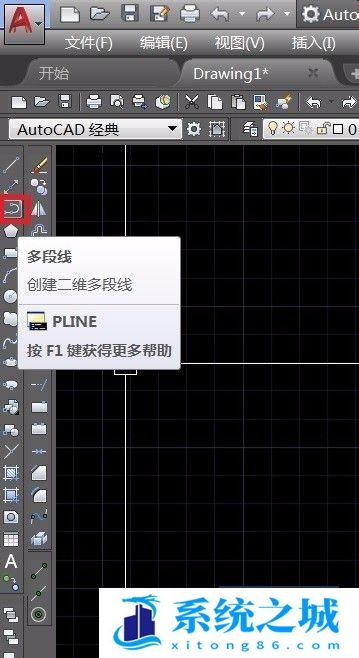
第2步
当然,还可以在命令框输入“PLINE”或是“PL”来执行多义线命令。与点击图标作用相同。提示“指定起点”,多义线命令已经启动了。

第3步
点击了起点之后,命令进入第二步,共提供了5个参数给绘图者。
如果起点后计划画弧线,选择圆弧(A),如果后面为直线,选择长度(L)或者直接用鼠标选择下一个直线端点,如果要设置线宽,可以选择半宽(H)或者宽度(W),如果前面的线设置有误,选择放弃(U)来重新设置。

第4步
这里大家会有个疑问,为什么宽度的设置项有两个,一个半宽,一个宽度,难道这两个设置项还有什么玄机吗?首先确认两个宽度设置项定义出来的对象完全一样,也就是半宽1单位和宽度2单位,定义出来的多义线完全一样。之所以会提供两个宽度参数供大家选择,主要是AUTODESK公司为了提高制图效率,充分考虑了大家的制图需求。
多义线绘制宽度不为1的线条主要用在两个情况下:1 - 填充用 2 - 制图需要。当我们用多义线填充时,半宽参数就发挥作用了。我们输入完起点后,无需知道两条线之间间距是多少,也无需手动输入数字(有时候制图不规范,间距为多位小数,很难完美输入),只要鼠标输入半宽,就可以完美填充了。


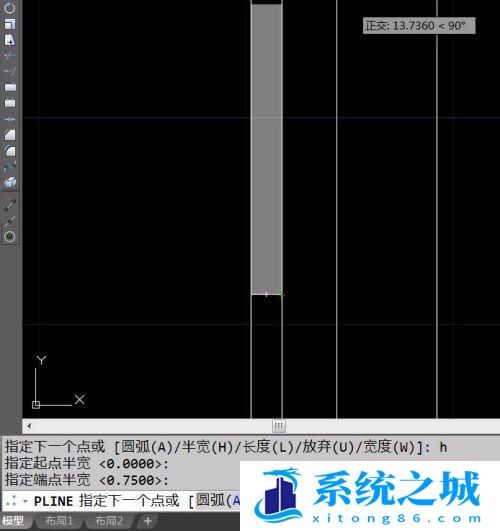
第5步
多义线画圆弧的功能还是很强大的,可以根据圆心位置,角度+,径,方向中的一个或多个参数共同确定想要绘制的圆弧。因为情况太多,无法一一赘述。好在比较简单易懂。也欢迎大家私信我共同讨论多义线圆弧的画法。

第6步
多义线的绘制步骤基本上就是这些。看看大家都能不能绘制自己满意的多义线了?

相关推荐
- Office2024/2019/2016/2010/2025永久激活码 全系列全版本2025
- Win11全系通用激活码 安装序列号KEY万能 更换系统产品密钥
- win10/win11专业版激活码 (2025年6月28日更新) 全版本通用
- Windows11/10系统永久激活码2025 Office全系列永久激活码2025
- Win11专业版永久激活支持更新 Win11最新激活码支持后续版本
- win11+office2024最新激活码专业版等密钥 无需激活工具含安装包2025
- Office2024激活码大全含安装程序 Office2024序列号永久使用
- 用脚本激活window10的方法推荐 win10版本秘钥永久可用
- 极限精简版win11 24H2专业版915M 一键安装永久激活v2025
- 2025年Windows10永久激活码 2025年Win10永久神KEY密匙序列号
教程
教程排行
- 1 电脑开机提示please power down and connect the pcie power
- 2 win10专业版永久激活密钥
- 3 2023最新office365永久激活方法与激活密钥(office365官方原版安装包)
- 4 官方 Windows 11 激活密钥 Windows 11 23H2 序列号(永久激活)
- 5 2023年9月 Office 2019 专业增强版 产品激活密钥(100%永久激活)
- 6 win11专业版激活密钥(2022年12月最新激活码附激活方法)
- 7 最新 Office2019 永久密钥 Office2019 专业增强版激活码
- 8 2023年03月网易uu加速器(最新兑换码15天SVIP领取)
- 9 如何重装系统win7的五种方法
- 10 最新支持office全系列2023永久激活密钥_Microsoft Office2023永久激活码工

系统教程
- 1 应用程序无法正常启动,游戏软件报错0xc0000142解决办法+修改工具
- 2 Win11/win10/Win7系统各版本永久激活密钥及激活错误解决方法
- 3 Vmware17/16虚拟机去虚拟化工具修改虚拟机硬件教程+成品系统过检测
- 4 联想笔记本如何重装系统?联想笔记本重装系统的方法
- 5 联想拯救者Y7000P如何重装系统?笔记本重装纯净系统工具镜像
- 6 MSDN下载哪个版本最稳定?最稳定的MSDN系统推荐
- 7 稳定版 Windows Server 2022 22H2 服务器系统 正式版免激活
- 8 ROG枪神7如何重装系统?重装枪神7笔记本系统的方法
- 9 Win11电源选项快速启动选项没了怎么办
- 10 暗影精灵4笔记本蓝屏后无法开机如何解决












