
CAD打印样式编辑器如何使用?
时间:2022-09-08 来源:网络 人气:
方法/步骤
第1步
在ctb打印模式下,可以通过表视图设置打印样式,可以通过表格视图设置打印样式。两者效果是相同的,实际工作中通过表格视图设置打印样式比较常见,也比较实用,故而接下来重点阐述表格视图打印样式的设定。
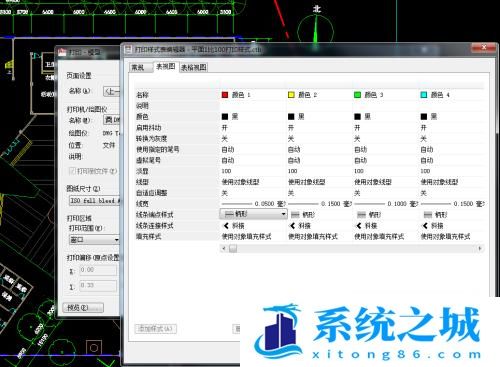
第2步
打开表格视图可以发现,左边是颜色列表,从1到255号色,右边是对应每个色号的打印设置。
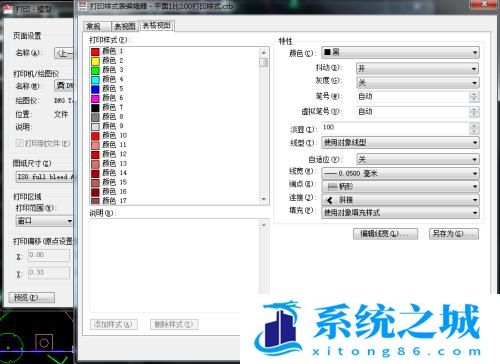
第3步
右边特性栏颜色项是用来设置对应色号的打印颜色,可以设置为打印图像颜色,也可以根据自己的需要制定特定的颜色。该命令可以同时为多种色号指定同种打印颜色。
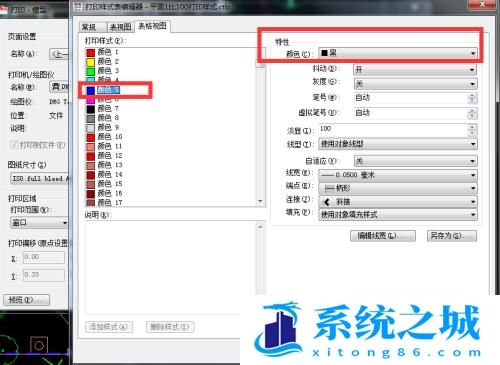
第4步
特性里的抖动,灰度,笔号,虚拟笔号无特殊要求时保持默认。当有特定要求时可以根据自己的需要选择设置参数。

第5步
右边特性栏淡显项是用来设置对应色号的打印颜色淡显度,淡显从0到100,数值越高,颜色越深,反之则越浅。该命令可以同时为多种色号指定同种打印颜色淡显度。
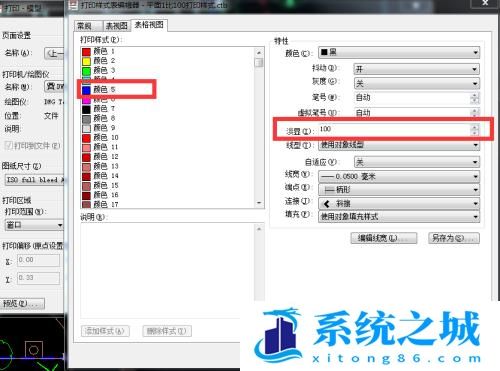
第6步
右边特性栏线型项是用来设置对应色号的线型,线型可以选择使用对象线型,也可以为打印的图元指定自己想要的线型。常规的使用方法是在模型空间绘图时就把自己需要的线型设置好,打印时选择使用对象线型。特殊情况除外。
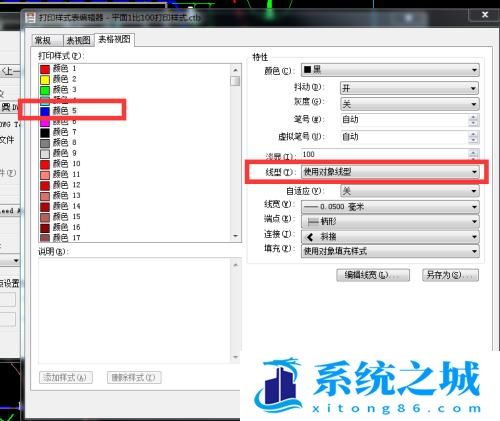
第7步
特性里的自适应选项无特殊要求时保持默认。当有特定要求时可以根据自己的需要选择设置参数。

第8步
右边特性栏线宽项是用来设置对应色号的打印线宽,打印线宽的选择主要根据图形的打印比例和色号对应图元的重要性指定。该命令可以同时为多种色号指定同种打印线宽。
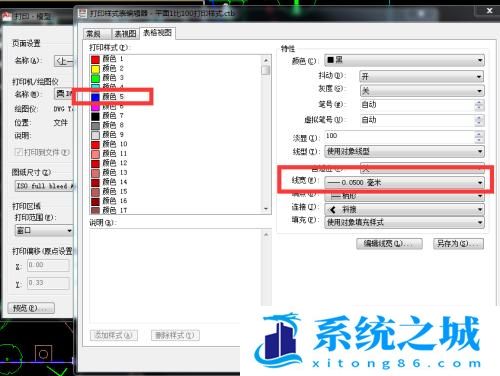
第9步
特性里的端点、连接、填充选项无特殊要求时保持默认。当有特定要求时可以根据自己的需要选择设置参数。连接选项可以根据自己的喜好设置一下,这个还相对来说比较常用一些。
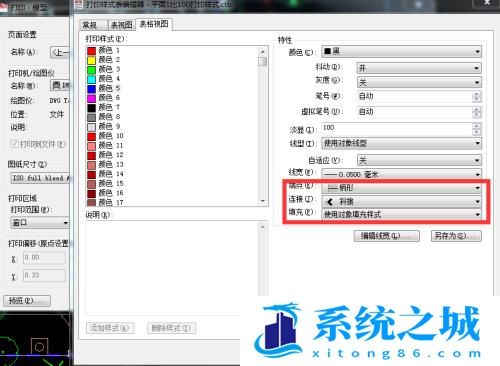
第10步
打印设置如果不需要重新命名那么直接点击保存并关闭即可,如果需要重新命名就点击另存为,并为之制定一个新的名称。在此需要注意的是,不要随手点击保存并关闭,会覆盖你之前的打印设置,并且无法恢复。
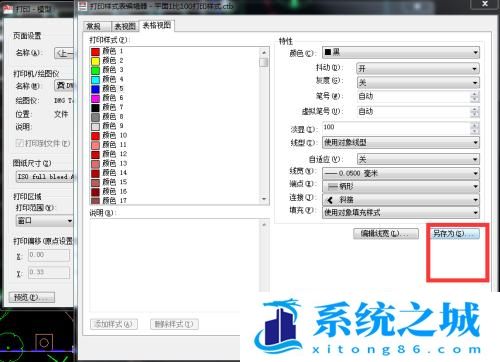
相关推荐
- Office2024/2019/2016/2010/2025永久激活码 全系列全版本2025
- Win11全系通用激活码 安装序列号KEY万能 更换系统产品密钥
- win10/win11专业版激活码 (2025年6月28日更新) 全版本通用
- Windows11/10系统永久激活码2025 Office全系列永久激活码2025
- Win11专业版永久激活支持更新 Win11最新激活码支持后续版本
- win11+office2024最新激活码专业版等密钥 无需激活工具含安装包2025
- Office2024激活码大全含安装程序 Office2024序列号永久使用
- 用脚本激活window10的方法推荐 win10版本秘钥永久可用
- 极限精简版win11 24H2专业版915M 一键安装永久激活v2025
- 2025年Windows10永久激活码 2025年Win10永久神KEY密匙序列号
教程
教程排行
- 1 电脑开机提示please power down and connect the pcie power
- 2 win10专业版永久激活密钥
- 3 2023最新office365永久激活方法与激活密钥(office365官方原版安装包)
- 4 官方 Windows 11 激活密钥 Windows 11 23H2 序列号(永久激活)
- 5 2023年9月 Office 2019 专业增强版 产品激活密钥(100%永久激活)
- 6 win11专业版激活密钥(2022年12月最新激活码附激活方法)
- 7 最新 Office2019 永久密钥 Office2019 专业增强版激活码
- 8 2023年03月网易uu加速器(最新兑换码15天SVIP领取)
- 9 如何重装系统win7的五种方法
- 10 最新支持office全系列2023永久激活密钥_Microsoft Office2023永久激活码工

系统教程
- 1 应用程序无法正常启动,游戏软件报错0xc0000142解决办法+修改工具
- 2 Win11/win10/Win7系统各版本永久激活密钥及激活错误解决方法
- 3 Vmware17/16虚拟机去虚拟化工具修改虚拟机硬件教程+成品系统过检测
- 4 联想笔记本如何重装系统?联想笔记本重装系统的方法
- 5 联想拯救者Y7000P如何重装系统?笔记本重装纯净系统工具镜像
- 6 MSDN下载哪个版本最稳定?最稳定的MSDN系统推荐
- 7 稳定版 Windows Server 2022 22H2 服务器系统 正式版免激活
- 8 ROG枪神7如何重装系统?重装枪神7笔记本系统的方法
- 9 Win11电源选项快速启动选项没了怎么办
- 10 暗影精灵4笔记本蓝屏后无法开机如何解决












