
CAD插入图片如何跟着画一样大小?CAD插入图片怎么跟着画一样大小?
时间:2022-08-24 来源:网络 人气:
大家好,在使用CAD绘制图形的时候我们有时需要插入图片,通过图片的插入我们就可以跟着绘制,这样就能够得到与图片一模一样的图形了,下面我们就来看看CAD插入图片如何跟着画一样大小的吧!
方法/步骤
第1步
我们在桌面上找到需要插入到CAD的图片,点击鼠标右键找到复制选项,如图所示:
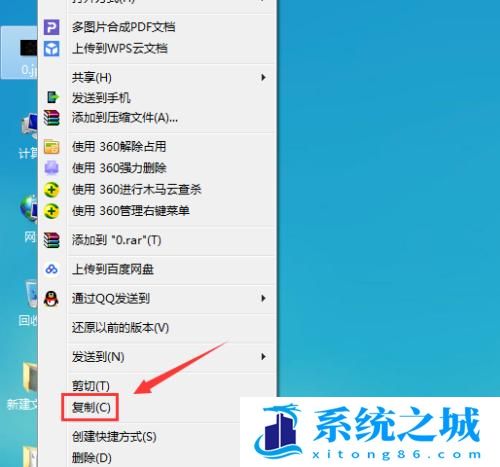
第2步
点击复制之后将CAD打开,然后在CAD的绘图区里单击鼠标右键,在右键菜单哪里找到剪贴板选项,如图所示:
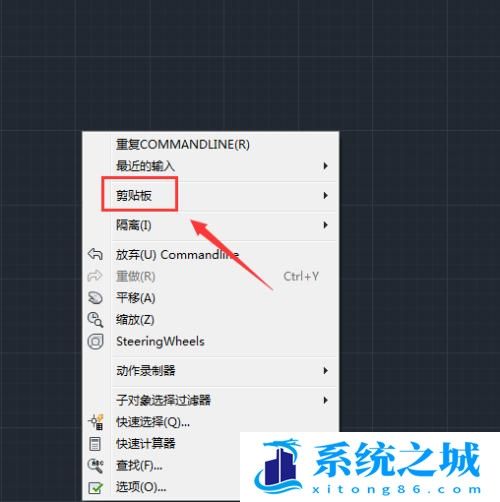
第3步
点击剪切板选项在其子级菜单哪里找到粘贴选项,如图所示:
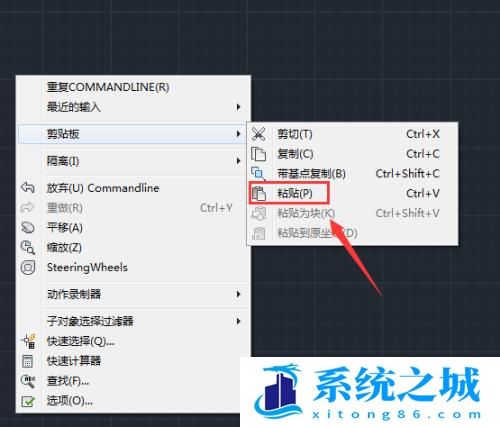
第4步
点击粘贴选项之后要我们指定插入点,如图所示:
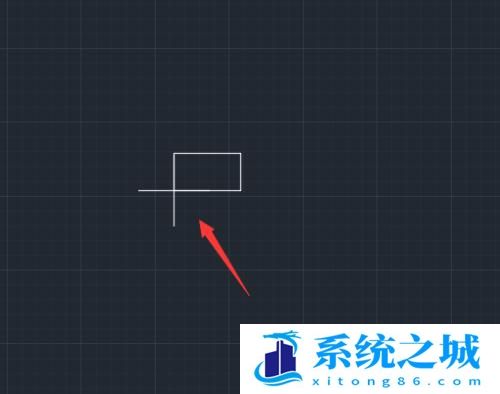
第5步
使用鼠标左键点击之后我们就得到了插入点,然后在命令行内输入我们图形的比例因子,如图所示:

第6步
输入比例因子之后按下回车键提示我们输入旋转的角度,如图所示:
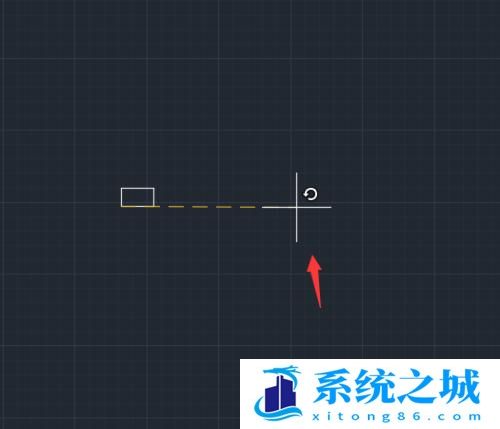
第7步
我们在命令行内输入需要的角度,此时我们输入旋转角度为0,如图所示:

第8步
输入角度之后在按下回车键此时我们就得到了跟绘制一样尺寸了,如图所示:

作者 系统之城
相关推荐
- Office2024/2019/2016/2010/2025永久激活码 全系列全版本2025
- Win11全系通用激活码 安装序列号KEY万能 更换系统产品密钥
- win10/win11专业版激活码 (2025年6月28日更新) 全版本通用
- Windows11/10系统永久激活码2025 Office全系列永久激活码2025
- Win11专业版永久激活支持更新 Win11最新激活码支持后续版本
- win11+office2024最新激活码专业版等密钥 无需激活工具含安装包2025
- Office2024激活码大全含安装程序 Office2024序列号永久使用
- 用脚本激活window10的方法推荐 win10版本秘钥永久可用
- 极限精简版win11 24H2专业版915M 一键安装永久激活v2025
- 2025年Windows10永久激活码 2025年Win10永久神KEY密匙序列号
教程
教程排行
- 1 电脑开机提示please power down and connect the pcie power
- 2 win10专业版永久激活密钥
- 3 2023最新office365永久激活方法与激活密钥(office365官方原版安装包)
- 4 官方 Windows 11 激活密钥 Windows 11 23H2 序列号(永久激活)
- 5 2023年9月 Office 2019 专业增强版 产品激活密钥(100%永久激活)
- 6 win11专业版激活密钥(2022年12月最新激活码附激活方法)
- 7 最新 Office2019 永久密钥 Office2019 专业增强版激活码
- 8 2023年03月网易uu加速器(最新兑换码15天SVIP领取)
- 9 如何重装系统win7的五种方法
- 10 最新支持office全系列2023永久激活密钥_Microsoft Office2023永久激活码工

系统教程
- 1 应用程序无法正常启动,游戏软件报错0xc0000142解决办法+修改工具
- 2 Win11/win10/Win7系统各版本永久激活密钥及激活错误解决方法
- 3 Vmware17/16虚拟机去虚拟化工具修改虚拟机硬件教程+成品系统过检测
- 4 联想笔记本如何重装系统?联想笔记本重装系统的方法
- 5 联想拯救者Y7000P如何重装系统?笔记本重装纯净系统工具镜像
- 6 MSDN下载哪个版本最稳定?最稳定的MSDN系统推荐
- 7 稳定版 Windows Server 2022 22H2 服务器系统 正式版免激活
- 8 ROG枪神7如何重装系统?重装枪神7笔记本系统的方法
- 9 Win11电源选项快速启动选项没了怎么办
- 10 暗影精灵4笔记本蓝屏后无法开机如何解决












