
PS包装效果图教程_Photoshop包装效果图方法
时间:2022-08-19 来源:网络 人气:
方法/步骤
第1步
首先为了方便演示,我们从网上找到了一张素材图,是一个简易的包装图。找到的图片要画质高清,这样方便后续的操作,如下图所示。
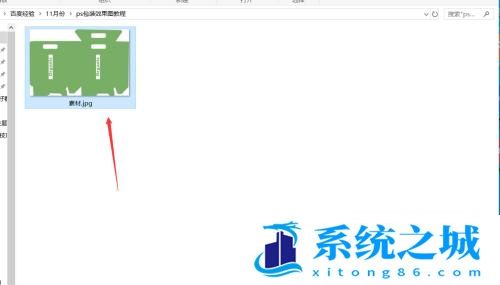
第2步
找到素材之后,我们打开ps软件,然后将我们的素材拖入到操作区域中,使用ctrl+j键复制一个图层,如下图所示。
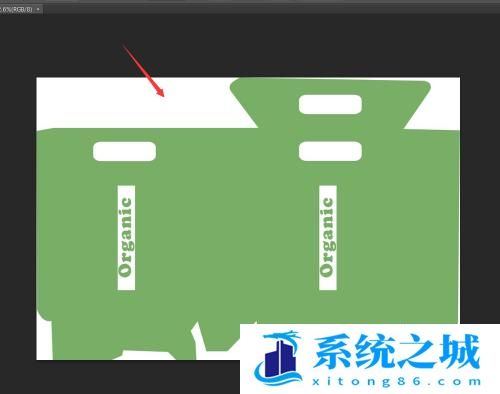

第3步
复制完背景图层之后,我们是魔棒工具选中上面的绿色区,如下图所示。

第4步
选中绿色区域之后,我们右击填充,填充颜色为淡黄色,如下图所示。
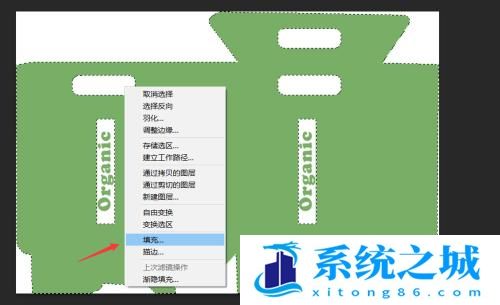
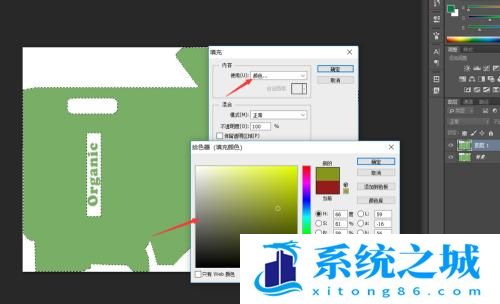

第5步
填充为淡黄色之后,我们开始处理里面的字体。首先将字体区域给圈出来,然后点击填充,填充为背景色即可,如下图所示。

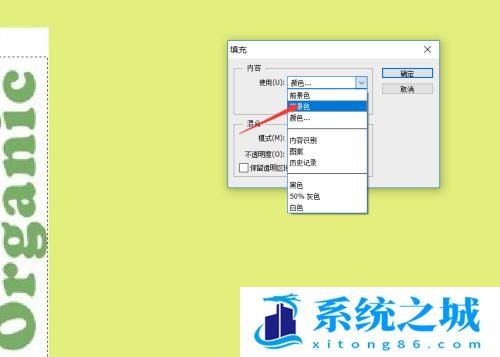
第6步
再接着,我们将填充好的背景区域插入文字,点击直排文字工具,输入香蕉的英文字母banana,如下图所示。


第7步
输入内容之后,我们栅格化文字,然后调整好文字的大小,颜色和位置,如下图所示。
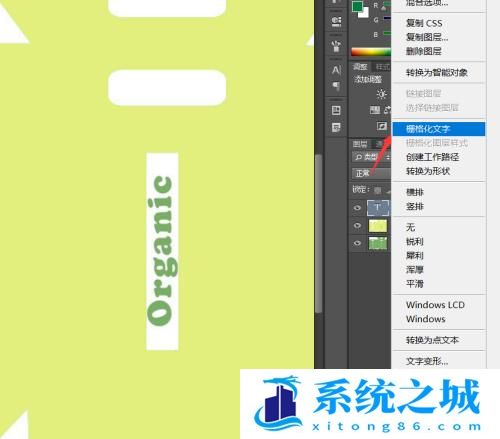
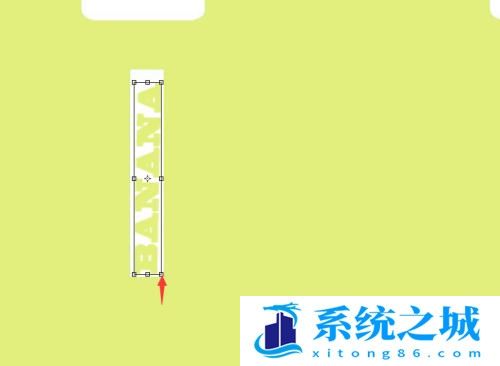
第8步
最后,我们将调整好的banana英文字符复制到另外一边即可,如下图所示。

第9步
好了,这样的ps包装效果图就出来了,大家可以看一下。今天的ps包装效果图教程就为大家介绍到这里,希望对大家有所帮助。

作者 系统之城
相关推荐
- Windows11/10系统永久激活码2025 Office全系列永久激活码2025
- Win11专业版永久激活支持更新 Win11最新激活码支持后续版本
- win11+office2024最新激活码专业版等密钥 无需激活工具含安装包2025
- Office2024激活码大全含安装程序 Office2024序列号永久使用
- 用脚本激活window10的方法推荐 win10版本秘钥永久可用
- 极限精简版win11 24H2专业版915M 一键安装永久激活v2025
- 2025年Windows10永久激活码 2025年Win10永久神KEY密匙序列号
- office2024企业长期版在线激活码秘钥 office2024专业增强版神K激活码
- 925M极限精简版win11专业版 24H2正式版 游戏办公专用稳定超速
- 不忘初心 Windows11 24H2+ LTSC 2024 x64 超级精简游戏无更新版
教程
教程排行
- 1 电脑开机提示please power down and connect the pcie power
- 2 win10专业版永久激活密钥
- 3 2023最新office365永久激活方法与激活密钥(office365官方原版安装包)
- 4 官方 Windows 11 激活密钥 Windows 11 23H2 序列号(永久激活)
- 5 2023年9月 Office 2019 专业增强版 产品激活密钥(100%永久激活)
- 6 win11专业版激活密钥(2022年12月最新激活码附激活方法)
- 7 最新 Office2019 永久密钥 Office2019 专业增强版激活码
- 8 2023年03月网易uu加速器(最新兑换码15天SVIP领取)
- 9 如何重装系统win7的五种方法
- 10 最新支持office全系列2023永久激活密钥_Microsoft Office2023永久激活码工

系统教程
- 1 应用程序无法正常启动,游戏软件报错0xc0000142解决办法+修改工具
- 2 Win11/win10/Win7系统各版本永久激活密钥及激活错误解决方法
- 3 Vmware17/16虚拟机去虚拟化工具修改虚拟机硬件教程+成品系统过检测
- 4 联想笔记本如何重装系统?联想笔记本重装系统的方法
- 5 联想拯救者Y7000P如何重装系统?笔记本重装纯净系统工具镜像
- 6 MSDN下载哪个版本最稳定?最稳定的MSDN系统推荐
- 7 稳定版 Windows Server 2022 22H2 服务器系统 正式版免激活
- 8 ROG枪神7如何重装系统?重装枪神7笔记本系统的方法
- 9 Win11电源选项快速启动选项没了怎么办
- 10 暗影精灵4笔记本蓝屏后无法开机如何解决












