
解决局域网共享文件时提示“没有权限访问,请与网络管理员联系请求访问权限“
时间:2024-07-08 来源:网络 人气:
此方法和工具支持全系列win11-xp
解决局域网共享文件时提示,没有权限访问,请与网络管理员联系请求访问权限
在两台或者多台装有Windows中的PC之间进行大文件传输时,如何比较快速、便捷的传输呢?当时是Windows局域网共享!
右击想要共享的文件或文件夹,在弹出的菜单栏选择“属性”:
在弹出的文档“属性”选项卡中,点击“共享”,然后选择“高级共享”:
(点击下载最新万能共享与修复工具) 提取码:8686 一键操作 百分之百成功亲测
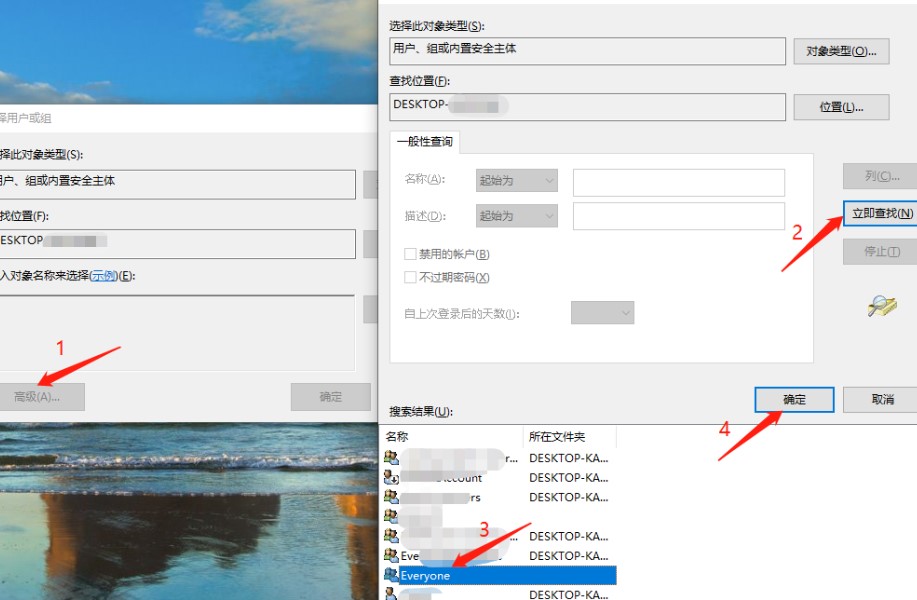
【此时如需设置共享文件是否加密,可以进入“网络和共享中心”进行设置,加密共享与非加密共享的区别可参考:
在弹出的“高级共享”选项卡中,勾选“共享此文件夹”,然后点击“权限”:
在弹出的“权限”选项卡中添加用户名:“Everyone”,并设置用户权限:
如果没有“Everyone”用户可以选择添加,然后选择“高级”选项,在弹出的“选择用户或组”对话框中点击:“立即查找”,找到“Everyone”用户,点击确定。
共享文件属性设置完成,此时局域网中的计算机可以直接访问目标计算机,访问目标计算机的公用文件,并进行更改、读取、完全控制。但是没有权限访问目标计算机所共享的其他文件,点击文件会出现以下错误:
此时若想让局域网中的其他计算机访问所共享的文件,需要对其设置更高的权限,具体操作如下:
在共享文件的属性选项卡中,选择“安全”,然后点击“编辑”:
在弹出的选项卡中选择“添加”->“高级”->“立即查找”->选择“Everyone”,然后点击“确定”:
添加“Everyone”用户后,可以设置其权限,然后点击“确定”:
最后可以查看在“安全”选项卡下面的组合用户名中已经有了“Everyone”:
此时局域网中的电脑就可以访问并操作目标计算机共享的文件夹了。访问方法:使用 Win + R 打开运行框,然后输入\\192.168.X.X。
相关推荐
- Office2024/2019/2016/2010/2025永久激活码 全系列全版本2025
- Win11全系通用激活码 安装序列号KEY万能 更换系统产品密钥
- win10/win11专业版激活码 (2025年6月28日更新) 全版本通用
- Windows11/10系统永久激活码2025 Office全系列永久激活码2025
- Win11专业版永久激活支持更新 Win11最新激活码支持后续版本
- win11+office2024最新激活码专业版等密钥 无需激活工具含安装包2025
- Office2024激活码大全含安装程序 Office2024序列号永久使用
- 用脚本激活window10的方法推荐 win10版本秘钥永久可用
- 极限精简版win11 24H2专业版915M 一键安装永久激活v2025
- 2025年Windows10永久激活码 2025年Win10永久神KEY密匙序列号
教程
教程排行
- 1 电脑开机提示please power down and connect the pcie power
- 2 win10专业版永久激活密钥
- 3 2023最新office365永久激活方法与激活密钥(office365官方原版安装包)
- 4 官方 Windows 11 激活密钥 Windows 11 23H2 序列号(永久激活)
- 5 2023年9月 Office 2019 专业增强版 产品激活密钥(100%永久激活)
- 6 win11专业版激活密钥(2022年12月最新激活码附激活方法)
- 7 最新 Office2019 永久密钥 Office2019 专业增强版激活码
- 8 2023年03月网易uu加速器(最新兑换码15天SVIP领取)
- 9 如何重装系统win7的五种方法
- 10 最新支持office全系列2023永久激活密钥_Microsoft Office2023永久激活码工

系统教程
- 1 应用程序无法正常启动,游戏软件报错0xc0000142解决办法+修改工具
- 2 Win11/win10/Win7系统各版本永久激活密钥及激活错误解决方法
- 3 Vmware17/16虚拟机去虚拟化工具修改虚拟机硬件教程+成品系统过检测
- 4 联想笔记本如何重装系统?联想笔记本重装系统的方法
- 5 联想拯救者Y7000P如何重装系统?笔记本重装纯净系统工具镜像
- 6 MSDN下载哪个版本最稳定?最稳定的MSDN系统推荐
- 7 稳定版 Windows Server 2022 22H2 服务器系统 正式版免激活
- 8 ROG枪神7如何重装系统?重装枪神7笔记本系统的方法
- 9 Win11电源选项快速启动选项没了怎么办
- 10 暗影精灵4笔记本蓝屏后无法开机如何解决












