
云骑士装机大师 U盘启动盘制作工具 支持UEFI与BIOS双启动制作安装

- 文件大小:741M
- 界面语言:简体中文
- 文件类型:EXE
- 授权方式:免费安装
- 软件类型:系统软件
- 发布时间:2023-04-18
- 运行环境:Windows All
- 下载次数:2321
- 软件等级:
- 安全检测: 360安全卫士 360杀毒 电脑管家
系统软件简介
云骑士装机大师 U盘启动盘制作工具 支持UEFI与BIOS双启动制作安装是一款简单且免费的能够支持U盘一键启动盘制作客户端。软件支持UEFI与BIOS双启动制作安装,支持升级PE、格式转换、模拟启动、个性化定制功能等,人人都能自己动手装系统,就算是小白可以轻松操作!
安装方法
不用u盘一键重装(点击下载和重装视频演示)
U盘PE一键安装教程(点击下载和安装视频演示)
软件功能
1、高速读写、安全稳定
100%支持U盘最高传输
2、自用更换系统方便快捷
自制引导盘和光驱一键安装
3、一键制作、简单易用

零技术基础初学者也能玩转电脑系统
4、写入保护、拒绝病毒
采用写入保护技术切换病毒传播
5、更新换代、丢弃光驱
光驱逐渐退出市场U盘成为装系统必备工具
6、一盘两用、携带方便
无需光驱最给力的应急助手
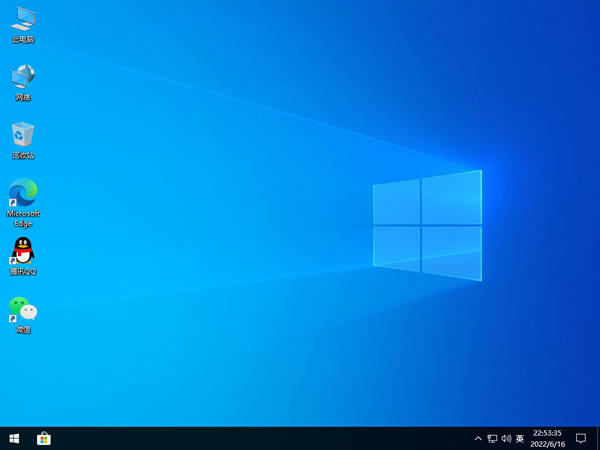
使用教程
1、打开软件,插入U盘,点击左上角的U盘启动,再选择下边的U盘模式。
2、选择U盘,然后点击一键制作启动U盘,点击提示框内的确定
3、弹出选择启动方式提示框,选择左边的BIOS启动。
4、在弹出的PE版本选择提示框中选择高级版点击确定。
5、然后选择微软原版,根据自己的需求选择所需的版本,接着点击右下角的下载系统且制作U盘。
6、接着软件就会开始下载选择好的系统并制作U盘启动盘,在弹出的制作完毕提示框中点击确定,这样U盘启动盘就制作完成了。
7、接着用新做好的U盘启动盘来装win7系统,将U盘插在新电脑的USB接口,开机并不断按下启动U盘快捷键,U盘快捷键可以通过确认。
8、在进入系统启动菜单中选择有USB字样的选项并回车。
9、系统启动后会进入云骑士PE界面,新机型选择Windows8 PE,老机型可以选择Windows 2003 PE,选择完毕后回车进入。
10、根据电脑位数选择进入PE系统,一般来说选择64位,如果电脑是32位的则选择32位,选择后回车进入。
11、进入PE系统之后会自动打开云骑士PE安装工具,勾选刚下载好的win7系统,最后点击安装系统。
12、在弹出的的窗口中点击继续,然后就会开始安装系统,这个过程需要一段时间请耐心等待,在安装过程中不要断开电源。
13、系统重启了两次以后就安装完成了。
系统推荐
- 2024-05-25 盗贼之海 (Sea of Thieves) 最新破解中文版v1.61 单机版+联机版
- 2025-03-11 系统全能永久激活 独有数字权利激活
- 2022-11-20 360安全浏览器
- 2022-11-20 360安全卫士
常用软件下载排行
- 4076次 1 盗贼之海 (Sea of Thieves) 最新破解中文版v1.61 单机版+联机版
- 155241次 2 系统全能永久激活 独有数字权利激活
- 7141次 3 360安全浏览器
- 5842次 4 360安全卫士
- 4688次 5 360杀毒
- 8871次 6 腾讯手游助手下载_最新官方正式版_腾讯手游官网下载平台
- 6237次 7 Steam平台_Steam官方下载_Steam高质量游戏平台
- 18507次 8 微软 Office 2021 批量许可最新版_支持自定义安装免费下载
- 12190次 9 腾讯WeGame平台_WeGame官方下载_WeGame游戏商店电脑版
- 795次 10 Defender Control(安全中心一键永久关闭)v2023_支持win10和win
系统教程排行
- 5294次 1 应用程序无法正常启动,游戏软件报错0xc0000142解决办法+修改工具
- 6625次 2 Win11/win10/Win7系统各版本永久激活密钥及激活错误解决方法
- 8917次 3 Vmware17/16虚拟机去虚拟化工具修改虚拟机硬件教程+成品系统过检测
- 4650次 4 联想笔记本如何重装系统?联想笔记本重装系统的方法
- 5600次 5 联想拯救者Y7000P如何重装系统?笔记本重装纯净系统工具镜像
- 5037次 6 MSDN下载哪个版本最稳定?最稳定的MSDN系统推荐
- 6559次 7 稳定版 Windows Server 2022 22H2 服务器系统 正式版免激活
- 5898次 8 ROG枪神7如何重装系统?重装枪神7笔记本系统的方法
- 5484次 9 Win11电源选项快速启动选项没了怎么办
- 4894次 10 暗影精灵4笔记本蓝屏后无法开机如何解决


