
大白菜U盘启动盘制作工具 v2023.05 U盘一键安装windows全系列系统并永久激活
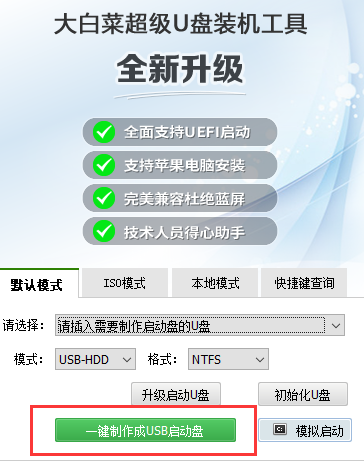
- 文件大小:525M
- 界面语言:简体中文
- 文件类型:EXE
- 授权方式:免费安装
- 软件类型:系统软件
- 发布时间:2023-04-14
- 运行环境:Windows All
- 下载次数:2379
- 软件等级:
- 安全检测: 360安全卫士 360杀毒 电脑管家
系统软件简介
纯净版大白菜U盘启动盘制作工具 v2023.05 U盘一键安装windows全系列系统并永久激活,大白菜U盘装系统综合教程,新手必看:系统镜像一般为ISO格式,ISO文件里面含有GHO/WIM/ESD等系统安装文件,安装系统实际上就是将GHO WIM或ESD等文件还原/解压到硬盘分区上并重建Windows系统引导的过程。一般情况下GHO格式的是GHOST封装系统,还有一种是含有WIM/ESD文件的微软原版系统镜像,无论是GHOST版还是微软原版系统都可以使用PE里的大白菜智能快速装机PE版来进行系统的安装!无捆绑的pe启动盘,无捆绑软件的u盘启动,u盘启动大师2020,最好的启动盘,u盘启动怎么删除,纯净的u盘启动pe工具,纯净的启动盘,最纯净的u盘启动。
安装方法
不用u盘一键重装(点击下载和重装视频演示)
U盘PE一键安装教程(点击下载和安装视频演示)
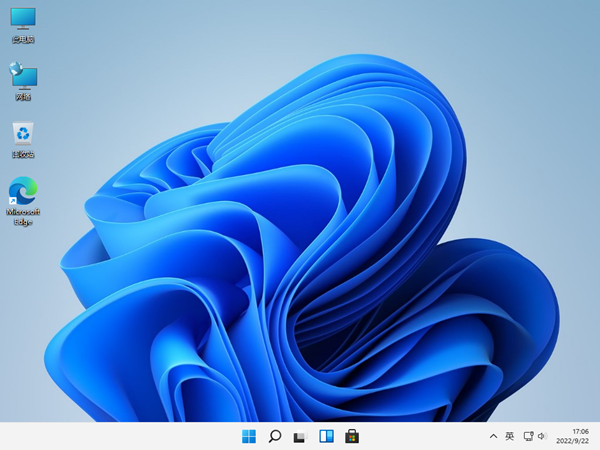
主要步骤:
第一步:制作前的软件、硬件准备
第二步:用大白菜U盘启动盘制作工具制作启动U盘
第三步:复制系统镜像文件到U盘中
第四步:进入BIOS设置U盘启动顺序
第五步:用U盘启动进入PE快速安装系统
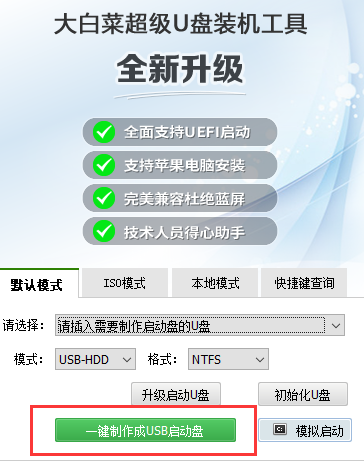
1、新增给Win7及以后版本的系统离线注入磁盘、网卡、USB驱动
2、Win10PE增加新的网卡驱动
3、解决部分系统安装失败的问题
4、减少扩展工具的内存占用
5、更新ToDesk 4.2.9、AIDA64 6.75、CPU-Z 2.01
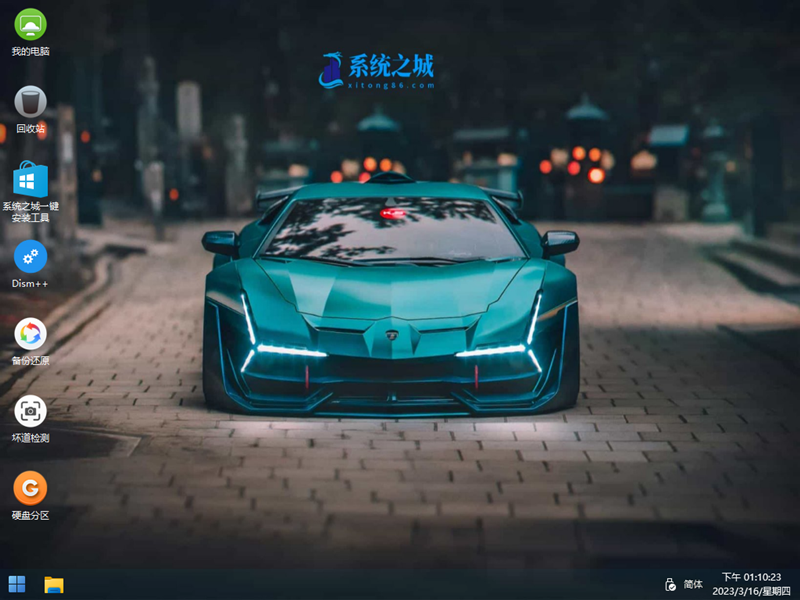
详细步骤
一、准备事项:
1、U盘一个(建议使用8G以上的U盘)
2、下载大白菜U盘启动盘制作工具
3、准备一个需要的系统文件(win7\win10\XP\win8)
教程分为两个过程,第一个过程是制作一个大白菜U盘启动盘,第二个过程是利用这个启动盘去重装系统

二、制作U盘启动盘
1、下载好大白菜u盘启动盘制作工具,并进行解压安装
2、插入U盘,打开安装好的大白菜U盘启动盘制作工具,如没有特殊的要求,则可以使用默认的模式与格式,点击“一键制作成U盘启动盘”

大白菜 u盘启动盘制作工具
3、若出现制作失败的情况,可以尝试“首选方案”或者使用“备用方案”再次进行制作尝试
u盘制作选择方案
4、制作成功后会有弹框提示
u盘启动盘制作成功
5、将准备好的系统文件复制到U盘中,也可以将该系统文件放到你需要重装的电脑上除了系统盘以外的磁盘上
三、用U盘启动盘重装系统
1、将需要进行重装系统的电脑重启或开机,开机的同时一直按U盘启动快捷键,U盘启动快捷键可用大白菜工具的“快捷键查询”功能进行查询
PS:若该机型无法使用快捷键,则可设置BIOS/UEFI启动顺序进入PE。
u盘启动快捷键
2、使用U盘快捷键进入PE菜单选择界面,选择[1] 启动win10X64PE(2G以上内存)
大白菜pe系统界面
3、进入PE后打开桌面的大白菜一键装机
大白菜pe系统桌面
4、点击“打开”找到之前放在U盘中或电脑磁盘的系统文件,然后选择“盘符”代表你想要将系统安装到电脑中过的哪个磁盘,选择完毕后,点击执行即可。
PS:若你未准备系统文件,则可以选择“系统下载”功能,下载一个你需要的原版系统文件
选择系统文件与分区
5、选择执行后弹窗提示可选择需要的驱动,若无特殊要求可使用默认勾选项,点击“是”后继续安装
u盘重装系统预操作
6、等待还原操作,还原操作完成后,弹框会提示重启,选择重启进行安装系统,等待安装结束进入桌面,即安装成功!大白菜U盘启动盘制作工具 v2023.05 U盘一键安装windows全系列系统并永久激活,无捆绑的pe启动盘,无捆绑软件的u盘启动,u盘启动大师2020,最好的启动盘,u盘启动怎么删除,纯净的u盘启动pe工具,纯净的启动盘,最纯净的u盘启动。
系统推荐
- 2024-05-25 盗贼之海 (Sea of Thieves) 最新破解中文版v1.61 单机版+联机版
- 2025-03-11 系统全能永久激活 独有数字权利激活
- 2022-11-20 360安全浏览器
- 2022-11-20 360安全卫士
常用软件下载排行
- 4076次 1 盗贼之海 (Sea of Thieves) 最新破解中文版v1.61 单机版+联机版
- 155241次 2 系统全能永久激活 独有数字权利激活
- 7141次 3 360安全浏览器
- 5842次 4 360安全卫士
- 4688次 5 360杀毒
- 8871次 6 腾讯手游助手下载_最新官方正式版_腾讯手游官网下载平台
- 6237次 7 Steam平台_Steam官方下载_Steam高质量游戏平台
- 18507次 8 微软 Office 2021 批量许可最新版_支持自定义安装免费下载
- 12190次 9 腾讯WeGame平台_WeGame官方下载_WeGame游戏商店电脑版
- 795次 10 Defender Control(安全中心一键永久关闭)v2023_支持win10和win
系统教程排行
- 5290次 1 应用程序无法正常启动,游戏软件报错0xc0000142解决办法+修改工具
- 6623次 2 Win11/win10/Win7系统各版本永久激活密钥及激活错误解决方法
- 8899次 3 Vmware17/16虚拟机去虚拟化工具修改虚拟机硬件教程+成品系统过检测
- 4649次 4 联想笔记本如何重装系统?联想笔记本重装系统的方法
- 5599次 5 联想拯救者Y7000P如何重装系统?笔记本重装纯净系统工具镜像
- 5037次 6 MSDN下载哪个版本最稳定?最稳定的MSDN系统推荐
- 6559次 7 稳定版 Windows Server 2022 22H2 服务器系统 正式版免激活
- 5895次 8 ROG枪神7如何重装系统?重装枪神7笔记本系统的方法
- 5483次 9 Win11电源选项快速启动选项没了怎么办
- 4893次 10 暗影精灵4笔记本蓝屏后无法开机如何解决


