
下载Windows 10 光盘映像(ISO 文件) 使用U盘安装微软原版win10系统2023版
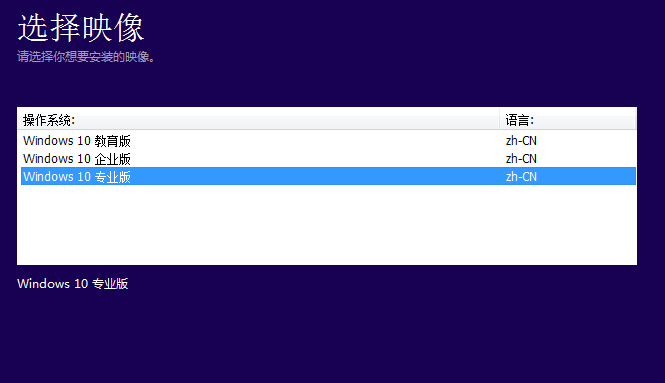
- 文件大小:279.3M
- 界面语言:简体中文
- 文件类型:EXE
- 授权方式:免费安装
- 软件类型:系统软件
- 发布时间:2023-03-25
- 运行环境:Windows All
- 下载次数:2687
- 软件等级:
- 安全检测: 360安全卫士 360杀毒 电脑管家
系统软件简介
下载Windows 10 光盘映像(ISO 文件) 使用U盘安装微软原版win10系统2023版,现在许多电脑都不自带光驱,遇上系统故障一般需要通过U盘重装系统。许多用户对于U盘重装系统步骤不是很了解,本文就为大家带来通过U专家进行U盘重装系统图文教程。windows10官方下载u盘,下载windows 10 u盘安装,win10系统下载u盘安装,u盘安装免费win10下载,windows10系统下载到u盘,win10专业版下载u盘,win10系统安装u盘制作工具下载,win10下载u盘安装。
安装方法
不用u盘一键重装(点击下载和重装视频演示)
U盘PE一键安装教程(点击下载和安装视频演示)
第一步:下载系统之城U盘启动制作工具,直接打开。
第二步:插上U盘,软件会自动识别U盘,如果不懂怎么配置,就直接点击“一键制作启动U盘”即可。
第三步:开始制作
U盘里有用的文件可以先保存到电脑里,制作完成再拷贝回来。如果没有需要的,直接点“是”
第四步:选择您需要下载的系统,然后点击“下载系统并制作启动U盘”按钮。如果您不需要下载系统,就直接点“跳过”按钮
第五步:开始制作启动U盘,要写入数据、下载系统、复制系统,需要一定时间,请耐心等待。。。
第六步:启动U盘制作成功。
第七步:设置电脑从u盘启动以上六步你都做好了以后,接下来就可以将做好的U盘插入到你要重装系统的电脑usb接口上,不管是笔记本还是台式机都可以的!下边以华硕电脑为例,它的快捷键是“F8”键,在需要安装系统的电脑上插入U盘,开机重启电脑时就连续快按F8键,就会进入下面界面:
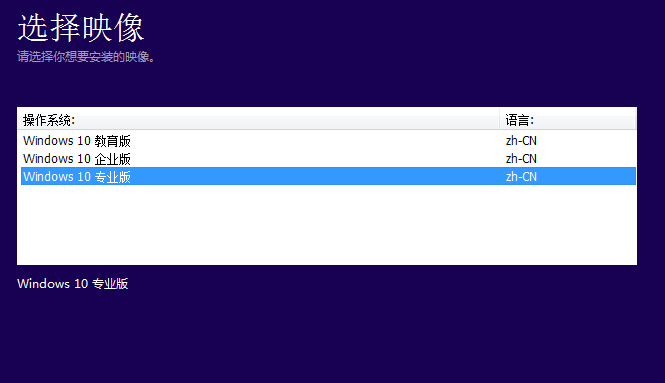
提示:有的界面可能不是这样的,但选择带有usb或者UEFI那一项或者显示你的U盘品牌,任意一项选择都可以,如果不行就逐个尝试,再按回车键就可以了
下面是一张涵盖市面上所有常见的电脑从U盘启动的快捷方法,可以拍照到手机方便以后查看使用 。
第八步:这时候会进入到下边这个界面,用键盘上的上方向键进行选择,一般选择第一行【01】,然后按回车键,如果电脑非常老,可以选择第三行【03】,然后按回车键,就可以进入pe。
第九步:进入pe桌面后,会自动打开桌面一键安装系统工具,打开后会自动选择U盘里的系统镜像,如果没有选择,就点“浏览”找到U盘里的系统镜像,然后点“确定”就可以了。如果U盘里没有系统镜像,可以点击在线安装按钮,选择您需要安装的系统,确定安装就可以了。安装进度开始后,就是全自动安装不用手动的了。进度完成后,它会倒计时重启,这时可以拔掉U盘,自动进行系统安装。

U盘安装系统第二种工具
本教程主要讲述如何用U盘PE启动安装原版Win10系统(即MSDN下载的ISO),当原系统损坏、崩溃或Win10升级异常导致系统启动不了时,都可以使用U盘启动来修复/重装。U盘PE重装非常灵活,可以这么说学会灵活使用PE维护系统等于多一个撩小姐姐的技能(不管你信不信,反正我是懂了),下面10号搬运工以微PE为示范安装最新Win10原版。
8G或以上容量U盘
制作U盘PE推荐
系统之城U盘工具
微PE工具箱
1、连接一个空U盘
2、打开pe制作工具,选择安装方式为“U盘”
3、选择好“待写入U盘”,然后点击“立即安装进U盘”,其它默认即可
制作U盘格式建议选择支持单文件大于4G的exFAT或NTFS
请注意备份U盘资料
4、这样U盘pe便顺利制作完成了(制作成功后U盘可用空间会变小)
系统安装步骤
1、在下表查阅你的电脑对应的快捷启动热键,重启电脑时不停按启动热键(一般是F12、ESC),直到出现启动选择界面
(重要提醒:选择热键前,确保电脑连接着U盘)
2、在弹出的启动界面中选择U盘启动盘,如搬运工用的是金士顿U盘制作的,此步如有疑问可拍照片联系我协助解决
3、 进入界面后打开“系统之城备份还原”
4、依次选择安装的盘(一般为C盘)和镜像文件,然后点击“执行”
PS:然后在弹出的窗口选择Win10的版本(新版win10镜像一般包含多版本)
5、选择是否保留原系统内容和自动重启,此时可拨掉U盘
系统设置
前一步还原完成并重启后会进入系统部署过程,整个过程比较简单
1、默认中国
2、选择你常用的输入法
3、根据电脑是公用还是私用进行设置
4、创建一个账号或使用已有的账号,可不填密码
5、年龄是个秘密,其实手机也是
6、设置自己想要的功能
7、请耐心等待,恭喜你,成功安装原版Win10。下载Windows 10 光盘映像(ISO 文件) 使用U盘安装微软原版win10系统2023版,windows10官方下载u盘,下载windows 10 u盘安装,win10系统下载u盘安装,u盘安装免费win10下载,windows10系统下载到u盘,win10专业版下载u盘,win10系统安装u盘制作工具下载,win10下载u盘安装。
系统推荐
- 2024-05-25 盗贼之海 (Sea of Thieves) 最新破解中文版v1.61 单机版+联机版
- 2025-01-06 系统全能永久激活 独有数字权利激活
- 2022-11-20 360安全浏览器
- 2022-11-20 360安全卫士
常用软件下载排行
- 4076次 1 盗贼之海 (Sea of Thieves) 最新破解中文版v1.61 单机版+联机版
- 155241次 2 系统全能永久激活 独有数字权利激活
- 7141次 3 360安全浏览器
- 5842次 4 360安全卫士
- 4688次 5 360杀毒
- 8871次 6 腾讯手游助手下载_最新官方正式版_腾讯手游官网下载平台
- 6237次 7 Steam平台_Steam官方下载_Steam高质量游戏平台
- 18507次 8 微软 Office 2021 批量许可最新版_支持自定义安装免费下载
- 12190次 9 腾讯WeGame平台_WeGame官方下载_WeGame游戏商店电脑版
- 795次 10 Defender Control(安全中心一键永久关闭)v2023_支持win10和win
系统教程排行
- 5093次 1 应用程序无法正常启动,游戏软件报错0xc0000142解决办法+修改工具
- 6454次 2 Win11/win10/Win7系统各版本永久激活密钥及激活错误解决方法
- 8467次 3 Vmware17/16虚拟机去虚拟化工具修改虚拟机硬件教程+成品系统过检测
- 4576次 4 联想笔记本如何重装系统?联想笔记本重装系统的方法
- 5535次 5 联想拯救者Y7000P如何重装系统?笔记本重装纯净系统工具镜像
- 4984次 6 MSDN下载哪个版本最稳定?最稳定的MSDN系统推荐
- 6482次 7 稳定版 Windows Server 2022 22H2 服务器系统 正式版免激活
- 5832次 8 ROG枪神7如何重装系统?重装枪神7笔记本系统的方法
- 5434次 9 Win11电源选项快速启动选项没了怎么办
- 4838次 10 暗影精灵4笔记本蓝屏后无法开机如何解决



