
2023使用U盘安装Windows官方ISO系统,装好只有一个回收站超纯净

- 文件大小:289.2M
- 界面语言:简体中文
- 文件类型:EXE
- 授权方式:免费安装
- 软件类型:系统软件
- 发布时间:2023-03-19
- 运行环境:Windows All
- 下载次数:2566
- 软件等级:
- 安全检测: 360安全卫士 360杀毒 电脑管家
系统软件简介
2023使用U盘安装Windows官方ISO系统,装好只有一个回收站超纯净
制作U盘启动盘
准备工作
准备一个至少8G的空白U盘
提示:如果实在没有空白U盘,U盘中有重要的资料数据要先备份到其它地方,比如保存在网盘中或者其它电脑磁盘,因为U盘中存储的任何内容都将被删除,在官网说明中也有提示。
安装方法
不用u盘一键重装(点击下载和重装视频演示)
U盘PE一键安装教程(点击下载和安装视频演示)

2. 查看待重装的电脑是64位还是32位处理器 (CPU)
在控制面板中,找到系统,查看系统类型。
开始制作
使用官网中的工具制作U盘启动盘即可,不需要使用老毛桃、大白菜装机等等一些PE工具,这些软件都会有捆绑软件、修改浏览器主页等等流氓操作。
点击“立即下载工具”
下载好以后是一个exe 的应用文件
打开该应用文件,安装过程基本都是点击下一步即可

根据电脑是32位还是64位选择对应的体系结构
选择U盘
如果提示找不到U盘,建议把U盘拔出来再插入其它USB接口试试,再点击一下“刷新驱动器列表”就能出现
下载Windows 10需要花较多时间
创建Windows 10介质
制作完成
完成以后打开U盘查看
会有一堆安装文件在U盘目录下
开始安装系统
首先将U盘插入待安装系统的电脑,提示:台式电脑最好插在主机后面的USB口上
将电脑设置成U盘启动
开机后一直多次按热键进入BIOS系统设置,以下为各种品牌的主板和笔记本的快捷启动按键:
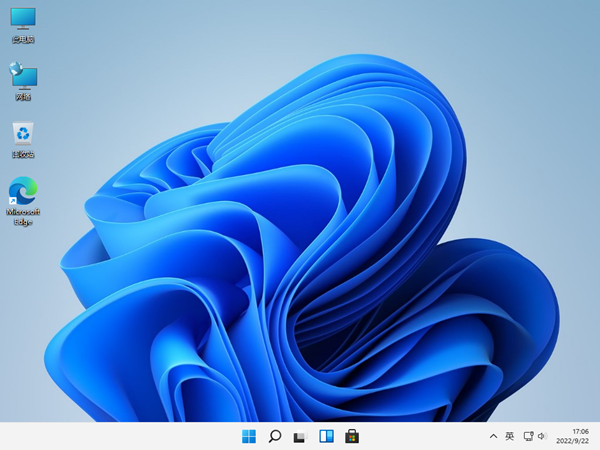
组装机主板品牌电脑
主板品牌启动按键电脑品牌启动按键
华硕主板F8联想电脑F12
技嘉主板F12宏基电脑F12
微星主板F11华硕电脑ESC或F8
映泰主板F9惠普电脑F9或F12
梅捷主板ESC或F12联想ThinkpadF12
七彩虹主板ESC或F11戴尔电脑F12或ESC
华擎主板F11神舟电脑F12
斯巴达克主板ESC东芝电脑F12
昂达主板F11三星电脑F12或F2
双敏主板ESCIBM电脑F12
翔升主板F10富士通电脑F12
精英主板ESC或F11海尔电脑F12
冠盟主板F11或F12方正电脑F12
富士康主板ESC或F12清华同方电脑F12
顶星主板F11或F12微星电脑F11
铭瑄主板ESC或F11明基电脑F9或F8
盈通主板F8技嘉电脑F12
捷波主板ESCGateway电脑F12
Intel主板F12eMachines电脑F12
杰微主板ESC或F8索尼电脑ESC
致铭主板F12苹果电脑长按“option”键
磐英主板ESC华为电脑F12
磐正主板ESC
冠铭主板F9
注意:其它机型请尝试或参考以上品牌常用启动热键
另外您还可以在BIOS设置中,将U盘设置为第一启动项启动U盘,具体方法可以百度。
打开U盘中的系统镜像文件,打开setup.exe就可以开始安装系统了
提示:在安装系统过程中电脑可能会重启多次,不用担心耐心等待即可
勾上我接受许可条款后,点击下一步
选择第二个,自定义:仅安装Windows
在这一步需要注意,一定要选对盘符,安装完成!2023使用U盘安装Windows官方ISO系统,装好只有一个回收站超纯净。
系统推荐
- 2024-05-25 盗贼之海 (Sea of Thieves) 最新破解中文版v1.61 单机版+联机版
- 2025-01-06 系统全能永久激活 独有数字权利激活
- 2022-11-20 360安全浏览器
- 2022-11-20 360安全卫士
常用软件下载排行
- 4076次 1 盗贼之海 (Sea of Thieves) 最新破解中文版v1.61 单机版+联机版
- 155241次 2 系统全能永久激活 独有数字权利激活
- 7141次 3 360安全浏览器
- 5842次 4 360安全卫士
- 4688次 5 360杀毒
- 8871次 6 腾讯手游助手下载_最新官方正式版_腾讯手游官网下载平台
- 6237次 7 Steam平台_Steam官方下载_Steam高质量游戏平台
- 18507次 8 微软 Office 2021 批量许可最新版_支持自定义安装免费下载
- 12190次 9 腾讯WeGame平台_WeGame官方下载_WeGame游戏商店电脑版
- 795次 10 Defender Control(安全中心一键永久关闭)v2023_支持win10和win
系统教程排行
- 5093次 1 应用程序无法正常启动,游戏软件报错0xc0000142解决办法+修改工具
- 6454次 2 Win11/win10/Win7系统各版本永久激活密钥及激活错误解决方法
- 8467次 3 Vmware17/16虚拟机去虚拟化工具修改虚拟机硬件教程+成品系统过检测
- 4576次 4 联想笔记本如何重装系统?联想笔记本重装系统的方法
- 5535次 5 联想拯救者Y7000P如何重装系统?笔记本重装纯净系统工具镜像
- 4984次 6 MSDN下载哪个版本最稳定?最稳定的MSDN系统推荐
- 6482次 7 稳定版 Windows Server 2022 22H2 服务器系统 正式版免激活
- 5832次 8 ROG枪神7如何重装系统?重装枪神7笔记本系统的方法
- 5434次 9 Win11电源选项快速启动选项没了怎么办
- 4838次 10 暗影精灵4笔记本蓝屏后无法开机如何解决



