
2023最新U盘重装系统详细教程,系统高手教你装系统多种方案包成功
时间:2023-03-18 来源:网络 人气:
2023最新U盘重装系统详细教程,系统高手教你装系统多种方案包成功,对于Windows操作系统来说,大家选择困难主要集中在Windows 7和Windows 10/11上;至于XP和Win8,一个是老古董一个是过渡产品都不用考虑;喜欢Win7可能更多的是使用习惯,当然优点也有很多,比如美观、稳定、易用等;但是综合多方面来看,Win10的系统表现确实要优于Win7,最明显的感受就是电脑的启动速度,和游戏表现;
安装方法
不用u盘一键重装(点击下载和重装视频演示)
U盘PE一键安装教程(点击下载和安装视频演示)

二、准备工作
知道怎样选择系统之后,那么直接进入正题,教大家如何重装电脑系统;
说起来重装系统的方法其实有很多种,本文主要讲三种最常用,也是最简单的方法,所以大家放心阅读 ;
首先做好准备工作:
一块大于4G的U盘
系统ISO文件
U盘启动制作软件
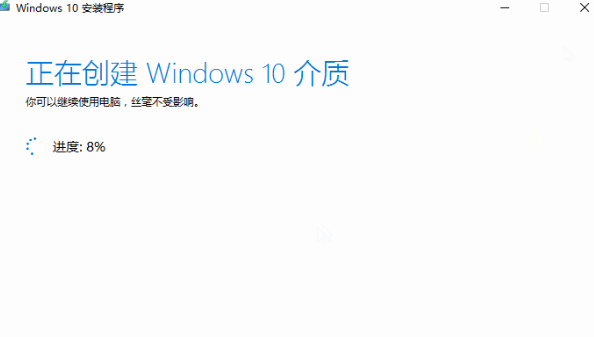
1、U盘
第一项是U盘,建议容量大于4G,因为Windows 10的系统ISO文件是有4G多,所以U盘容量必须要保证能装下整个ISO文件才行;
京东金士顿(Kingston)32GB USB3.0 U盘 DTSE9G2 银色 金属外壳 高速读写48.9元去购买
需要注意的是:
如果你U盘里有重要文件,记得先转移备份,因为在制作U盘启动过程中会格式化(删除数据)你的U盘;
由于我们购买的U盘默认文件系统多半是FAT32,该格式不支持超过4GB的文件传输,所以可以提前将U盘文件系统格式化为NTFS或者exFAT;
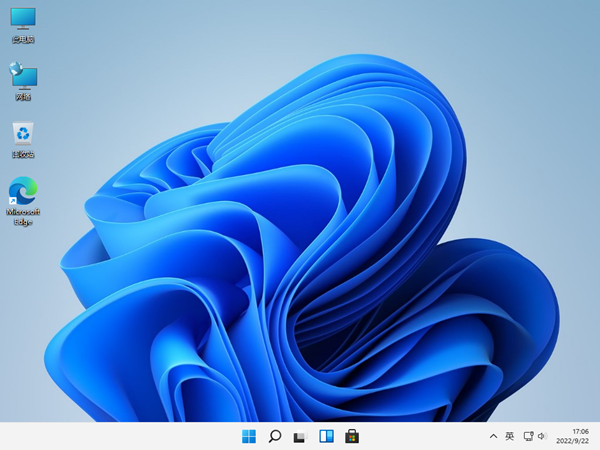
具体操作如下图:
2、系统ISO文件下载
既然是重装系统,那么系统下载这个步骤肯定少不了;
重要提示:千万不要去一些杂七杂八的网站下载,比如系统之家、系统天堂、win10之家等等,这些网站提供的系统多半经过修改,带有捆绑甚至病毒等;
那么强烈建议大家去”ITellYou”这个网站,下载系统ISO文件,里面有很多原版系统可供选择,真的纯洁无毒无捆绑,并提供磁链接下载,非常之良心!
因为存在冒充网站,建议大家从这里进入⇒网站入口:itellyou.cn
下载步骤看下图:以最新的64位Windows 10企业版22H2为例

3、U盘启动制作软件
“完事具备,只欠东风”,就差最后一项U盘启动制作软件;
这类软件有很多,但是个人推荐以下这三款绿色无毒软件:
MediaCreationTool
Rufus
WePE
这三款U盘启动制作软件各有各的优点,大家选择一款即可,后面会详细说明;
像老毛桃、大白菜、装机大师这些PE系统软件,从这篇文章开始大家就不要碰了;因为这类软件存在捆绑,即使你下载的是纯净系统,通过它重装系统的会顺带着安装一些流氓软件,并恶意篡改你的浏览器主页等。
1.MediaCreationTool
media creation tool是一款微软公司提供用户从win7、win8.1升级到win10的安装工具,它的功能除了提供下载升级外,还可以创建安装介质(U盘、DVD 或 ISO 文件)使其他电脑装上win10系统;
下载入口:MediaCreationTool
2.Rufus
Rufus 是一款开源免费可以帮助格式化和创建可引导USB闪存盘的工具软件,它可以快速把 ISO 格式的系统镜像文件制作成可引导的USB启动安装盘,支持 Windows 或Linux启动;Rufus体积虽小,但功能全面,制作速度大约是软碟通的2倍。
下载入口:Rufus
3.WePE
WePE(微PE),顾名思义是一款PE系统工具;和上面提到的老毛桃、大白菜、装机大师等性质一样,但是区别就在于微PE是一款纯净、实用、不流氓的良心软件;界面简单、清爽、 不复杂;
那么什么是PE系统呢?
PE系统是Windows PE系统的简称,其功能相当于一个 Windows 的命行版本,对启动环境要求不高,启动快捷;对于个人计算机用户,只要将其写入U盘(或刻录在一张光碟上),便可放心地去解决初始化系统之类的问题,比如:重装系统、数据备份、硬盘分区格式化、更改电脑密码、检测硬件等
下载入口:WinPE(微PE)
如果不知道下载64位版本还是32位版本,那么回到桌面,右键点击“此电脑(计算机)”,选择“属性”进入系统窗口,查看系统类型,是多少位的操作系统就下载多少位的版本;
三、制作U盘启动
准备工作都做好了,那么直接进入下一步⇒制作U盘启动
这一步最关键,但是也很简单;
三款U盘启动制作软件,三种方法分别说:
1.MediaCreationTool
优点:微软官方软件,制作简单傻瓜式,自动下载Win10系统ISO;
不足:不能选择系统版本
制作方法:
首先将U盘插入电脑,然后右键打开MediaCreationTool软件,依次点击“接受” ⇒ “为另一台电脑创建U盘启动” ⇒ “下一步” ⇒ “(保持默认)下一步” ⇒ “(选择U盘)下一步” ⇒ 下载Windows 10系统…
▼如下图:
▼还是点击”下一步“,最后点击”完成“,那么Windows 10的U盘启动就制作完成。
2.Rufus
优点:体积小,即开即用,界面简单好上手,制作速度快,可以选择系统版本和启动方式;
不足:一个U盘只能制作一个系统启动
制作方法:
1.首先将U盘插入电脑,然后右键打开Rufus软件,Rufus会自动识别插入的U盘;然后点击“选择”找到已下载好的Win10 ISO文件,最后点击“打开”;
2.然后将分区类型改为“GPT”+“UEFI”,不建议大家再使用MBR+Legcay的组合,因为这个组合已经过时,应该逐渐被淘汰;
3.Rufus提供有更改卷标的功能,大家可以根据自己喜好更改,当然最好是使用英文;其次注意将文件系统改为”NTFS”,最后点击”开始“,大概等5-10分钟,Windows 10的U盘启动就可以制作完成。
3.WePE
优点:可存放多种用于安装的系统版本,提供的磁盘工具可用于分区或重建引导等,界面简洁清爽,制作简单;
不足:软件较大,重装系统操作相对复杂;
制作方法:
1.首先将U盘插入电脑,然后右键打开WinPE软件,同样WinPE会自动识别插入的U盘;然后点击右下角的U盘图标,进入制作界面;
2.进入之后,除了”U盘卷标“和”PE壁纸“可以修改之外,其他都保持默认,然后点击”立即安装到U盘“,
大概等待3分钟左右,微PE系统就安装到U盘;
3.最后将之前下载好的系统ISO文件,拷贝到U盘里面即可;如果U盘够大的话,可以放多个版本的系统,如下图我放了两个Win10系统;
四、重装系统
由于我讲的是GPT+UEFI的方式重装系统,所以如果你的硬盘还是MBR分区,那么务必将硬盘转换为GPT分区;这个不用担心,除了一些老旧的电脑还使用MBR+Legcay模式外,其他基本都是GPT+UEFI模式;
ps. UEFI和Legacy是两种不一样的启动引导方式,新版的UEFI优点很多,其中最大的优点就是更快的开机速度!
如果大家不放心的话,可通过以下方法来判断磁盘分区类型:
1.鼠标右键”电脑“,点击”管理“,在计算机管理窗口找到”磁盘管理“;
2.在”磁盘管理“界面,找到”磁盘0“,然后右键点击,如果菜单栏显示”转换成MBR磁盘“,那么说明硬盘是GPT分区,反之则是MBR分区。
弄清楚磁盘分区类型之后,那么直接教大家重装系统:
首先将制作好的U盘插入需要重装系统的电脑,按下电脑开机键,然后快速点击键盘的F12或是F8等U盘启动快捷键(每一个主板都有相应的快速启动键,不用另行去BIOS修改启动项),进入启动界面,这时我们选择以UEFI开头的U盘启动项,如下图:
附上⇒各种品牌电脑U盘启动快捷键:
➣ MediaCreationTool 和 Rufus
如果你是通过MediaCreationTool或者Rufus制作的U盘启动,
那么点击屏幕中 UEFI开头的U盘启动项之后,等待1-2分钟…,会直接进入Win10 安装界面;
▼如下图:保持默认,点击右下角的“下一步”,进入下一个窗口;
▼点击“我没有产品密钥”,进入下一个窗口;
▼选择“Win10专业版”,然后点击“下一步”;
▼勾选“我接受许可条款”,点击“下一步”,
▼选择点击需要安装系统的磁盘,然后在点击“格式化”,最后继续“下一步”;
由于我系统已经重装完成,后续操作就不一一演示;
后面没有需要特别注意的地方,只需要继续点击“下一步”或者“确认”即可;
最后系统安装完成后,记得拔掉U盘。
➣ WePE
如果你是通过WePE制作的U盘启动,
▼那么点击屏幕中 UEFI开头的U盘启动项之后,会直接进入Windows PE系统,如下图
▼打开Windows PE系统里面的 “此电脑”,进入文件窗口,找到我们插入的U盘,点击打开就可以看到之前拷贝到U盘里的系统ISO文件;
如下图,我的U盘里面装有Win7和Win10两个ISO文件;
▼右键打开Win10 ISO文件,点击“装载”;
▼点击“装载”之后,打开里面的setup.exe文件,即可开始Win10系统安装;
▼Win10系统安装和上面方法一样,就不重复说明。
▼详细演示:
补充说明:
1. 如果你想对你的电脑磁盘进行分区,那么可以借助WePE里面的分区工具⇒DiskGenius;该工具不仅可以进行磁盘分区,而且还能转换你的磁盘分区类型,比如上面提到的MBR转换为GPT,或者GPT转MBR;
2. 对于某些主板(一般是预装有Win8系统的老古董)来说,需要先进入BIOS将Secure Boot Control即安全启动控制设置更改为Disabled,否则无法重装系统,这种情况在早前的品牌笔记本上遇到过。
五、系统激活
(点击下载激活工具大全) 提取码:8686
(office全版本下载地址) 提取码:8686
系统重装完成后,首先摆在我们面前的问题就是系统激活,2023最新U盘重装系统详细教程,系统高手教你装系统多种方案包成功。

相关推荐
- 应用程序无法正常启动,游戏软件报错0xc0000142解决办法+修改工具
- Win11/win10/Win7系统各版本永久激活密钥及激活错误解决方法
- Vmware17/16虚拟机去虚拟化工具修改虚拟机硬件教程+成品系统过检测
- 联想笔记本如何重装系统?联想笔记本重装系统的方法
- 联想拯救者Y7000P如何重装系统?笔记本重装纯净系统工具镜像
- MSDN下载哪个版本最稳定?最稳定的MSDN系统推荐
- 稳定版 Windows Server 2022 22H2 服务器系统 正式版免激活
- ROG枪神7如何重装系统?重装枪神7笔记本系统的方法
- Win11电源选项快速启动选项没了怎么办
- 暗影精灵4笔记本蓝屏后无法开机如何解决
教程
系统教程排行
- 1 Alt+Tab无法切换界面怎么办?Alt+Tab无法切换界面的解决方法
- 2 windows10怎么激活_激活win10系统方法教程
- 3 office2016永久激活方法_永久免费激活office2016方法大全(含激活码)
- 4 没有U盘怎么重装系统_无需U盘最简单的系统重装
- 5 病毒和威胁防护怎么关闭_如何关闭Windows安全中心
- 6 Windows输入法突然变成繁体字了怎么办?
- 7 Adobe Acrobat Pro DC 2022安装破解教程
- 8 6个重装系统网站建议收藏_纯净无广告无捆绑_电脑行业都在使用
- 9 联想笔记本怎么重装系统_联想电脑系统安装教程
- 10 Windows 10 For Mac 镜像下载_苹果安装双系统ISO镜像下载W10

系统教程
- 1 应用程序无法正常启动,游戏软件报错0xc0000142解决办法+修改工具
- 2 Win11/win10/Win7系统各版本永久激活密钥及激活错误解决方法
- 3 Vmware17/16虚拟机去虚拟化工具修改虚拟机硬件教程+成品系统过检测
- 4 联想笔记本如何重装系统?联想笔记本重装系统的方法
- 5 联想拯救者Y7000P如何重装系统?笔记本重装纯净系统工具镜像
- 6 MSDN下载哪个版本最稳定?最稳定的MSDN系统推荐
- 7 稳定版 Windows Server 2022 22H2 服务器系统 正式版免激活
- 8 ROG枪神7如何重装系统?重装枪神7笔记本系统的方法
- 9 Win11电源选项快速启动选项没了怎么办
- 10 暗影精灵4笔记本蓝屏后无法开机如何解决













