
小白一键重装系统软件 v2023 正式版,小白一键安装系统win11/10工具
时间:2023-03-01 来源:网络 人气:
小白一键重装系统软件 v2023 正式版,小白一键安装系统win11/10工具是一款操作非常简单的一键装系统工具,无需任何电脑操作知识及工具,告别繁琐的系统重装步骤,只需一键即可重装XP,WIN7,WIN8,WIN10等操作系统。欢迎下载。一键重装系统是目前装机用户量最大、最简单好用的系统重装软件,任何人都能使用它来给自己安装xp/win7/win11电脑系统,完美兼容各种机型;同时也是唯一解决笔记本自带win11系统的UEFI+GPT格式下安装其它windows系统的工具。
安装方法
不用u盘一键重装(点击下载和重装视频演示)
U盘PE一键安装教程(点击下载和安装视频演示)
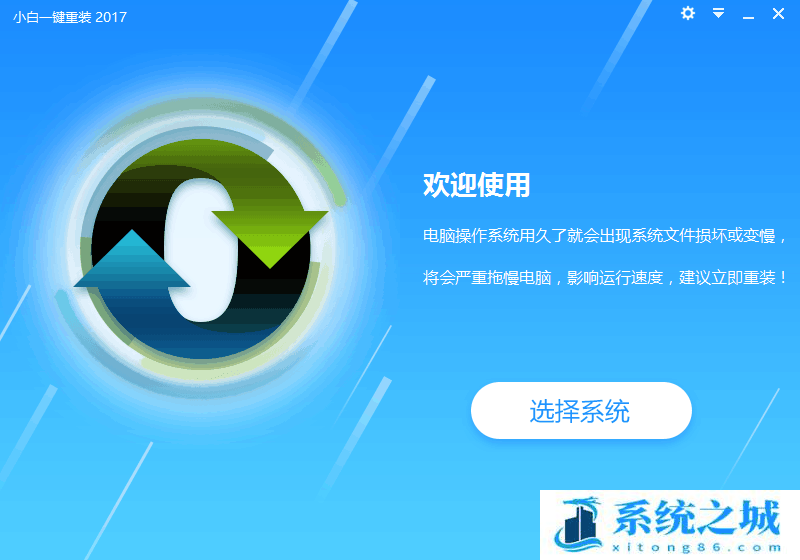
小白一键重装系统使用教程:
图文教程:(以win10系统为例)
一、安装前准备
1、下载小白一键重装系统工具
2、一台能正常上网的电脑
二、安装注意事项
1、安装前请确保电脑盘符至少有2个,除系统盘外的本地磁盘需要有8G以上空间且磁盘格式为NTFS格式
2、请确保系统C盘资料备份哦
3、安装前请关闭杀毒软件
三、安装思路
下载小白一键重装系统工具-->打开小白-->本地检测-->选择系统-->下载系统-->系统部署-->重启安装-->安装完成进系统
四、安装步骤
1、双击打开我们刚刚下载的小白一键重装系统工具,接着对本地环境检测,下图所示:
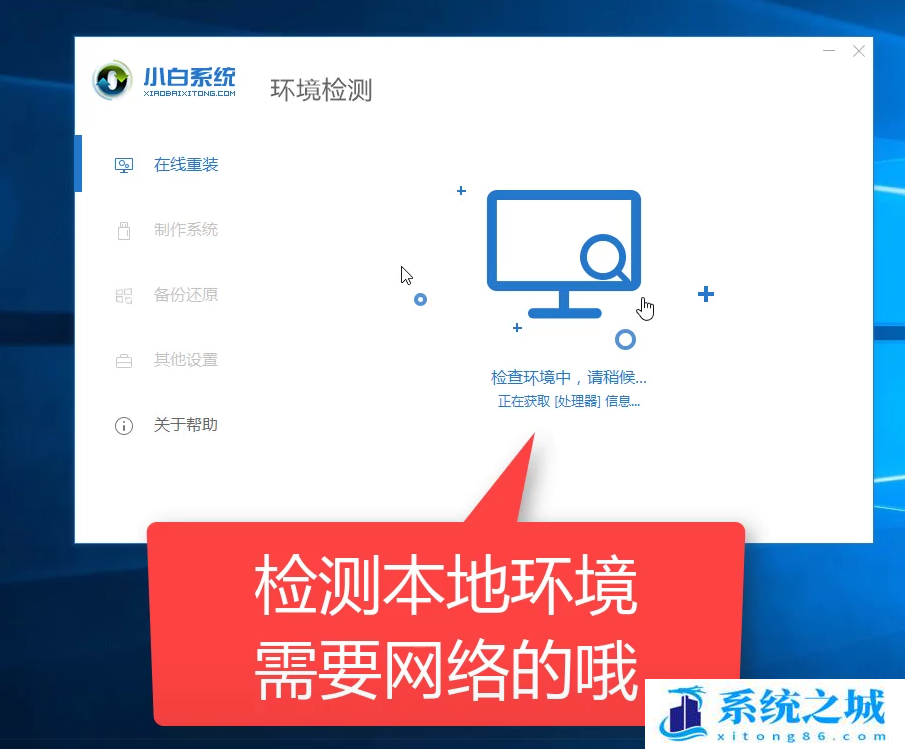
2、等待本地环境检测完成后,出现选择系统界面,我们可以选择需要安装的系统,点击 安装此系统,下图所示:
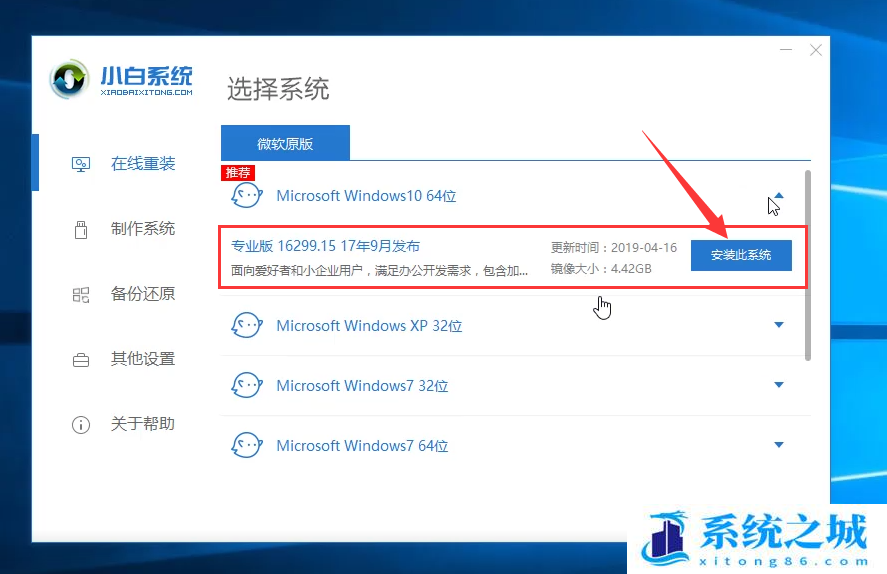
3、出现选择安装的软件列表,根据个人需求勾选需要安装的系统,如果不需要,请点两次 全选,然后点击 下一步,下图所示:
4、接着进入到下载系统及系统软件,驱动相关的下载事项,期间不建议您操作电脑,以及电脑休眠和断电等待。下图所示:
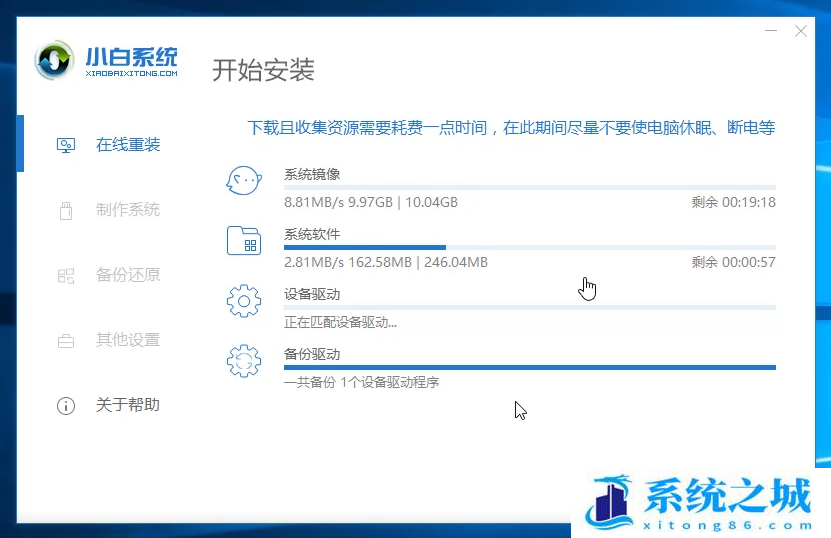
5、等待下载完成后,进入到安装前的系统部署及校对,部署完成后就可以重启电脑,一般10秒后自动重启电脑,下面的流程都是全自动化,放心等待哦,下图所示:
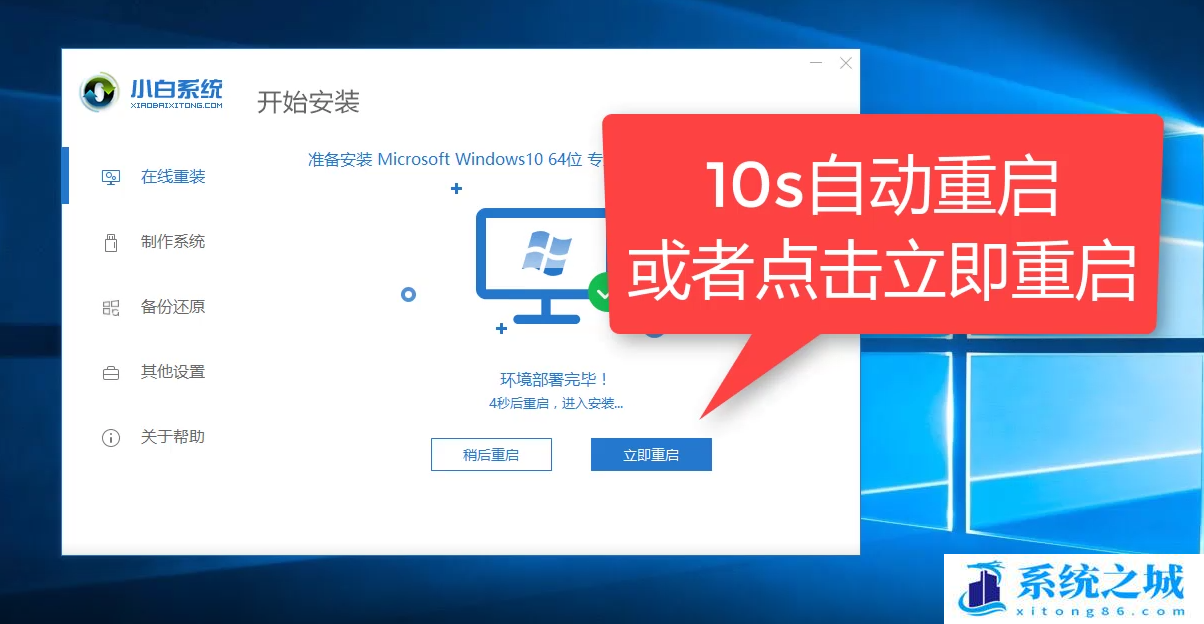
6、电脑重启后进入了开机选项界面,10秒后自动进入PE系统安装界面,或者手动点击进入哦,下图所示:
7、在进入PE系统的加载时间需要几分钟,等待加载完成后,小白装机工具会自动开始安装,下图所示:
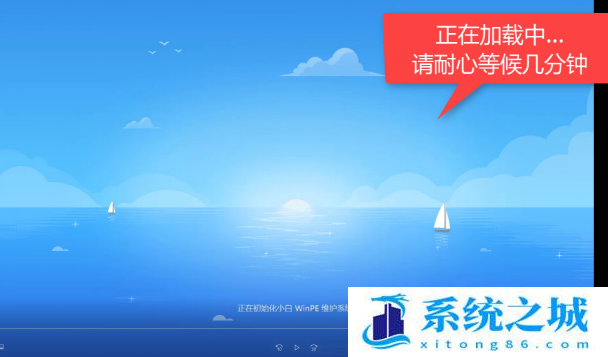
8、安装期间也是不建议去操作电脑的哦,避免安装失败的,下图所示:
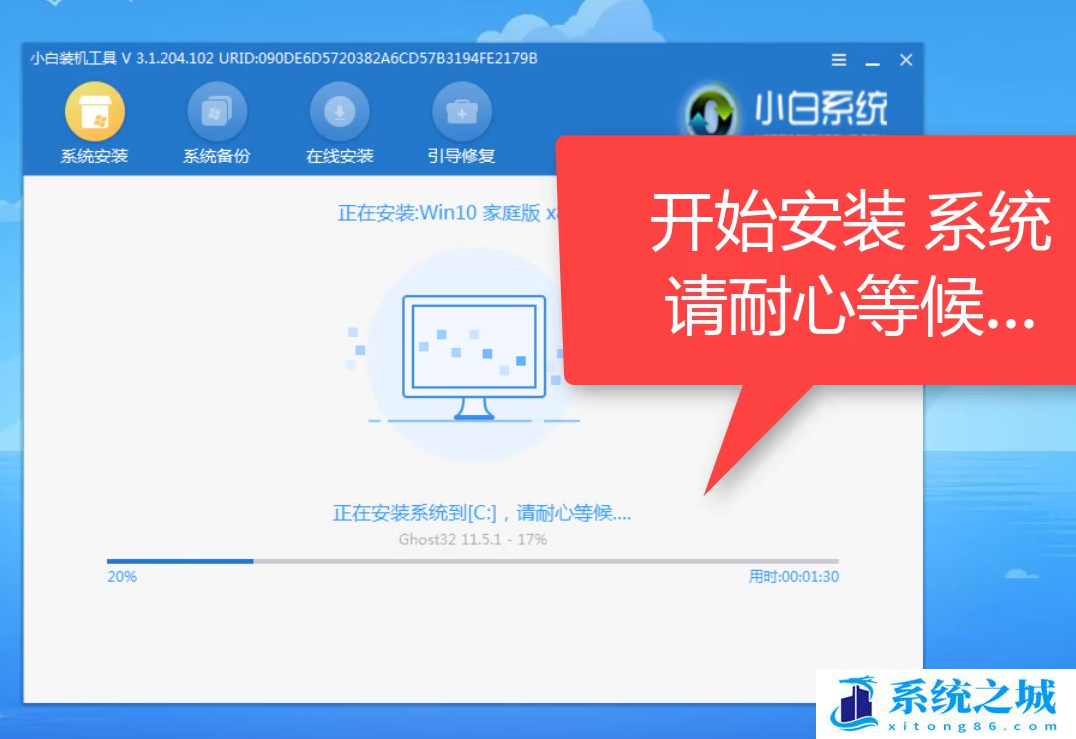
9、安装完成后会提示安装成功,10秒后会自动重启,或者手动点击 立即重启,下图所示:
10、电脑重启后开始最后的系统设置,期间会多次自动重启电脑,请不要担心,下图所示:
11、最后安装完成后会自动进入系统,全新的win10系统可以放心使用了,下图:
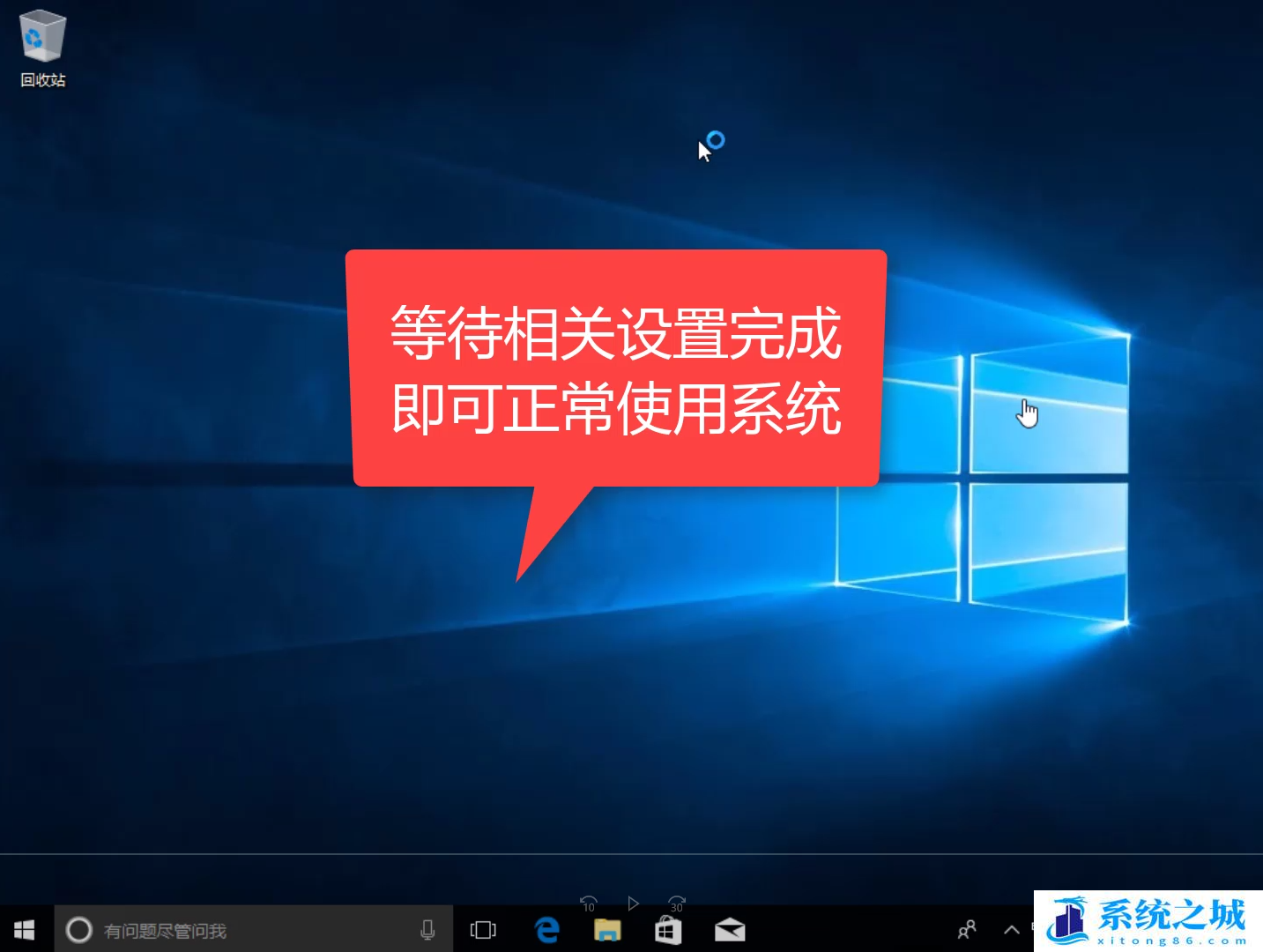
以上就是电脑怎么重装系统的详细教程,如果在安装过程出现安装失败随时到小白官网联系【人工客服】哦,或者在系统安装完成后对系统优化可以持续关注当易网,获取更多实用系统教程哦。
小白一键重装系统官方简介:
小白一键重装系统工具是一款傻瓜式的电脑系统重装软件,可实现任何windows系统下一键重装win7/xp系统,是当前最简单最快速的系统重装软件。它摆脱了传统借助光驱、软件等介质的繁琐,操作者无需任何技术基础,随时随地实现傻瓜式电脑系统重装!同时它也是目前唯一可以实现苹果系统下安装windows系列系统的软件。
软件功能:
1.全新自主研发的一键重装内核
2.完美全系列Windows系统任性重装
3.市面上首个完全支持UEFI启动一键重装系统工具
4.重新定义一键备份还原,速度更加快,生成的镜像更加小巧。
更新内容
1.全新UI设计,更加美观,实用。
2.增加U盘启动功能,满足用户U盘装系统需求
3.增加备份还原功能,满足用户备份还原需求
4.增加微信公众号功能,方便用户与官方沟通
5.增加问题反馈功能,给用户提供更好的交流平台
6.软件全面改版,更加稳定好用
相关推荐
- 应用程序无法正常启动,游戏软件报错0xc0000142解决办法+修改工具
- Win11/win10/Win7系统各版本永久激活密钥及激活错误解决方法
- Vmware17/16虚拟机去虚拟化工具修改虚拟机硬件教程+成品系统过检测
- 联想笔记本如何重装系统?联想笔记本重装系统的方法
- 联想拯救者Y7000P如何重装系统?笔记本重装纯净系统工具镜像
- MSDN下载哪个版本最稳定?最稳定的MSDN系统推荐
- 稳定版 Windows Server 2022 22H2 服务器系统 正式版免激活
- ROG枪神7如何重装系统?重装枪神7笔记本系统的方法
- Win11电源选项快速启动选项没了怎么办
- 暗影精灵4笔记本蓝屏后无法开机如何解决
教程
系统教程排行
- 1 Alt+Tab无法切换界面怎么办?Alt+Tab无法切换界面的解决方法
- 2 windows10怎么激活_激活win10系统方法教程
- 3 office2016永久激活方法_永久免费激活office2016方法大全(含激活码)
- 4 没有U盘怎么重装系统_无需U盘最简单的系统重装
- 5 病毒和威胁防护怎么关闭_如何关闭Windows安全中心
- 6 Windows输入法突然变成繁体字了怎么办?
- 7 Adobe Acrobat Pro DC 2022安装破解教程
- 8 6个重装系统网站建议收藏_纯净无广告无捆绑_电脑行业都在使用
- 9 联想笔记本怎么重装系统_联想电脑系统安装教程
- 10 Windows 10 For Mac 镜像下载_苹果安装双系统ISO镜像下载W10

系统教程
- 1 应用程序无法正常启动,游戏软件报错0xc0000142解决办法+修改工具
- 2 Win11/win10/Win7系统各版本永久激活密钥及激活错误解决方法
- 3 Vmware17/16虚拟机去虚拟化工具修改虚拟机硬件教程+成品系统过检测
- 4 联想笔记本如何重装系统?联想笔记本重装系统的方法
- 5 联想拯救者Y7000P如何重装系统?笔记本重装纯净系统工具镜像
- 6 MSDN下载哪个版本最稳定?最稳定的MSDN系统推荐
- 7 稳定版 Windows Server 2022 22H2 服务器系统 正式版免激活
- 8 ROG枪神7如何重装系统?重装枪神7笔记本系统的方法
- 9 Win11电源选项快速启动选项没了怎么办
- 10 暗影精灵4笔记本蓝屏后无法开机如何解决













