
Mac电脑上通过启动转换助理安装Win10,苹果安装双系统win11笔记本一体机
时间:2023-02-22 来源:网络 人气:
Mac电脑上通过启动转换助理安装Win10,苹果安装双系统win11笔记本一体机,在 Mac 上通过“启动转换助理”安装 Windows 10,您可以通过“启动转换”在 Mac 上安装 Microsoft Windows 10,然后在重新启动 Mac 时在 macOS 和 Windows 之间进行切换。苹果本安装双系统,苹果电脑安装双系统,win11安装苹果双系统,苹果双系统下载,win10装苹果双系统,给苹果电脑装双系统,苹果手提电脑双系统,苹果电脑安装win10系统教程,在苹果电脑上安装windows系统,苹果电脑怎么安装windows10系统,如何在苹果电脑上安装windows系统,怎么在苹果电脑上安装windows系统,windows10安装苹果系统,苹果电脑直接装windows,苹果电脑安装了windows系统.
直接安装win11/10/7 (点击下载系统和安装视频教程) 提取码:8686
(office全版本下载地址) 提取码:8686
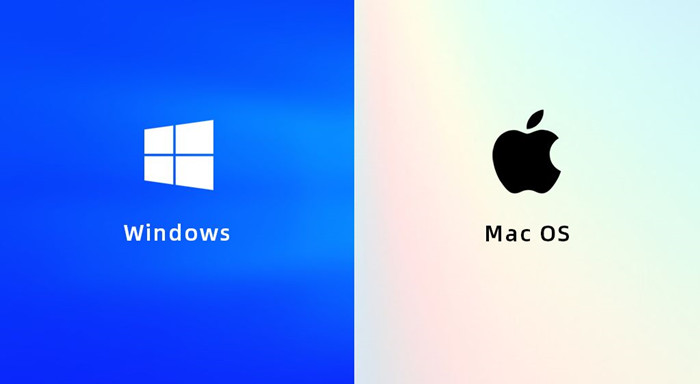
在 Mac 上安装 Windows 10 需要满足的条件
只有在搭载 Intel 处理器的 Mac 上才能使用“启动转换”。
2015 年或之后推出的 MacBook
2012 年或之后推出的 MacBook Air
2012 年或之后推出的 MacBook Pro
2012 年或之后推出的 Mac mini

2012 年或之后推出的 iMac1
iMac Pro(所有机型)
2013 年或之后推出的 Mac Pro
最新的 macOS 更新,其中可能包含对“启动转换助理”的更新。您将使用“启动转换助理”来安装 Windows 10。
您的 Mac 启动磁盘上需要有 64GB 或更大的可用储存空间:
Mac 的可用储存空间最小可为 64GB。但要想获得最佳体验,至少要有 128GB 可用储存空间。Windows 的自动更新至少需要这么多空间才能进行。
如果 iMac Pro 或 Mac Pro 配有 128GB 或更大的内存 (RAM),则启动磁盘至少需要与 Mac 内存一样大的可用储存空间2。
储存容量为 16GB 或更大的外置 USB 闪存驱动器,除非您使用的 Mac 不需要闪存驱动器即可安装 Windows。
存储在磁盘映像 (ISO) 中或其他安装介质上的 64 位版 Windows 10 Home 或 Windows 10 Pro。如果您是首次在 Mac 上安装 Windows,则必须安装 Windows 完整版,而不是升级包。
如果您的 Windows 副本以 USB 闪存驱动器形式提供,或您有 Windows 产品密钥但没有安装光盘,您可以从 Microsoft 下载 Windows 10 磁盘映像。
如果您的 Windows 副本以 DVD 形式提供,您可能需要为这张 DVD 创建磁盘映像。

“启动转换助理”App 图标
如何在 Mac 上安装 Windows 10
要安装 Windows,请使用 Mac 随附的“启动转换助理”。
1. 检查您的“安全启动”设置
了解如何检查“安全启动”设置。“安全启动”的默认设置为“完整安全性”。如果您已将它更改为“无安全性”,请在安装 Windows 之前将它改回“完整安全性”。安装 Windows 后,您可以使用任何“安全启动”设置,而不会影响从 Windows 启动的功能。
2. 使用“启动转换助理”创建一个 Windows 分区
打开“启动转换助理”(位于“应用程序”文件夹的“实用工具”文件夹中)。按照屏幕上的说明操作。
如果系统要求您插入 USB 驱动器,请将 USB 闪存驱动器插入您的 Mac。“启动转换助理”将使用它创建用于安装 Windows 的可引导的 USB 驱动器。
当“启动转换助理”要求您设置 Windows 分区的大小时,请务必遵循上一部分中所述的最低储存空间要求。由于分区大小在设置后无法更改,请设置一个能够满足您需求的大小。
3. 格式化 Windows (BOOTCAMP) 分区
在“启动转换助理”操作完成后,Mac 会重新启动至 Windows 安装器。如果安装器询问 Windows 的安装位置,请选择 BOOTCAMP 分区并点按“格式化”。在大多数情况下,安装器会自动选择 BOOTCAMP 分区并进行格式化。
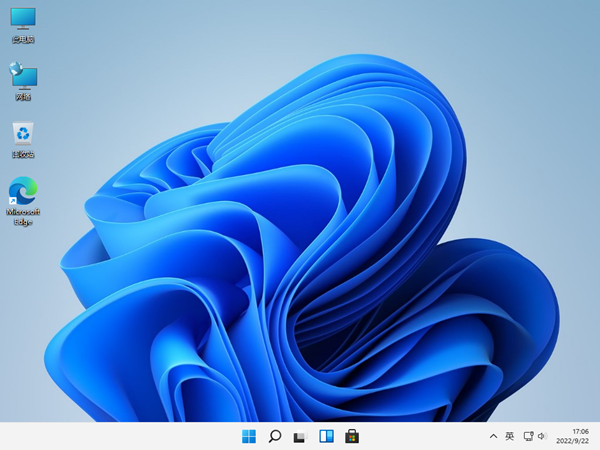
4. 安装 Windows
请拔下在安装期间不需要使用的所有外置设备。然后点按“继续”,并按照屏幕上的说明开始安装 Windows。
5. 在 Windows 中使用“启动转换”安装器
Windows 安装完成后,您的 Mac 会在 Windows 中启动,并打开“欢迎使用‘启动转换’安装器”窗口。请按照屏幕上的说明来安装“启动转换”和 Windows 支持软件(驱动程序)。完成之后,系统将要求您重新启动。
如果“启动转换”安装器始终没有打开,请手动打开“启动转换”安装器,并使用它完成“启动转换”的安装。
如果您 Mac 上的某个雷雳 3 端口连接了外置显示器,则在安装过程中,这台显示器将在最长 2 分钟的时间里显示为空白屏幕(黑色、灰色或蓝色)。
如何在 Windows 和 macOS 之间切换
重新启动,然后在启动过程中按住 Option(或 Alt)⌥ 键,即可在 Windows 和 macOS 之间切换。
进一步了解
如果您有以下基于 Intel 的 Mac 机型之一且使用 OS X El Capitan 或更高版本,则无需使用 USB 闪存驱动器来安装 Windows:
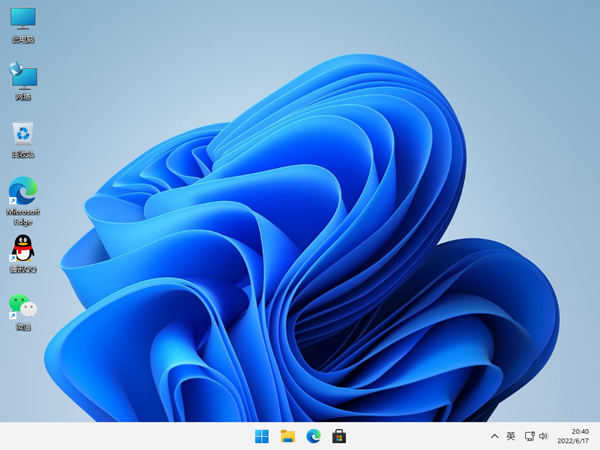
2015 年或之后推出的 MacBook
2017 年或之后推出的 MacBook Air3
2015 年或之后推出的 MacBook Pro3
2015 年或之后推出的 iMac
iMac Pro(所有机型)
2013 年末或之后推出的 Mac Pro
要从 Mac 上移除 Windows,请使用“启动转换助理”,而不要使用任何其他实用工具。
有关在 Mac 上使用 Windows 的更多信息,请打开“启动转换助理”并点按“打开‘启动转换’帮助”按钮。 Mac电脑上通过启动转换助理安装Win10,苹果安装双系统win11笔记本一体机,在 Mac 上通过“启动转换助理”安装 Windows 10,您可以通过“启动转换”在 Mac 上安装 Microsoft Windows 10,然后在重新启动 Mac 时在 macOS 和 Windows 之间进行切换。苹果本安装双系统,苹果电脑安装双系统,win11安装苹果双系统,苹果双系统下载,win10装苹果双系统,给苹果电脑装双系统,苹果手提电脑双系统,苹果电脑安装win10系统教程,在苹果电脑上安装windows系统,苹果电脑怎么安装windows10系统,如何在苹果电脑上安装windows系统,怎么在苹果电脑上安装windows系统,windows10安装苹果系统,苹果电脑直接装windows,苹果电脑安装了windows系统.
在 Mac 上下载并安装 Windows 支持软件
在您的 Mac 上使用“启动转换助理”安装或升级 Microsoft Windows 后,您可能还需要安装由 Apple 提供的最新 Windows 支持软件(驱动程序)。
要使用“启动转换”,您需要有一台搭载 Intel 处理器的 Mac。
在您的 Mac 上安装 Microsoft Windows 时,“启动转换助理”会自动打开“启动转换”安装器,以安装最新的 Windows 支持软件(驱动程序)。如果没有自动安装 Windows 支持软件,或者您在 Mac 上使用 Windows 时遇到以下任一问题,请按照本文中的步骤操作。
在 Windows 中,您的 Apple 鼠标、触控板或键盘无法正常工作。
力度触控功能不适用于 Windows。
在 Windows 中,您无法通过 Mac 的内建扬声器收听音频。
在 Windows 中,Mac 的内建麦克风或摄像头无法被识别。
在 Windows 中,显示屏的一个或多个屏幕分辨率不可用。
在 Windows 中,您无法调整内建显示屏的亮度。
您在 Windows 中遇到与蓝牙或 Wi-Fi 有关的问题。
您收到一条提醒,提示 Apple Software Update 已停止工作。
您收到一条信息,提示您的 PC 所用的某个驱动程序或服务不支持这个版本的 Windows。
在您安装 Windows 后,您的 Mac 在启动后显示黑屏或蓝屏。
如果您的 Mac 配备 AMD 显卡并且在 Windows 中出现图形问题,则您可能需要转而更新您的 AMD 图形卡驱动程序。
安装最新的 macOS 更新
继续之前,请安装最新的 macOS 更新,其中可能包含对“启动转换”的更新。
格式化 USB 闪存驱动器
要安装最新的 Windows 支持软件,您需要使用格式化为 MS-DOS (FAT) 且容量为 16GB 或更大的 USB 闪存驱动器。
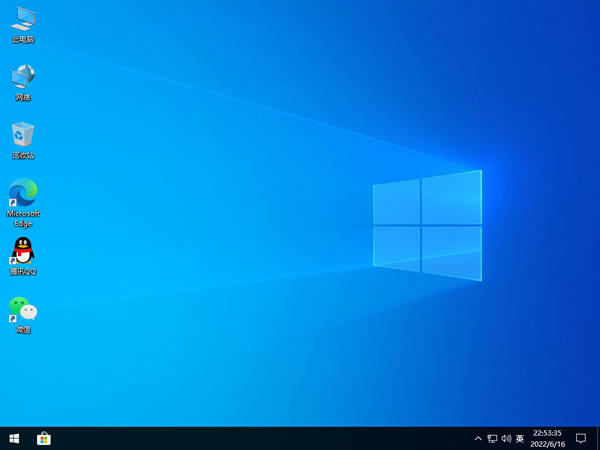
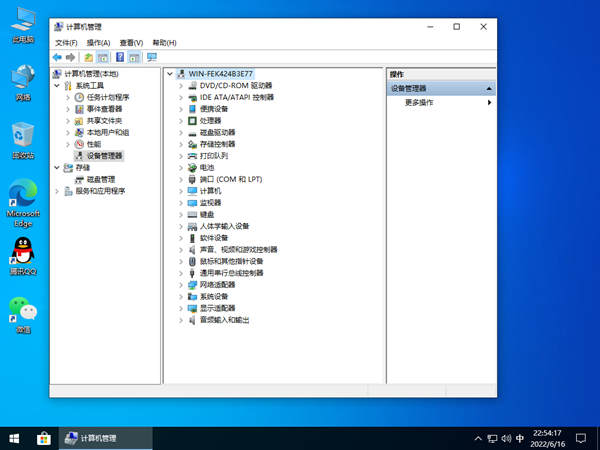
从 macOS 启动您的 Mac。
将 USB 闪存驱动器接入 Mac。
打开“磁盘工具”(位于“应用程序”文件夹的“实用工具”文件夹中)。
从菜单栏中选取“显示”>“显示所有设备”。
从“磁盘工具”的边栏中,选择您的 USB 闪存驱动器。(请选择这个驱动器的名称,而不是选择显示在这个驱动器下方的宗卷名称。)
“磁盘工具”窗口
点按“抹掉”按钮或标签页。
选取“MS-DOS (FAT)”作为格式,并选取“主引导记录”作为方案。
点按“抹掉”以格式化这个驱动器。完成后,请退出“磁盘工具”。
下载 Windows 支持软件
准备好您的 USB 闪存驱动器后,请完成以下步骤:
确保 Mac 已连接到互联网。
打开“启动转换助理”(位于“应用程序”文件夹的“实用工具”文件夹中)。
从屏幕顶部的菜单栏中,选取“操作”>“下载 Windows 支持软件”,然后选取您的 USB 闪存驱动器作为存储目标。下载完成后,请退出“启动转换助理”。
“存储”对话框
了解如果您无法下载或存储 Windows 支持软件,该怎么做。
安装 Windows 支持软件
将 Windows 支持软件下载到您的闪存驱动器后,请按照以下步骤安装这个软件。(如果您尝试解决与蓝牙鼠标或键盘有关的问题,则在完成这些步骤之前,使用 USB 鼠标或键盘可能会比较方便。)
确保 USB 闪存驱动器已接入您的 Mac。
在 Windows 中启动您的 Mac。
在“文件资源管理器”中,打开 USB 闪存驱动器,然后打开 Setup 或 setup.exe(位于“WindowsSupport”文件夹或“BootCamp”文件夹中)。当系统询问是不是允许“启动转换”更改您的设备时,请点按“是”。
点按“修复”以开始安装。如果您收到一条提醒,提示这个软件没有通过 Windows 徽标测试,请点按“仍继续”。
安装完成后,请点按“完成”,然后在系统要求您重新启动 Mac 时点按“是”。
相关推荐
- 应用程序无法正常启动,游戏软件报错0xc0000142解决办法+修改工具
- Win11/win10/Win7系统各版本永久激活密钥及激活错误解决方法
- Vmware17/16虚拟机去虚拟化工具修改虚拟机硬件教程+成品系统过检测
- 联想笔记本如何重装系统?联想笔记本重装系统的方法
- 联想拯救者Y7000P如何重装系统?笔记本重装纯净系统工具镜像
- MSDN下载哪个版本最稳定?最稳定的MSDN系统推荐
- 稳定版 Windows Server 2022 22H2 服务器系统 正式版免激活
- ROG枪神7如何重装系统?重装枪神7笔记本系统的方法
- Win11电源选项快速启动选项没了怎么办
- 暗影精灵4笔记本蓝屏后无法开机如何解决
教程
系统教程排行
- 1 Alt+Tab无法切换界面怎么办?Alt+Tab无法切换界面的解决方法
- 2 windows10怎么激活_激活win10系统方法教程
- 3 office2016永久激活方法_永久免费激活office2016方法大全(含激活码)
- 4 没有U盘怎么重装系统_无需U盘最简单的系统重装
- 5 病毒和威胁防护怎么关闭_如何关闭Windows安全中心
- 6 Windows输入法突然变成繁体字了怎么办?
- 7 Adobe Acrobat Pro DC 2022安装破解教程
- 8 6个重装系统网站建议收藏_纯净无广告无捆绑_电脑行业都在使用
- 9 联想笔记本怎么重装系统_联想电脑系统安装教程
- 10 Windows 10 For Mac 镜像下载_苹果安装双系统ISO镜像下载W10

系统教程
- 1 应用程序无法正常启动,游戏软件报错0xc0000142解决办法+修改工具
- 2 Win11/win10/Win7系统各版本永久激活密钥及激活错误解决方法
- 3 Vmware17/16虚拟机去虚拟化工具修改虚拟机硬件教程+成品系统过检测
- 4 联想笔记本如何重装系统?联想笔记本重装系统的方法
- 5 联想拯救者Y7000P如何重装系统?笔记本重装纯净系统工具镜像
- 6 MSDN下载哪个版本最稳定?最稳定的MSDN系统推荐
- 7 稳定版 Windows Server 2022 22H2 服务器系统 正式版免激活
- 8 ROG枪神7如何重装系统?重装枪神7笔记本系统的方法
- 9 Win11电源选项快速启动选项没了怎么办
- 10 暗影精灵4笔记本蓝屏后无法开机如何解决












