
电脑系统盘占用大删除无用文件扩容方法_C盘清理扩容
时间:2022-07-12 来源:网络 人气:
在生活和工作中电脑使用时间变长,系统盘就会越来越不够用,导致电脑越来越卡,很多人不懂怎么样解决这个问题,想要更好的清理系统盘垃圾占用,我们可以从系统盘清理系统自带的垃圾缓存文件,如果清理完还是不够用,大家可以尝试扩容系统盘,赶紧试试看吧。
一、电脑系统盘需要清理的几个文件1、回收站垃圾清理:很多朋友往往忽略的回收站的垃圾其实是非常占用系统盘的空间的,定期清理回收站垃圾,您会意想不到的获得高达几个G的空间。操作步骤是右击回收站图标点击清空回收站即可。2、桌面文件:办公当中来不及整理文件,基本会临时放在桌面上,那么时间长了没有清理就会乱,都不知道哪些有用,有的文件有上G大小的,那么定期整理桌面文件及清理桌面垃圾很有必要哦。

3、Temp文件:temp文件夹是代表系统的临时文件,可以删除。路径是C:\Windows\Temp4、系统更新文件:系统更新文件是自动更新时下载的文件包,如果系统安装好了,可以删除,路径是C:\Windows\SoftwareDistribuTIon,里面的Download文件夹可以删掉。5、电脑系统缓存文件:电脑在运行过程中会把产生的缓存,那么这些缓存是可以删除的,可以腾出不少的空间哦。路径是C:\Windows\Prefetch6、聊天软件记录:不得不说聊天工具产生的文件是非常大的,特别是时间长了没有去清理,就会发现占用几个G的空间,如果对于聊天记录没有存档的要求,建议定期清理哦,如果信息重要,可以把文件移到其他盘符的。7、重装系统恢复满血状态:当使用电脑太久,积累的垃圾实在太多,基本上面的方法只能治标不能治本,小白系统建议你半年或一年重装下系统,这样能保持电脑稳定。切记重装前保持好C盘重要的文件哦(包括桌面文件)以上就是关于电脑c盘哪些文件可以删除的介绍,对于系统盘上面的东西还是不要乱删除哦,避免造成系统崩溃,今天的内容到这里结束了。二、电脑扩容系统盘的方法1、win7系统的方法①计算机右键选择属性--高级系统设置
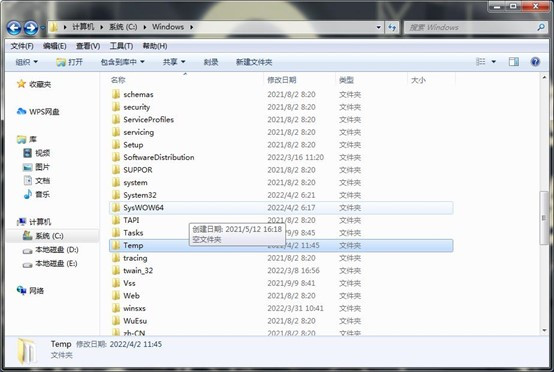
②在系统属性面板下选择高级--设置(S)③在性能选项面板选择高级--更改(C)④把在虚拟内存下自动管理所有驱动器的分页文件大小(A)前的小勾去掉,所选驱动器C选择无分页文件(N)--设置⑤点了设置弹出一个提示框时选择是,然后选择一个内存充足的盘,在这里我们选择D盘,在所选驱动器D下选择系统管理的大小(Y),选择后方的设置,然后一路选择确定⑥最后重启一下电脑,C盘就会多出几个G的内存。2、win10系统的方法①右键点击【此电脑】,选择【管理】;②之后点击管理页面中的【磁盘管理】,在页面右边可以看到磁盘的具体信息;③这里我们假设G盘就是我们需要扩容的磁盘,那么I盘就必须是提供扩充空间的本地磁盘了。这是因为提供扩充空间的本地磁盘必须在需要扩容磁盘右边相邻的位置。我们在这里扩容的是G盘,右边相邻的是I盘,因此只能由I盘提供空间。所以想要扩充C盘的小伙伴们,必须选择C盘右边相邻的磁盘作为提供扩容空间的目标。而且在具体步骤之前需要对提供扩容空间的磁盘文件进行备份,以免造成损失。明确以上两点以后,右键点击【I盘】,选择【压缩卷】;④在新跳出的页面中,在【输入压缩空间量】的空白处填入我们想要压缩的大小。由于这里是以MB为单位的,想要压缩10G的空间,我们就要输入10G*1024=10240MB,即【10240】这个数字。之后点击【压缩】。要注意的是压缩空间量要小于【可用压缩空间大小】;⑤这时候在G盘右侧会出现一个新的绿色盘符,右键点击绿色盘符,选择【扩展卷】;⑥在扩展卷向导页面中,在【选择空间量】中输入和【最大可用空间量】一样的数值即可,点击【下一步】;⑦之后点击【完成】,就可以发现G盘已经扩充10G内容了,c盘扩容也是同理。
相关推荐
- 应用程序无法正常启动,游戏软件报错0xc0000142解决办法+修改工具
- Win11/win10/Win7系统各版本永久激活密钥及激活错误解决方法
- Vmware17/16虚拟机去虚拟化工具修改虚拟机硬件教程+成品系统过检测
- 联想笔记本如何重装系统?联想笔记本重装系统的方法
- 联想拯救者Y7000P如何重装系统?笔记本重装纯净系统工具镜像
- MSDN下载哪个版本最稳定?最稳定的MSDN系统推荐
- 稳定版 Windows Server 2022 22H2 服务器系统 正式版免激活
- ROG枪神7如何重装系统?重装枪神7笔记本系统的方法
- Win11电源选项快速启动选项没了怎么办
- 暗影精灵4笔记本蓝屏后无法开机如何解决
教程
系统教程排行
- 1 Alt+Tab无法切换界面怎么办?Alt+Tab无法切换界面的解决方法
- 2 windows10怎么激活_激活win10系统方法教程
- 3 office2016永久激活方法_永久免费激活office2016方法大全(含激活码)
- 4 没有U盘怎么重装系统_无需U盘最简单的系统重装
- 5 病毒和威胁防护怎么关闭_如何关闭Windows安全中心
- 6 Windows输入法突然变成繁体字了怎么办?
- 7 Adobe Acrobat Pro DC 2022安装破解教程
- 8 6个重装系统网站建议收藏_纯净无广告无捆绑_电脑行业都在使用
- 9 联想笔记本怎么重装系统_联想电脑系统安装教程
- 10 Windows 10 For Mac 镜像下载_苹果安装双系统ISO镜像下载W10

系统教程
- 1 应用程序无法正常启动,游戏软件报错0xc0000142解决办法+修改工具
- 2 Win11/win10/Win7系统各版本永久激活密钥及激活错误解决方法
- 3 Vmware17/16虚拟机去虚拟化工具修改虚拟机硬件教程+成品系统过检测
- 4 联想笔记本如何重装系统?联想笔记本重装系统的方法
- 5 联想拯救者Y7000P如何重装系统?笔记本重装纯净系统工具镜像
- 6 MSDN下载哪个版本最稳定?最稳定的MSDN系统推荐
- 7 稳定版 Windows Server 2022 22H2 服务器系统 正式版免激活
- 8 ROG枪神7如何重装系统?重装枪神7笔记本系统的方法
- 9 Win11电源选项快速启动选项没了怎么办
- 10 暗影精灵4笔记本蓝屏后无法开机如何解决













