
Windows UAC怎么关闭_电脑怎么关闭UAC用户账户控制
时间:2022-12-08 来源:网络 人气:
Windows UAC怎么关闭?UAC(User Account Control)一般指用户账户控制,主要是通知用户是否对应用程序使用硬盘驱动器和系统文件授权,以达到帮助阻止恶意软件损坏系统的效果,不过有些用户可能并不需要该功能,这篇文章是本站给大家带来的Windows UAC关闭方法。
Win11关闭UAC用户账户控制
1、按 Win + S 组合键,或点击任务栏上开始图标旁边的搜索图标,在打开的Windows 搜索中,搜索框输入控制面板,然后点击打开系统给出的最佳匹配控制面板应用;
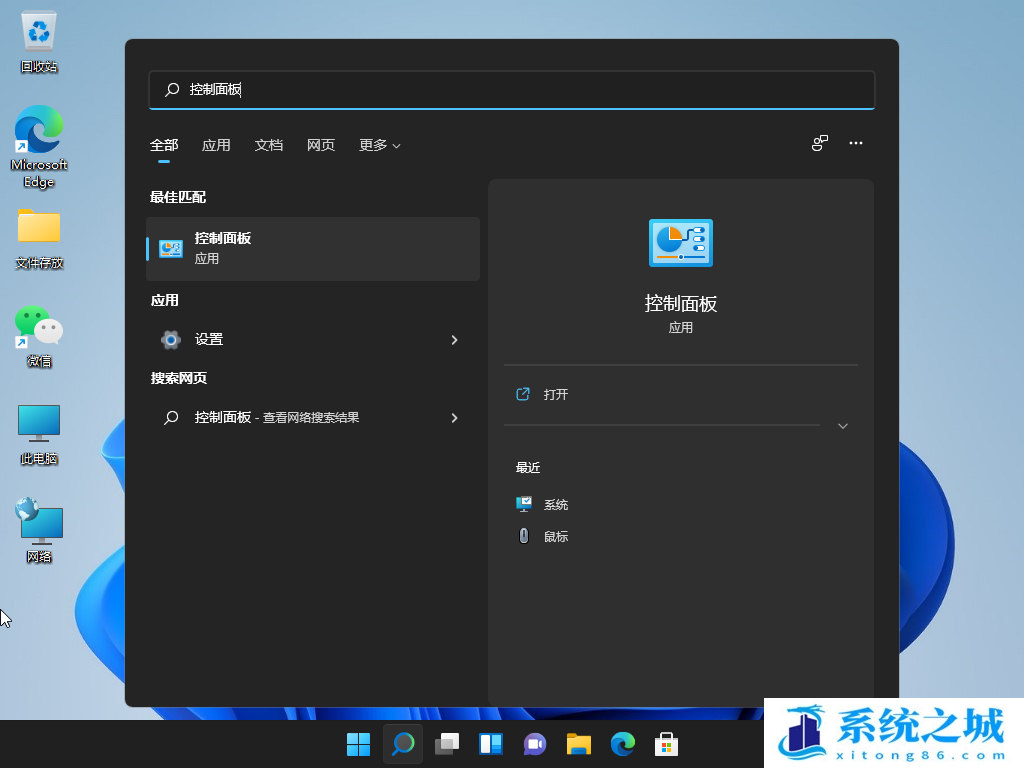
2、所有控制面板项窗口,切换到大图标查看方式,然后找到并点击调整计算机的设置下的安全和维护;
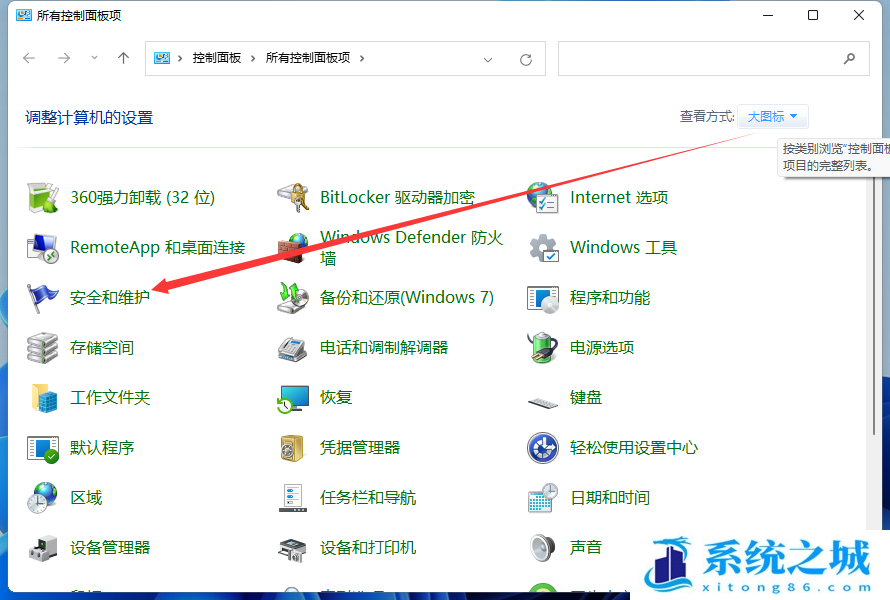
3、安全和维护窗口,左侧点击更改用户账户控制设置;
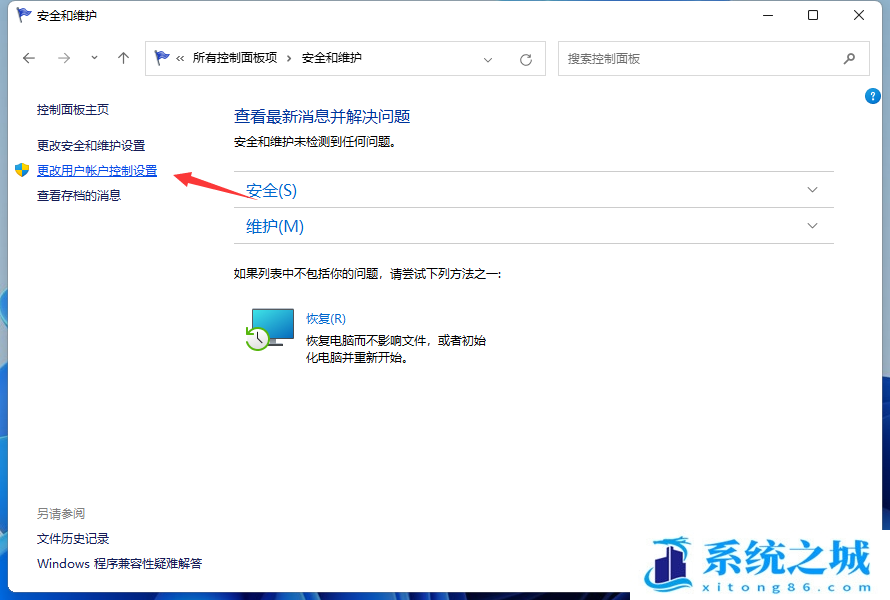
4、用户账户控制设置窗口,可以看到默认的设置是开启了用户账户控制功能;
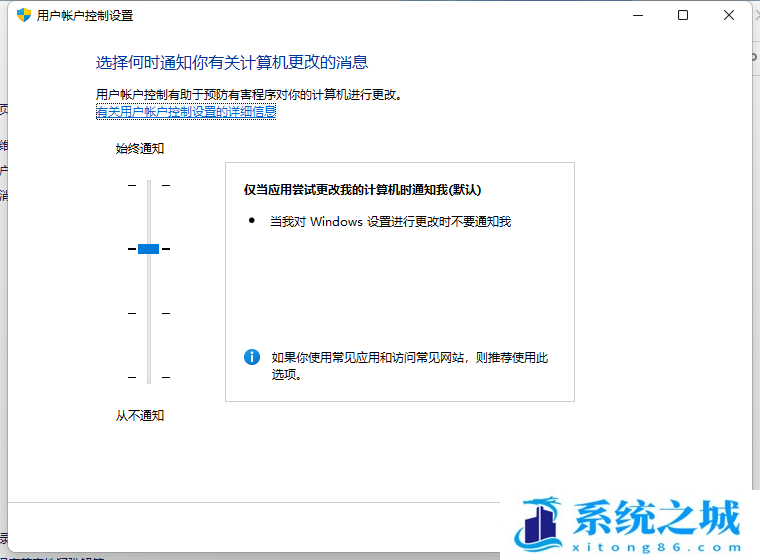
5、拖动拉杆,将其拖动到最底部,设置为从不通知选项;
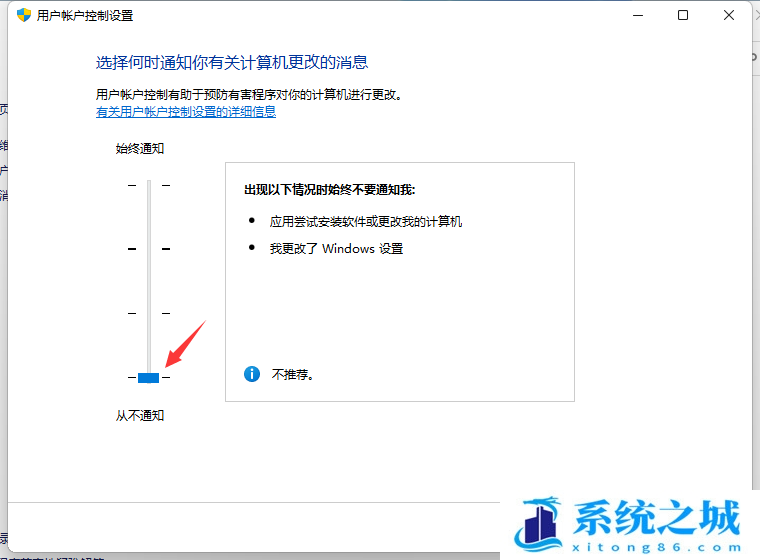
6、设置完成后,点击窗口底部的确定,保存用户账户控制设置;
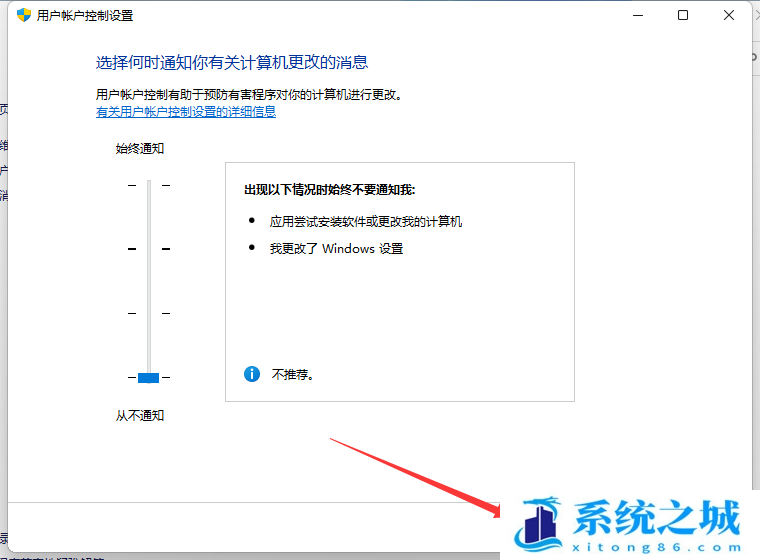
Win10关闭UAC用户账户控制
1、桌面右键点击此电脑,在打开的菜单项中,选择属性;
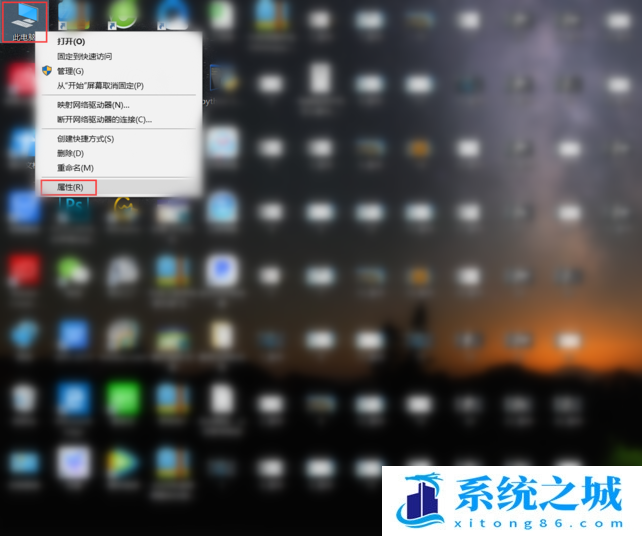
2、路径:控制面板 - 系统和安全 - 系统,系统窗口,然后根据图示,点击控制面板进入主页;
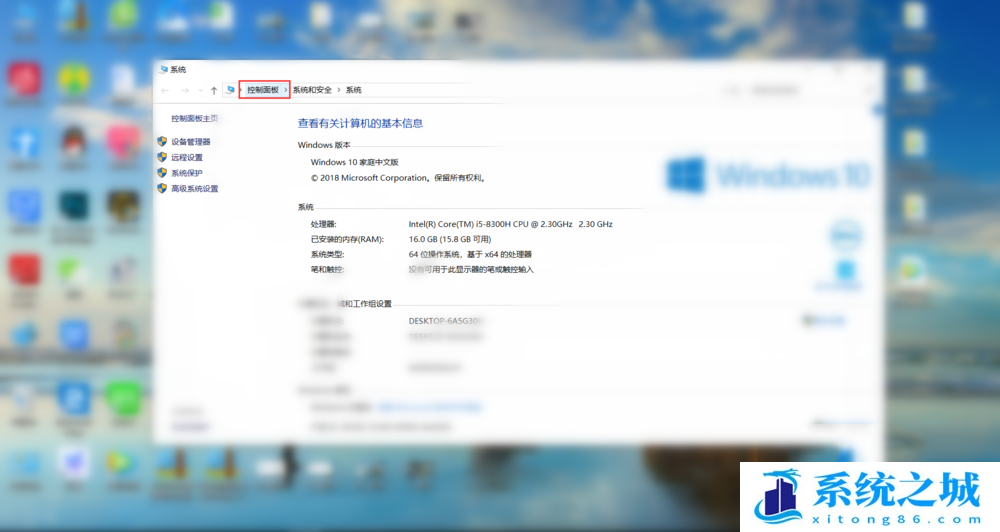
3、控制面板窗口,切换到类别查看方式,然后点击调整计算机的设置下的用户账户;
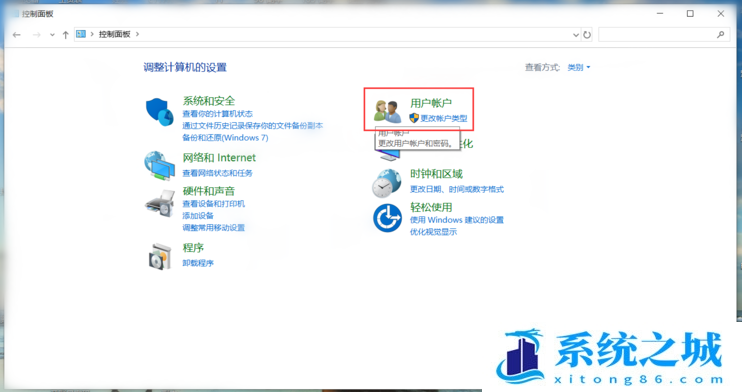
4、路径:控制面板 - 用户账户,用户账户窗口,继续点击用户账户;
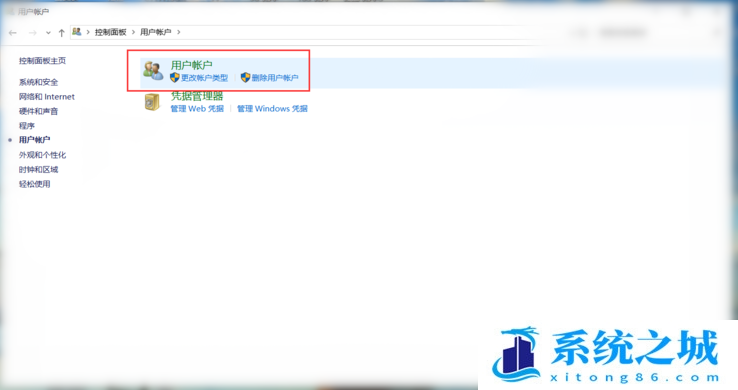
5、然后找到并点击更改用户账号控制设置;
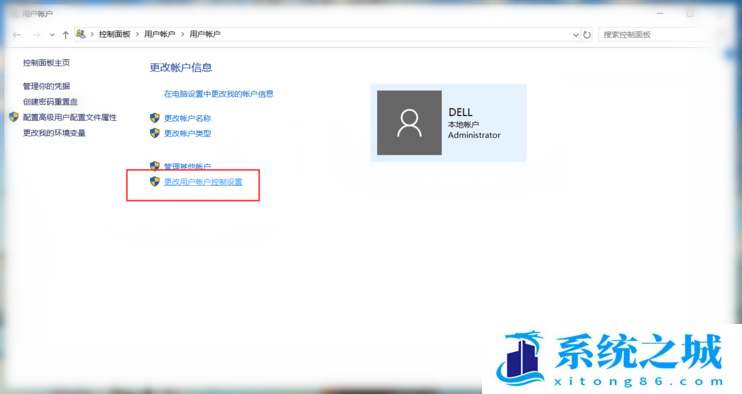
6、用户账户控制设置窗口,拖动图示图标至最下方从不通知;
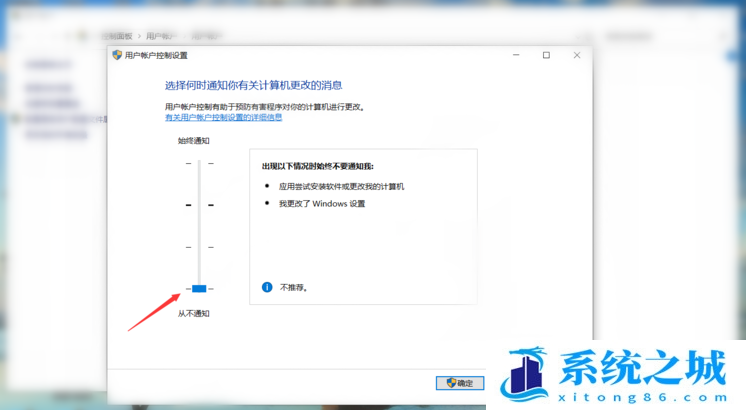
7、最后拖至从不通知后,点击确定即可;
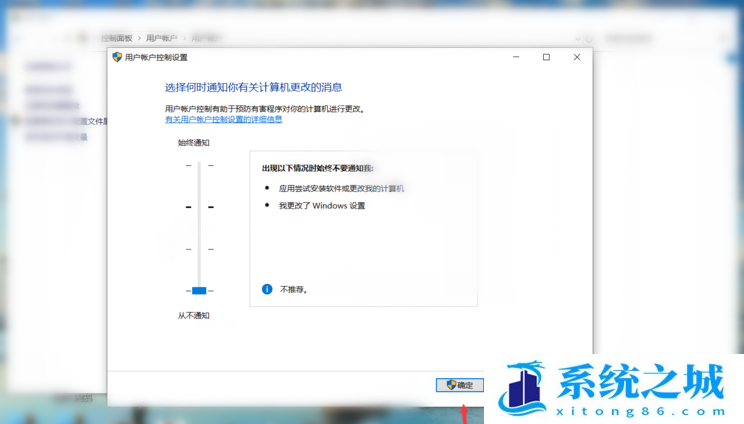
作者 系统之城
相关推荐
- 应用程序无法正常启动,游戏软件报错0xc0000142解决办法+修改工具
- Win11/win10/Win7系统各版本永久激活密钥及激活错误解决方法
- Vmware17/16虚拟机去虚拟化工具修改虚拟机硬件教程+成品系统过检测
- 联想笔记本如何重装系统?联想笔记本重装系统的方法
- 联想拯救者Y7000P如何重装系统?笔记本重装纯净系统工具镜像
- MSDN下载哪个版本最稳定?最稳定的MSDN系统推荐
- 稳定版 Windows Server 2022 22H2 服务器系统 正式版免激活
- ROG枪神7如何重装系统?重装枪神7笔记本系统的方法
- Win11电源选项快速启动选项没了怎么办
- 暗影精灵4笔记本蓝屏后无法开机如何解决
教程
系统教程排行
- 1 Alt+Tab无法切换界面怎么办?Alt+Tab无法切换界面的解决方法
- 2 windows10怎么激活_激活win10系统方法教程
- 3 office2016永久激活方法_永久免费激活office2016方法大全(含激活码)
- 4 没有U盘怎么重装系统_无需U盘最简单的系统重装
- 5 病毒和威胁防护怎么关闭_如何关闭Windows安全中心
- 6 Windows输入法突然变成繁体字了怎么办?
- 7 Adobe Acrobat Pro DC 2022安装破解教程
- 8 6个重装系统网站建议收藏_纯净无广告无捆绑_电脑行业都在使用
- 9 联想笔记本怎么重装系统_联想电脑系统安装教程
- 10 Windows 10 For Mac 镜像下载_苹果安装双系统ISO镜像下载W10

系统教程
- 1 应用程序无法正常启动,游戏软件报错0xc0000142解决办法+修改工具
- 2 Win11/win10/Win7系统各版本永久激活密钥及激活错误解决方法
- 3 Vmware17/16虚拟机去虚拟化工具修改虚拟机硬件教程+成品系统过检测
- 4 联想笔记本如何重装系统?联想笔记本重装系统的方法
- 5 联想拯救者Y7000P如何重装系统?笔记本重装纯净系统工具镜像
- 6 MSDN下载哪个版本最稳定?最稳定的MSDN系统推荐
- 7 稳定版 Windows Server 2022 22H2 服务器系统 正式版免激活
- 8 ROG枪神7如何重装系统?重装枪神7笔记本系统的方法
- 9 Win11电源选项快速启动选项没了怎么办
- 10 暗影精灵4笔记本蓝屏后无法开机如何解决













