
电脑虚拟内存怎么设置最好_设置虚拟内存大小
时间:2022-12-07 来源:网络 人气:
在不设置的情况下,虚拟内存使用的是系统默认的设置,有的用户,可能需要设置一下虚拟内存,但是不知道在哪里设置,这篇文章是本站给大家带来的电脑虚拟内存设置方法。
Win10虚拟内存设置
1、打开运行(Win+R),输入 sysdm.cpl 命令,按确定或回车,可以快速打开系统属性;
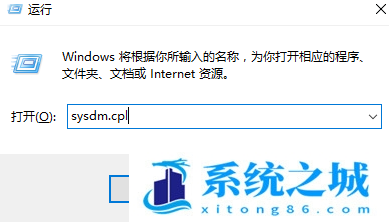
2、系统属性窗口中,切换到高级选项卡;
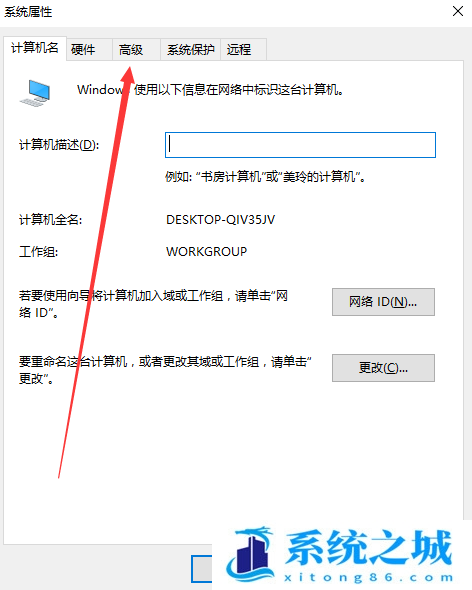
3、点击性能(视觉效果,处理器计划,内存使用,以及虚拟内存)下的设置;
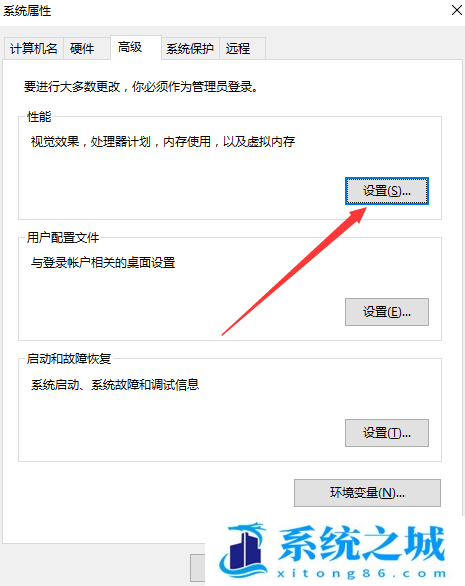
4、性能选项窗口,切换到高级选项卡;
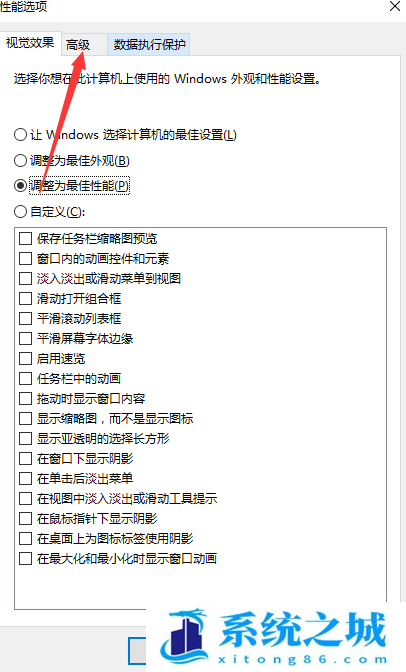
5、点击虚拟内存(分页文件是硬盘上的一块区域,Windows 当作 RAM 使用)下的更改;
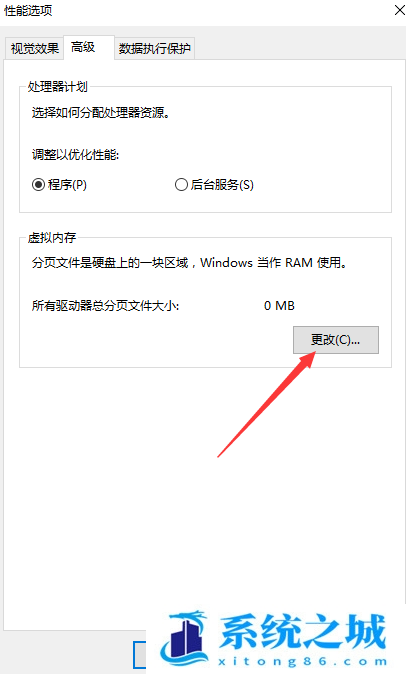
6、虚拟内存窗口,取消勾选自动管理所有驱动器的分页文件大小;
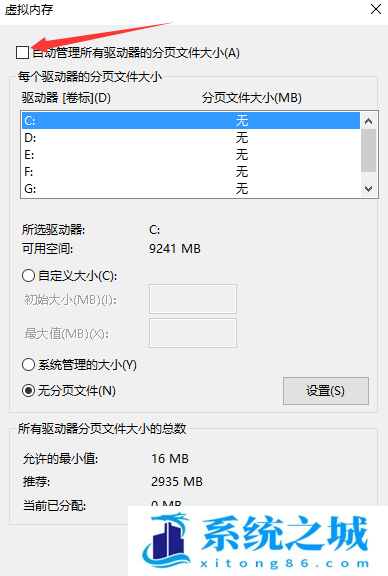
7、选择自定义大小,进行虚拟内存设置,这里设置为10G,大家可以依据自己的需求进行设置;
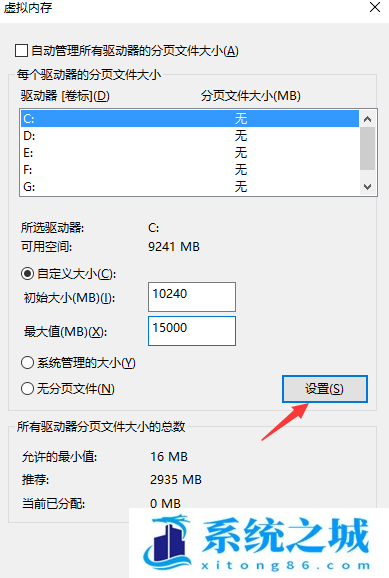
8、设置完成后,系统属性会提示,要使改动生效,需要重新启动计算机,点击确定即可;
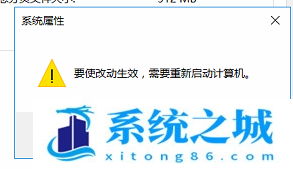
Win11虚拟内存设置
1、桌面右键点击此电脑,在打开的菜单项中,选择属性;
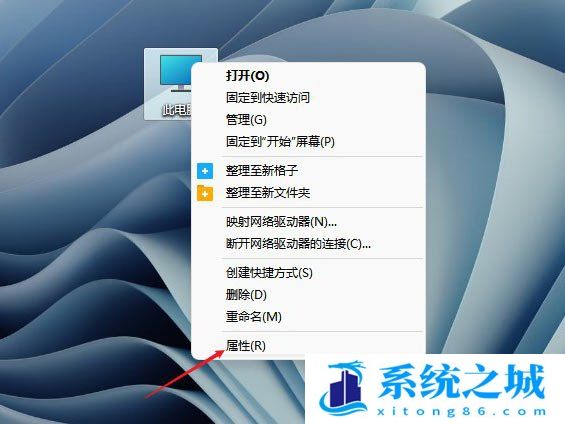
2、设置窗口,左侧点击系统,右侧点击关于(设备规格,重命名电脑,Windows 规格);
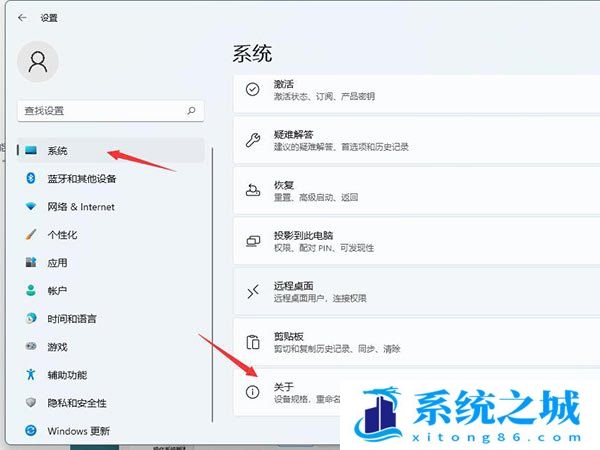
3、系统 - 关于下,点击高级系统设置;
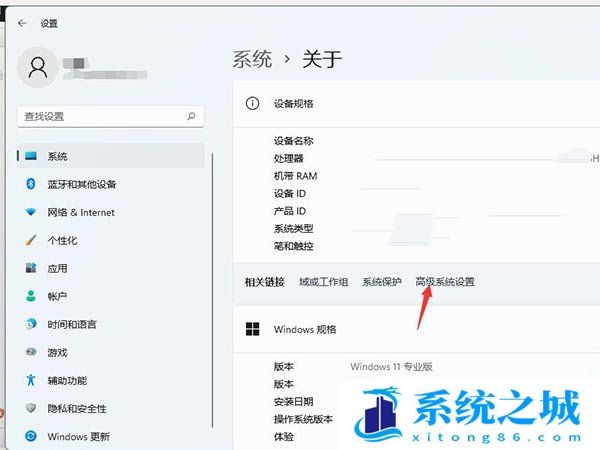
4、系统属性窗口,切换到高级选项卡,然后点击性能(视觉效果,处理器计划,内存使用,以及虚拟内存)下的设置;
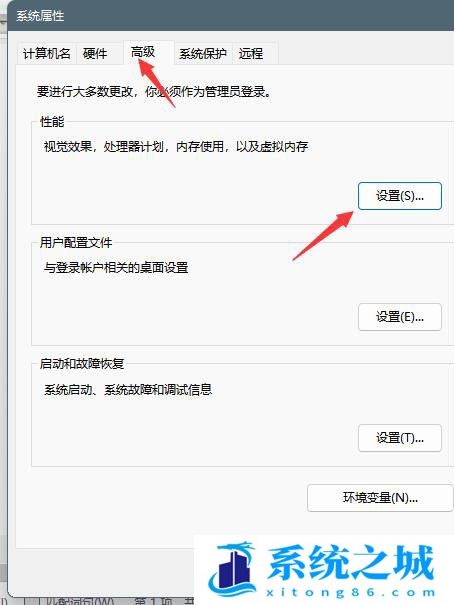
5、性能选项窗口,切换到高级选项卡,然后点击虚拟内存下的更改;
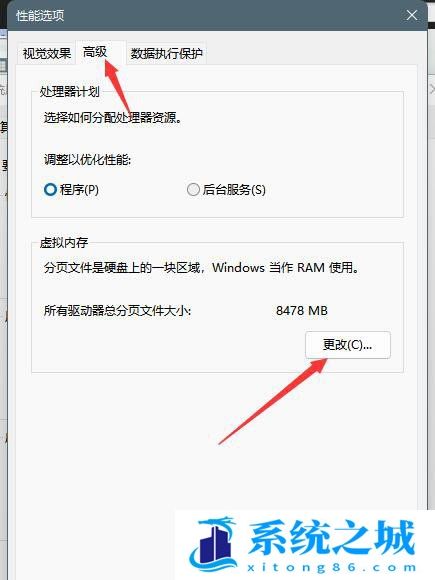
6、虚拟内存窗口,取消勾选自动管理所有驱动器的分页文件大小,然后选择自定义,托管的系统选择C盘;
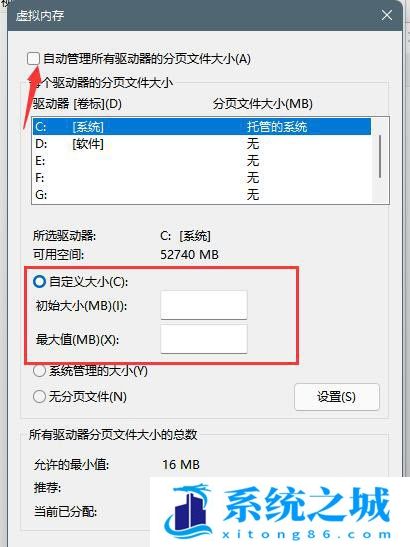
7、内存大小的设置一般使用默认的即可,如果感觉到内存不足时再设置,建议最多不超过实际内存的2倍(内存越小,磁头定位越快,效率越高,因此,不要设置太大),设置完成后,点击确定,重启系统即可应用设置;
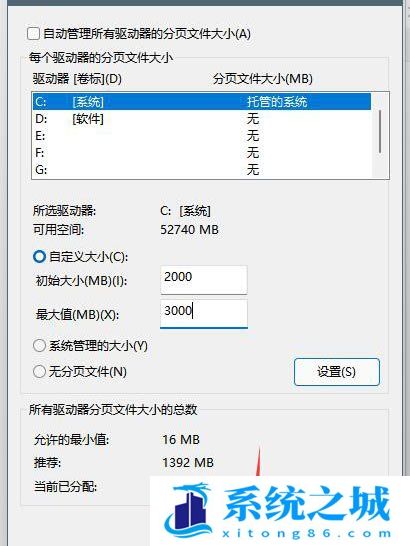
作者 系统之城
相关推荐
- 应用程序无法正常启动,游戏软件报错0xc0000142解决办法+修改工具
- Win11/win10/Win7系统各版本永久激活密钥及激活错误解决方法
- Vmware17/16虚拟机去虚拟化工具修改虚拟机硬件教程+成品系统过检测
- 联想笔记本如何重装系统?联想笔记本重装系统的方法
- 联想拯救者Y7000P如何重装系统?笔记本重装纯净系统工具镜像
- MSDN下载哪个版本最稳定?最稳定的MSDN系统推荐
- 稳定版 Windows Server 2022 22H2 服务器系统 正式版免激活
- ROG枪神7如何重装系统?重装枪神7笔记本系统的方法
- Win11电源选项快速启动选项没了怎么办
- 暗影精灵4笔记本蓝屏后无法开机如何解决
教程
系统教程排行
- 1 Alt+Tab无法切换界面怎么办?Alt+Tab无法切换界面的解决方法
- 2 windows10怎么激活_激活win10系统方法教程
- 3 office2016永久激活方法_永久免费激活office2016方法大全(含激活码)
- 4 没有U盘怎么重装系统_无需U盘最简单的系统重装
- 5 病毒和威胁防护怎么关闭_如何关闭Windows安全中心
- 6 Windows输入法突然变成繁体字了怎么办?
- 7 Adobe Acrobat Pro DC 2022安装破解教程
- 8 6个重装系统网站建议收藏_纯净无广告无捆绑_电脑行业都在使用
- 9 联想笔记本怎么重装系统_联想电脑系统安装教程
- 10 Windows 10 For Mac 镜像下载_苹果安装双系统ISO镜像下载W10

系统教程
- 1 应用程序无法正常启动,游戏软件报错0xc0000142解决办法+修改工具
- 2 Win11/win10/Win7系统各版本永久激活密钥及激活错误解决方法
- 3 Vmware17/16虚拟机去虚拟化工具修改虚拟机硬件教程+成品系统过检测
- 4 联想笔记本如何重装系统?联想笔记本重装系统的方法
- 5 联想拯救者Y7000P如何重装系统?笔记本重装纯净系统工具镜像
- 6 MSDN下载哪个版本最稳定?最稳定的MSDN系统推荐
- 7 稳定版 Windows Server 2022 22H2 服务器系统 正式版免激活
- 8 ROG枪神7如何重装系统?重装枪神7笔记本系统的方法
- 9 Win11电源选项快速启动选项没了怎么办
- 10 暗影精灵4笔记本蓝屏后无法开机如何解决













