
2022年最新苹果电脑安装windows系统方法介绍无需U盘安win10系统
时间:2022-12-02 来源:网络 人气:
苹果电脑安装win10系统安装教程,苹果电脑怎么安装windows10系统,苹果电脑上安装windows系统。苹果电脑直接装windows,苹果电脑安装了windows系统,windows电脑如何安装苹果系统,windows电脑怎么安装苹果系统,windows系统安装苹果系统苹果电脑怎么安装windows系统?很多使用mac电脑的用户都觉得平时的电脑系统不好用。想要安装windows系统。今天小编就来给大家详细介绍一下mac电脑安装win10系统方法,希望对各位用户们有所帮助。
(点击下载系统和安装视频演示) 提取码:8686
苹果装WINDOWS系统必须用专用的ISO镜像才可以,网上的一般ISO苹果电脑是识别不了的。
1.首先我们下载好苹果专用win10 iso系统,然后我们打开苹果电脑点击上方任务栏的“前往”,点击“实用工具”。
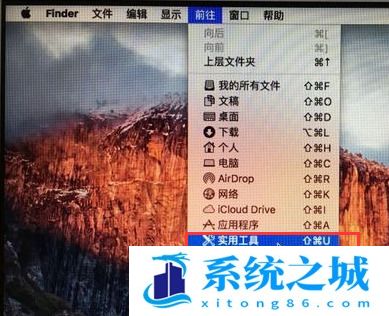
2.我们在实用工具中打开“boot camp".
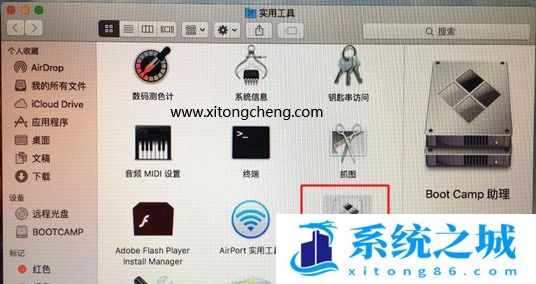
3.打开”boot camp助理“后,弹出窗口我们点击右下角的”继续“。
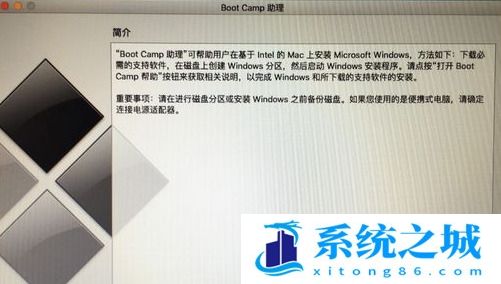
4.ISO映像这边,点击”选取“,选择windows10 iso文件位置,windows10原版iso镜像要事先下好,选好之后,点击打开。
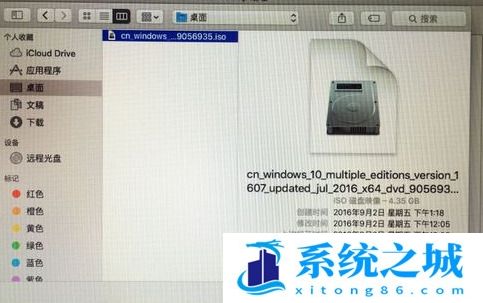
5.接着是分区,分出来一个区给windows系统,用鼠标拖动中间小圆点划分两个分区的大小,一般需要30G以上,具体看你的硬盘大小,分区之后,点击安装。
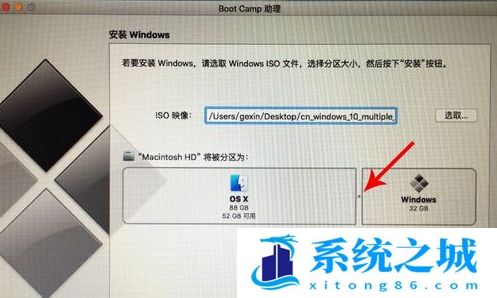
6.这时候”Boot Camp助理“会下载windows支持软件,执行磁盘分区操作,预计时间可能15-20分钟。
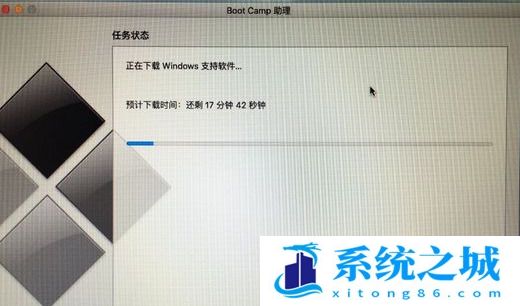
7.等待进度条完成。
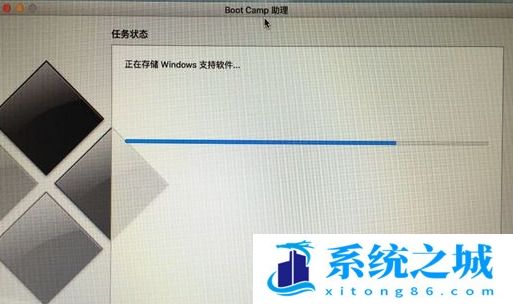
8.然后会启动进入windows安装程序。

9.安装语言、时间、键盘不用改,点击"下一步".
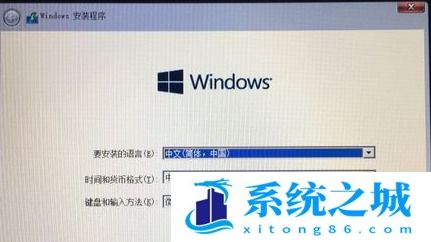
10.密钥这边,直接点击"我没有产品密钥"。
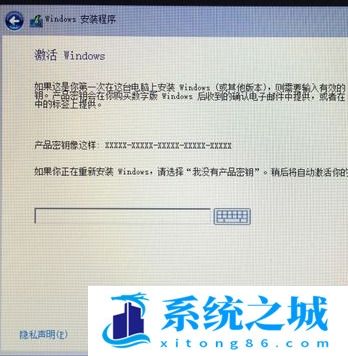
11.选择要安装的win10版本,选择之后,右下角点击”下一步“。
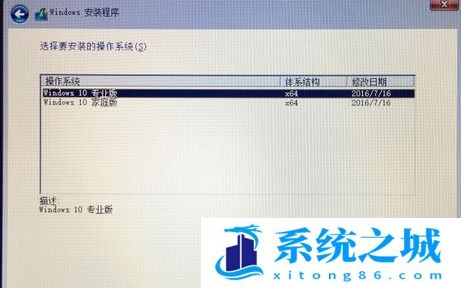
12.之后选中”BOOTCAMP“这个分区,记住它的分区编号是分区5,点击”格式化“按钮。
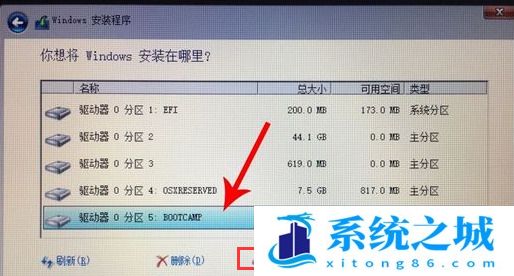
13.格式化之后,继续选中这个分区5,点击”下一步“。
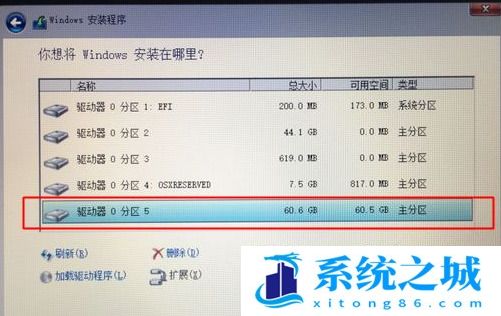
14.开始安装windows10系统,等待即可。
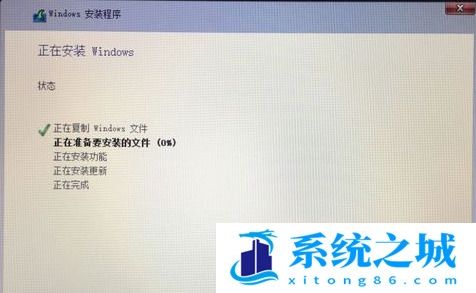
15.经过一段时间安装之后,安装完成,可以选择自定义,也可以使用快速设置。

16.进入win10系统之后首先要先安装驱动,点击左下角的资源管理器图标。

17.打开之后,点击红色圈的这个盘进入。
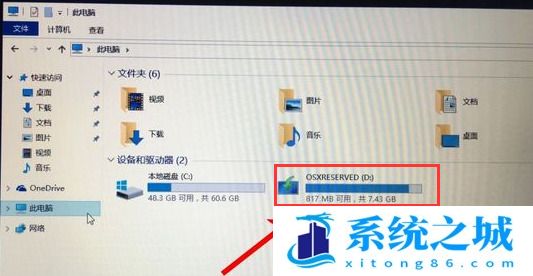
18.找到BootCamp文件夹,双击打开。
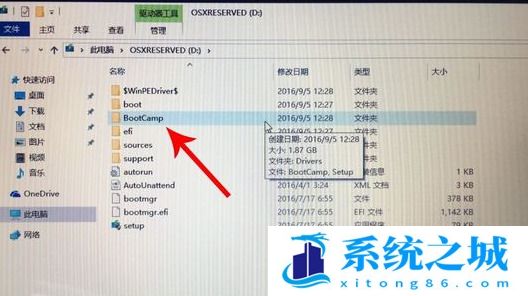
19.运行Setup,打开Boot Camp安装程序,执行驱动安装。
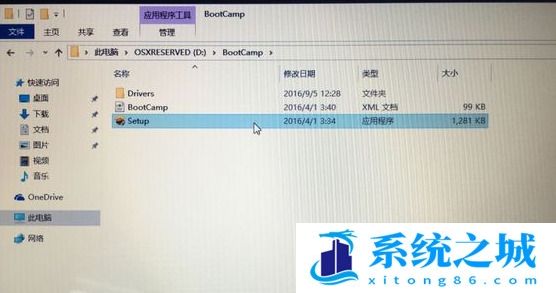
20.驱动安装完毕后,点击是,立即重启系统,windows操作系统就安装完成,重启之后就能使用啦。
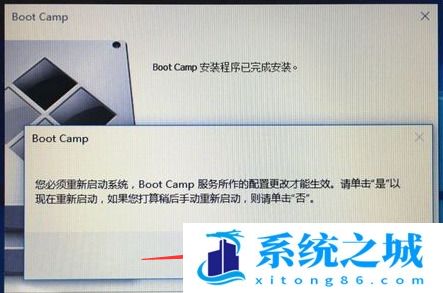
相关推荐
- 应用程序无法正常启动,游戏软件报错0xc0000142解决办法+修改工具
- Win11/win10/Win7系统各版本永久激活密钥及激活错误解决方法
- Vmware17/16虚拟机去虚拟化工具修改虚拟机硬件教程+成品系统过检测
- 联想笔记本如何重装系统?联想笔记本重装系统的方法
- 联想拯救者Y7000P如何重装系统?笔记本重装纯净系统工具镜像
- MSDN下载哪个版本最稳定?最稳定的MSDN系统推荐
- 稳定版 Windows Server 2022 22H2 服务器系统 正式版免激活
- ROG枪神7如何重装系统?重装枪神7笔记本系统的方法
- Win11电源选项快速启动选项没了怎么办
- 暗影精灵4笔记本蓝屏后无法开机如何解决
教程
系统教程排行
- 1 Alt+Tab无法切换界面怎么办?Alt+Tab无法切换界面的解决方法
- 2 windows10怎么激活_激活win10系统方法教程
- 3 office2016永久激活方法_永久免费激活office2016方法大全(含激活码)
- 4 没有U盘怎么重装系统_无需U盘最简单的系统重装
- 5 病毒和威胁防护怎么关闭_如何关闭Windows安全中心
- 6 Windows输入法突然变成繁体字了怎么办?
- 7 Adobe Acrobat Pro DC 2022安装破解教程
- 8 6个重装系统网站建议收藏_纯净无广告无捆绑_电脑行业都在使用
- 9 联想笔记本怎么重装系统_联想电脑系统安装教程
- 10 Windows 10 For Mac 镜像下载_苹果安装双系统ISO镜像下载W10

系统教程
- 1 应用程序无法正常启动,游戏软件报错0xc0000142解决办法+修改工具
- 2 Win11/win10/Win7系统各版本永久激活密钥及激活错误解决方法
- 3 Vmware17/16虚拟机去虚拟化工具修改虚拟机硬件教程+成品系统过检测
- 4 联想笔记本如何重装系统?联想笔记本重装系统的方法
- 5 联想拯救者Y7000P如何重装系统?笔记本重装纯净系统工具镜像
- 6 MSDN下载哪个版本最稳定?最稳定的MSDN系统推荐
- 7 稳定版 Windows Server 2022 22H2 服务器系统 正式版免激活
- 8 ROG枪神7如何重装系统?重装枪神7笔记本系统的方法
- 9 Win11电源选项快速启动选项没了怎么办
- 10 暗影精灵4笔记本蓝屏后无法开机如何解决












