
Win11 22H2怎么删除文件管理器中的主文件夹
时间:2022-11-10 来源:网络 人气:
有些用户发现更新到Win11 22H2后,文件管理器多了个主文件夹,但是不知道用什么方法可以删除,这篇文章是本站给大家带来的Win11 22H2删除文件管理器中的主文件夹方法。

Win11 22H2文件管理器左侧有个【主文件夹】
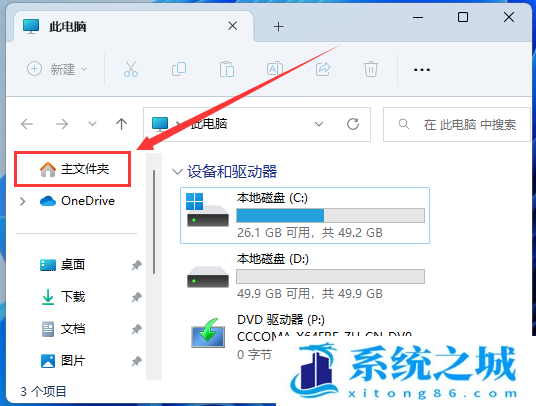
1、桌面空白处,点击【右键】,在打开的菜单项中,选择【新建 - 文本文档】;
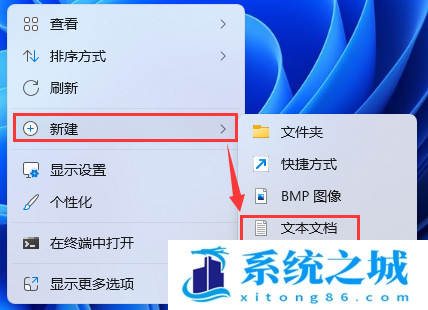
2、新建 文本文档窗口,输入以下代码:
Windows Registry Editor Version 5.00
[HKEY_LOCAL_MACHINE\SOFTWARE\Microsoft\Windows\CurrentVersion\Explorer]
“HubMode”=dword:00000001
[-HKEY_LOCAL_MACHINE\SOFTWARE\Microsoft\Windows\CurrentVersion\Explorer\Desktop\NameSpace_36354489\{f874310e-b6b7-47dc-bc84-b9e6b38f5903}]
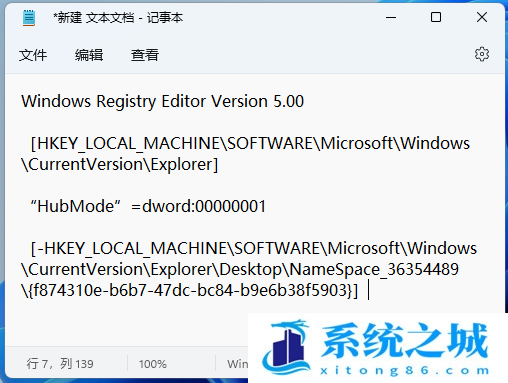
3、接着点击左上角的【文件】,在打开的下拉项中,选择【另存为】,或者按键盘上的【 Ctrl + Shift + S 】快捷键也可以;
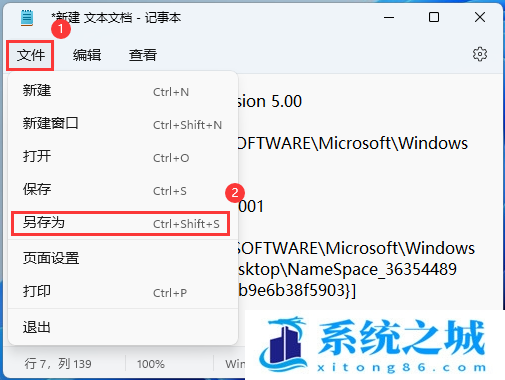
4、另存为窗口,注意三个地方:
1)文件另存为的路径
2)文件名填入以【.reg】结尾的名称,保存类型选择【所有文件】
3)编码选择【ANSI】
最后点击【保存】。
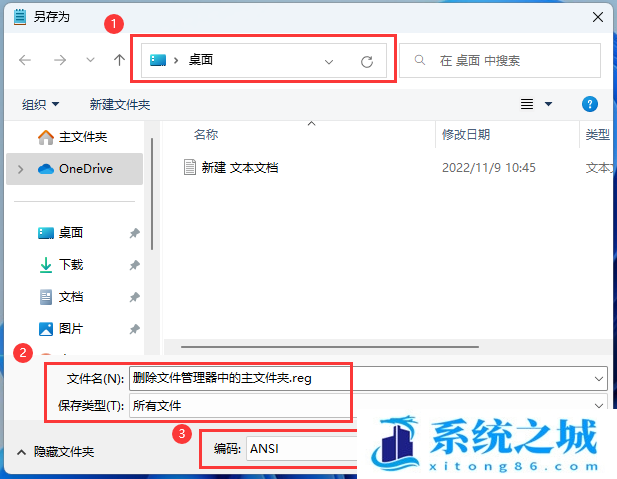
5、用户账户控制窗口,你要允许此应用对你的设备进行更改吗?点击【是】;
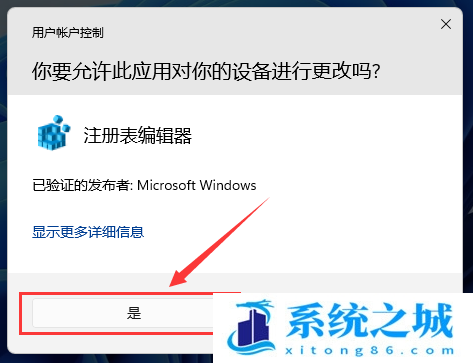
6、注册表编辑器警告提示弹窗,确定要继续吗?点击【是】;
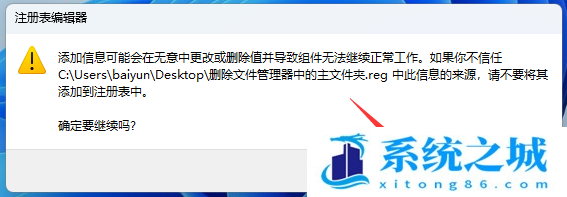
7、还是注册表编辑器的提示弹窗,包含的项和值已成功添加到注册表中,点击【确定】;
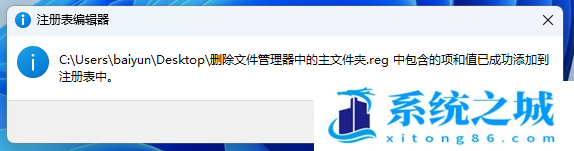
8、最后,打开文件管理器,可以发现左侧的【主文件夹】已经被删除;
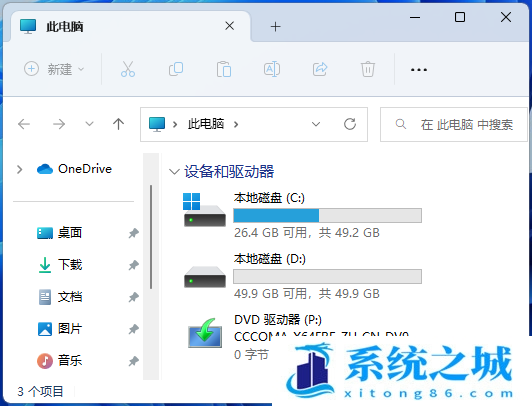
相关推荐
- 应用程序无法正常启动,游戏软件报错0xc0000142解决办法+修改工具
- Win11/win10/Win7系统各版本永久激活密钥及激活错误解决方法
- Vmware17/16虚拟机去虚拟化工具修改虚拟机硬件教程+成品系统过检测
- 联想笔记本如何重装系统?联想笔记本重装系统的方法
- 联想拯救者Y7000P如何重装系统?笔记本重装纯净系统工具镜像
- MSDN下载哪个版本最稳定?最稳定的MSDN系统推荐
- 稳定版 Windows Server 2022 22H2 服务器系统 正式版免激活
- ROG枪神7如何重装系统?重装枪神7笔记本系统的方法
- Win11电源选项快速启动选项没了怎么办
- 暗影精灵4笔记本蓝屏后无法开机如何解决
教程
系统教程排行
- 1 Alt+Tab无法切换界面怎么办?Alt+Tab无法切换界面的解决方法
- 2 windows10怎么激活_激活win10系统方法教程
- 3 office2016永久激活方法_永久免费激活office2016方法大全(含激活码)
- 4 没有U盘怎么重装系统_无需U盘最简单的系统重装
- 5 病毒和威胁防护怎么关闭_如何关闭Windows安全中心
- 6 Windows输入法突然变成繁体字了怎么办?
- 7 Adobe Acrobat Pro DC 2022安装破解教程
- 8 6个重装系统网站建议收藏_纯净无广告无捆绑_电脑行业都在使用
- 9 联想笔记本怎么重装系统_联想电脑系统安装教程
- 10 Windows 10 For Mac 镜像下载_苹果安装双系统ISO镜像下载W10

系统教程
- 1 应用程序无法正常启动,游戏软件报错0xc0000142解决办法+修改工具
- 2 Win11/win10/Win7系统各版本永久激活密钥及激活错误解决方法
- 3 Vmware17/16虚拟机去虚拟化工具修改虚拟机硬件教程+成品系统过检测
- 4 联想笔记本如何重装系统?联想笔记本重装系统的方法
- 5 联想拯救者Y7000P如何重装系统?笔记本重装纯净系统工具镜像
- 6 MSDN下载哪个版本最稳定?最稳定的MSDN系统推荐
- 7 稳定版 Windows Server 2022 22H2 服务器系统 正式版免激活
- 8 ROG枪神7如何重装系统?重装枪神7笔记本系统的方法
- 9 Win11电源选项快速启动选项没了怎么办
- 10 暗影精灵4笔记本蓝屏后无法开机如何解决












