
解决CRITICAL PROCESS DIED蓝屏代码的方法7个快速方案!
时间:2022-10-21 来源:网络 人气:
真实案例:遇到蓝屏代码CRITICAL PROCESS DIED!
“Win10/11中遇到蓝屏代码CRITICAL PROCESS DIED如何解决?我正在写论文,不知道怎么回事,电脑突然蓝屏了,并且自动修复失败,提示错误CRITICAL PROCESS DIED。求问大佬们我该如何解决这个问题TAT。电脑是联想Y430P,装了Win10/11双系统。Win10可以进,不过里面什么没装,Win11装在SSD上,Win10是机械盘上,之前也出现过蓝屏,但重启后没事了。”

电脑蓝屏CRITICAL PROCESS DIED出现的原因其实很简单,根据微软官方的说法,CRITICAL PROCESS DIED错误检查的值为0x000000EF,这表明某个系统关键的进程已终止,所以该错误很可能是因为系统重要文件损坏或系统损坏而导致的。
如何解决CRITICAL PROCESS DIED蓝屏代码?
那么当电脑出现蓝屏代码CRITICAL PROCESS DIED时该怎么办呢?别担心,我们将在下文中为您介绍7个简单有效的可行方法,可以帮助你快速将电脑恢复到正常运行的状态!赶紧跟着我们的演示教程一起试一试吧。
方法一. 删除新添加的硬件
如果你电脑在蓝屏之前安装过新硬盘或其他新硬件的话,则有一些可能是这些新设备不兼容导致的蓝屏状况,此时您可以选择将这些新设备移除,然后再重启计算机以检查蓝屏CRITICAL PROCESS DIED问题是否已被解决。如果依然存在,请尝试其他解决方法。
方法二. 卸载或降级新安装的驱动或系统补丁
如果你电脑蓝屏之间刚更新了驱动程序或下载安装了新的系统补丁的话,也可以尝试卸载驱动程序或降级系统版本来解决蓝屏问题,因为新的系统补丁或驱动经常会导致电脑出现问题。
方法三. 将BIOS更新到新版本
BIOS固件版本过于老旧也是一个造成电脑蓝屏的主要原因之一,因此我们可以选择检查并升级BIOS版本,并通过此方法来解决电脑蓝屏问题。
方法四. 检查硬盘是否有错误
有些时候,如果我们的硬盘存在错误的话,也会导致电脑蓝屏,对此我们可以选择使用Windows系统内置的命令提示符功能来检查并修复硬盘中的错误,那么我们该怎么操作呢?请您仔细参考以下步骤:
1. 因为电脑此时处于蓝屏状态,无法进入系统,所以我们需要通过Windows安装介质或重启电脑3次以进入“疑难解答”>“高级选项”>“命令提示符”
2. 在命令提示符窗口中输入chkdsk C:/f /r /x并按Enter键执行检查修复硬盘错误任务(此命令可以检查错误并自动恢复可读数据)。
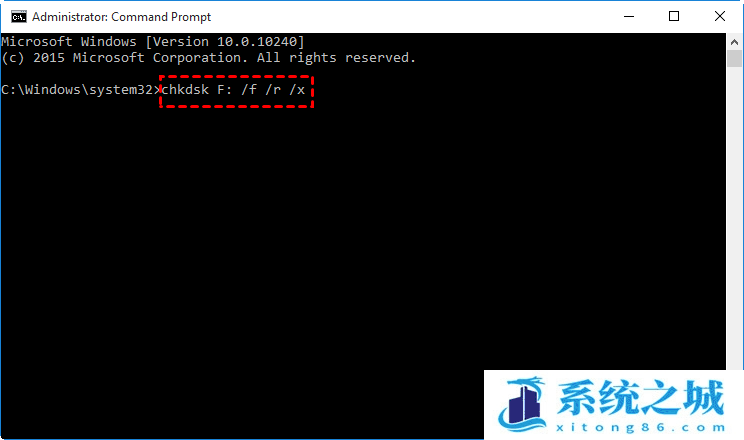
方法五. 查杀病毒
电脑感染病毒也是一个不容忽视的重要原因,我们可以使用杀毒软件来查杀病毒以解决蓝屏问题。
方法六. 修复系统文件
如果系统文件出现问题,那么系统肯定会运行出错,那么电脑自然会出现CRITICAL PROCESS DIED蓝屏状况,对此,我们可以选择使用系统文件检查器(SFC)来修复损坏的系统文件。
1. 使用Windows安装介质或重启电脑3次的方法进入“疑难解答”>“高级选项”>“命令提示符”
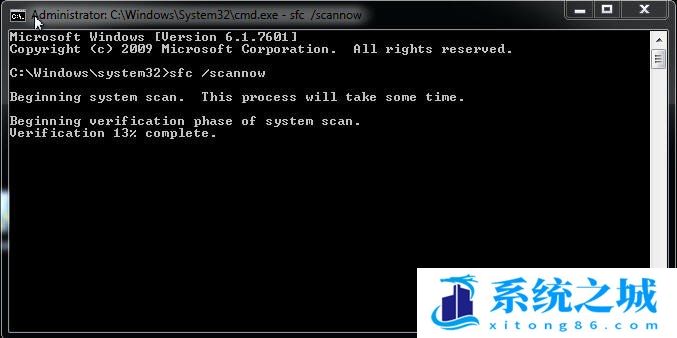
2. 在命令提示符窗口中输入命令sfc /scannow并按Enter键执行。
方法七. 进行系统还原
如果你之前在电脑上创建过还原点,则可以使用Windows系统自带的系统还原功能来还原系统。
1. 使用windows安装介质或重启电脑3次的方法来进入“疑难解答”>“高级选项”>“系统还原”
2. 接下来会自动弹出系统还原向导,此时你可以选择需要使用的系统还原点,然后按照提示流程进行操作即可。
保护电脑并避免CRITICAL PROCESS DIED蓝屏代码的好方法!(重要)
为了避免电脑出现CRITICAL PROCESS DIED蓝屏代码而导致修复失败后数据丢失,我们建议你定期进行系统备份。
相关推荐
- 应用程序无法正常启动,游戏软件报错0xc0000142解决办法+修改工具
- Win11/win10/Win7系统各版本永久激活密钥及激活错误解决方法
- Vmware17/16虚拟机去虚拟化工具修改虚拟机硬件教程+成品系统过检测
- 联想笔记本如何重装系统?联想笔记本重装系统的方法
- 联想拯救者Y7000P如何重装系统?笔记本重装纯净系统工具镜像
- MSDN下载哪个版本最稳定?最稳定的MSDN系统推荐
- 稳定版 Windows Server 2022 22H2 服务器系统 正式版免激活
- ROG枪神7如何重装系统?重装枪神7笔记本系统的方法
- Win11电源选项快速启动选项没了怎么办
- 暗影精灵4笔记本蓝屏后无法开机如何解决
教程
系统教程排行
- 1 Alt+Tab无法切换界面怎么办?Alt+Tab无法切换界面的解决方法
- 2 windows10怎么激活_激活win10系统方法教程
- 3 office2016永久激活方法_永久免费激活office2016方法大全(含激活码)
- 4 没有U盘怎么重装系统_无需U盘最简单的系统重装
- 5 病毒和威胁防护怎么关闭_如何关闭Windows安全中心
- 6 Windows输入法突然变成繁体字了怎么办?
- 7 Adobe Acrobat Pro DC 2022安装破解教程
- 8 6个重装系统网站建议收藏_纯净无广告无捆绑_电脑行业都在使用
- 9 联想笔记本怎么重装系统_联想电脑系统安装教程
- 10 Windows 10 For Mac 镜像下载_苹果安装双系统ISO镜像下载W10

系统教程
- 1 应用程序无法正常启动,游戏软件报错0xc0000142解决办法+修改工具
- 2 Win11/win10/Win7系统各版本永久激活密钥及激活错误解决方法
- 3 Vmware17/16虚拟机去虚拟化工具修改虚拟机硬件教程+成品系统过检测
- 4 联想笔记本如何重装系统?联想笔记本重装系统的方法
- 5 联想拯救者Y7000P如何重装系统?笔记本重装纯净系统工具镜像
- 6 MSDN下载哪个版本最稳定?最稳定的MSDN系统推荐
- 7 稳定版 Windows Server 2022 22H2 服务器系统 正式版免激活
- 8 ROG枪神7如何重装系统?重装枪神7笔记本系统的方法
- 9 Win11电源选项快速启动选项没了怎么办
- 10 暗影精灵4笔记本蓝屏后无法开机如何解决















