
小白一键重装系统_让电脑小白也会帮别人装系统win11/win10/win7
时间:2022-10-04 来源:网络 人气:
在安装系统前,请备份C盘上的重要数据,系统重装会格式化C盘。下面推荐三种安装系统的方法,用户根据自己的情况选择最佳方案。方法一、在线重装 —— 无光盘,无U盘,无任何电脑装机知识的如果你实在是电脑小白,且从未安装过一次系统,电脑目前还可以联网。推荐下载装机助理一键重装软件!无需任何电脑知识,点点鼠标即可完成xp,win7,win8,win10,win11 32/64位任意系统的重装,方便快速超简单!方法二、硬盘安装 — 无光盘、U盘的情况下安装温馨提示:下载完成之后,您可以将ISO拷贝至任意电脑使用,系统安装全程无需连接网络1、使用压缩软件→右键解压已下载的ISO文件到非系统盘(如下:D盘根目录)外的其他盘符目录下,2、解压后如下,首先推荐退出安全软件,选中一键安装系统.exe右键,再选以管理员身份运行,也可以双击一键安装系统.exe进行安装。如果是用其它U盘工具进入PE,则运行PE里面,一键安装系统.exe电脑会自动重启并完成安装,您只需等待系统安装完成即可,方法三、U盘安装,有U盘,适用于有经验的装机用户下载U盘启动盘制作工具,插入U盘,一键制作USB启动盘,将下载的系统复制到已成功制作好的启动U盘里,重启电脑,设置U盘为第一启动项,启动进入PE,运行桌面上的“装机助理一键备份还原”,打开后中间选择需要安装的系统,然后右下角确定,下一界面再选择确定,即可进行镜像全自动的安装。
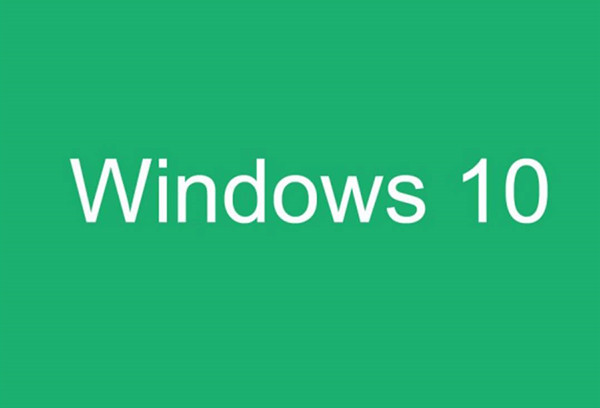
1.系统之城一键重装工具,无需U盘和其他任何软件,完美支持MBR和UEFI启动模式,也就是所以电脑都能装,一键重装内核,支持全系列windows系统,下载好本站系统(内含一键重装工具),打开后点击一键安装即可,升级降级重装系统一键重装统统搞定,本站系统均集成了万能驱动装好进桌面就可以使用。
2.系统之城_U盘一键安装系统制作工具,完美支持MBR和UEFI启动模式,也就是所以电脑都能装,一键重装内核,支持全系列windows系统,下载好本站一键制作工具 ,选择下载好的系统安装包,点击安装即可,本站系统均集成了万能驱动装好进桌面就可以使用,系统可以去首页栏自己选择下载就可以了,安装方法都是一样的。
安装方法
1.不用u盘一键重装(点击下载和重装演示)
2.U盘PE一键安装教程(点击下载和安装演示)
当我们的电脑系统启动项损坏,导致系统无法正常启动时,我们可以采用U盘重装系统的方法来解决,那么应该如何U盘重装系统呢?其实方法很简单,下面发小编就为大家带来电脑启动不了U盘重装电脑系统步骤,让您不需要高超的技术就可以搞定系统重装。
准备工作
1、U盘一个(尽量使用8G以上的U盘)
2、一台正常联网可使用的电脑
3、下载U盘启动盘制作工具
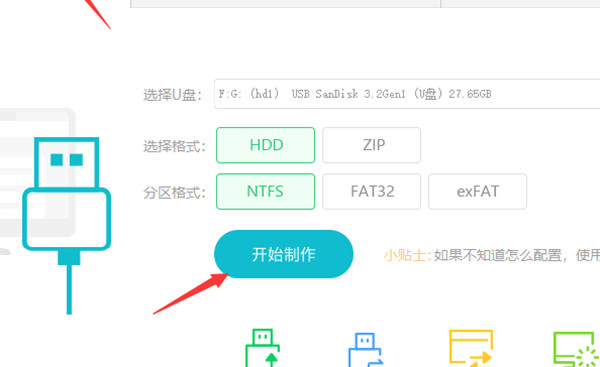
U盘启动盘制作
系统之城u盘启动盘制作工具是一款全新的U盘启动盘制作软件,它的出现颠覆了传统U盘启动的方法,整个过程以软件为主,人力成了辅助,让电脑新手也能够轻松制作启动盘。下面就来看看系统之城u盘启动盘制作工具使用教程吧,以u盘重装win10系统为例,教大家如何重装。系统之家u盘启动盘制作工具使用教程,首先在系统之城u盘官网下载制作工具,下载好系统之家U盘以后在电脑上插入U盘并打开软件,软件会自动配置用户的电脑信息,点击制作U盘启动盘。
1、运行大师一键重装点击我知道了
2、选择U盘启动 点击开始制作
3、正在下载U盘启动工具制作时所需的组件,请耐心等待。
安装方法
1.不用u盘一键重装(点击下载和重装演示)
2.U盘PE一键安装教程(点击下载和安装演示)
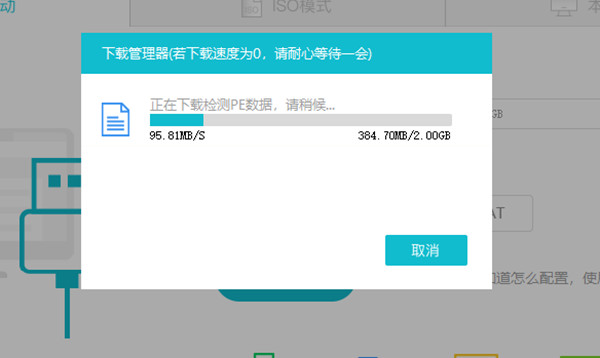
4、跳出提示备份U盘内重要资料,如无需备份,点击确定。
5、选择自己想要安装的系统镜像,点击下载系统并制作,本软件提供的系统为原版系统(也可选择取消下载系统制作)。
电脑启动不了U盘重装电脑系统步骤
6、正在下载系统镜像,请勿关闭软件。
7、正在制作U盘启动工具。
8、正在拷备系统镜像到U盘。
9、提示制作完成,点击确定。
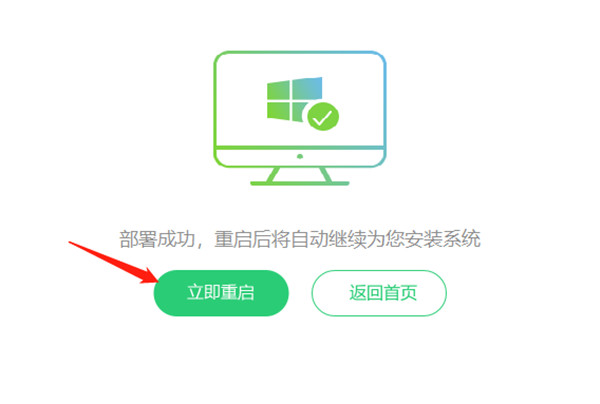
电脑启动不了U盘重装电脑系统步骤
10、选择模拟启动,点击BIOS。
电脑启动不了U盘重装电脑系统步骤
11、出现这个界面,表示U盘启动工具已制作成功。
电脑启动不了U盘重装电脑系统步骤
U盘装系统:
1、查找自己电脑主板的U盘启动盘快捷键。
2、制作好的U盘启动盘依然插在电脑上,重启电脑按快捷键选择U盘进行启动,进入后,键盘↑↓键选择第二个【02】启动Windows10PE x64(网络版),然后回车。(这个PE系统只是方便用户进行操作的,跟用户要安装什么系统无关)
3、进入PE界面后,点击桌面的一键重装系统。
电脑启动不了U盘重装电脑系统步骤
4、打开工具后,点击浏览选择U盘中的下载好的系统镜像ISO。
5、选择后,再选择系统安装的分区,一般为C区,如若软件识别错误,需用户自行选择。选择完毕后点击下一步。
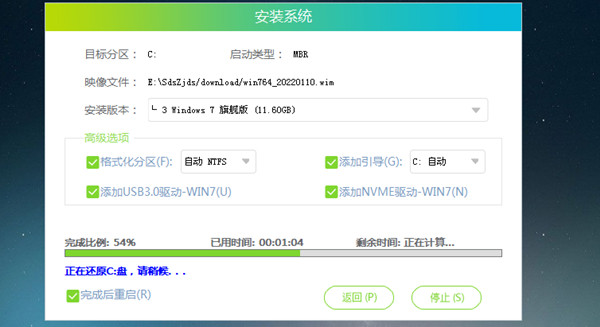
6、此页面直接点击安装即可。
电脑启动不了U盘重装电脑系统步骤
7、系统正在安装,请等待
8、系统安装完毕后,软件会自动提示需要重启,并且拔出U盘,请用户拔出U盘再重启电脑。
9、重启后,系统将自动进入系统安装界面,到此,装机就成功了!
相关推荐
- 应用程序无法正常启动,游戏软件报错0xc0000142解决办法+修改工具
- Win11/win10/Win7系统各版本永久激活密钥及激活错误解决方法
- Vmware17/16虚拟机去虚拟化工具修改虚拟机硬件教程+成品系统过检测
- 联想笔记本如何重装系统?联想笔记本重装系统的方法
- 联想拯救者Y7000P如何重装系统?笔记本重装纯净系统工具镜像
- MSDN下载哪个版本最稳定?最稳定的MSDN系统推荐
- 稳定版 Windows Server 2022 22H2 服务器系统 正式版免激活
- ROG枪神7如何重装系统?重装枪神7笔记本系统的方法
- Win11电源选项快速启动选项没了怎么办
- 暗影精灵4笔记本蓝屏后无法开机如何解决
教程
系统教程排行
- 1 Alt+Tab无法切换界面怎么办?Alt+Tab无法切换界面的解决方法
- 2 windows10怎么激活_激活win10系统方法教程
- 3 office2016永久激活方法_永久免费激活office2016方法大全(含激活码)
- 4 没有U盘怎么重装系统_无需U盘最简单的系统重装
- 5 病毒和威胁防护怎么关闭_如何关闭Windows安全中心
- 6 Windows输入法突然变成繁体字了怎么办?
- 7 Adobe Acrobat Pro DC 2022安装破解教程
- 8 6个重装系统网站建议收藏_纯净无广告无捆绑_电脑行业都在使用
- 9 联想笔记本怎么重装系统_联想电脑系统安装教程
- 10 Windows 10 For Mac 镜像下载_苹果安装双系统ISO镜像下载W10

系统教程
- 1 应用程序无法正常启动,游戏软件报错0xc0000142解决办法+修改工具
- 2 Win11/win10/Win7系统各版本永久激活密钥及激活错误解决方法
- 3 Vmware17/16虚拟机去虚拟化工具修改虚拟机硬件教程+成品系统过检测
- 4 联想笔记本如何重装系统?联想笔记本重装系统的方法
- 5 联想拯救者Y7000P如何重装系统?笔记本重装纯净系统工具镜像
- 6 MSDN下载哪个版本最稳定?最稳定的MSDN系统推荐
- 7 稳定版 Windows Server 2022 22H2 服务器系统 正式版免激活
- 8 ROG枪神7如何重装系统?重装枪神7笔记本系统的方法
- 9 Win11电源选项快速启动选项没了怎么办
- 10 暗影精灵4笔记本蓝屏后无法开机如何解决













