
笔记本怎么关闭触摸板_如何关闭笔记本电脑触摸板
时间:2022-09-06 来源:网络 人气:
有很多使用笔记本电脑的小伙伴并不喜欢使用触摸板,都会选择外接鼠标来进行操作,但是这样很容易造成触摸板的误触,所以小伙伴们都想要关闭掉触摸板,但是不知道关闭的方法,现在小编就为大家带来三种快速关闭触摸板的方法,大家快来看看吧。

笔记本怎么关闭触摸板?
方法一、
1.打开开始,点击控制面板,或者用win10小娜搜索控制面板;
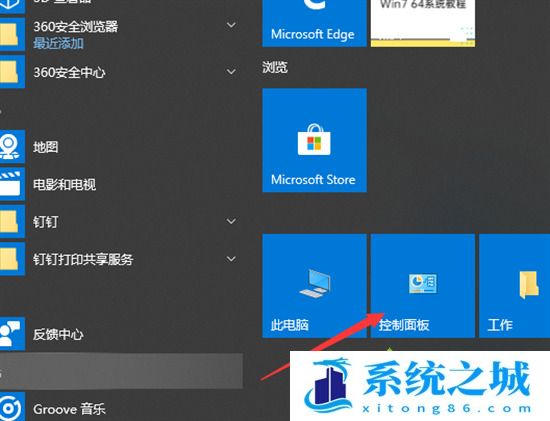
2.选择硬件和声音;
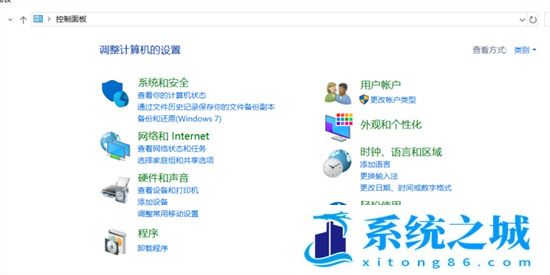
3.选择设备和打印机下方的鼠标;
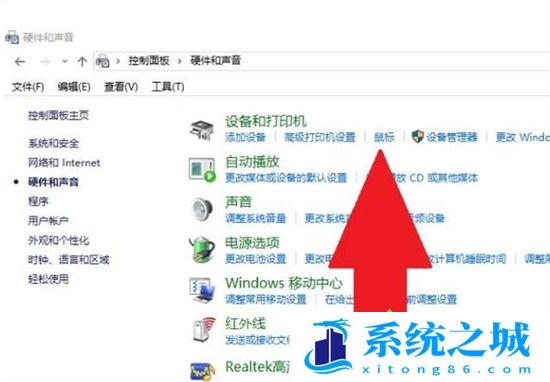
4.打开鼠标属性窗口,选择ELAN;
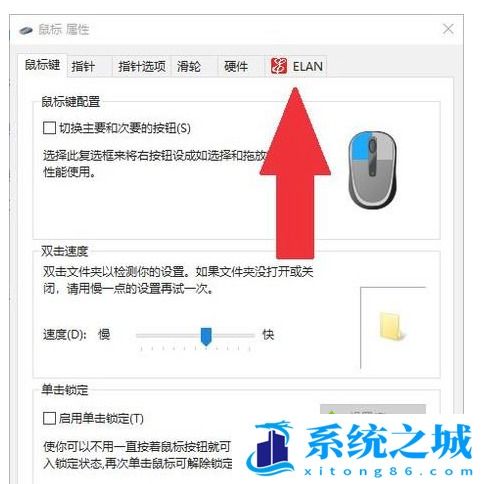
5.点击停止设备就可以关闭笔记本触摸板啦,启用也是通过此方法哦。
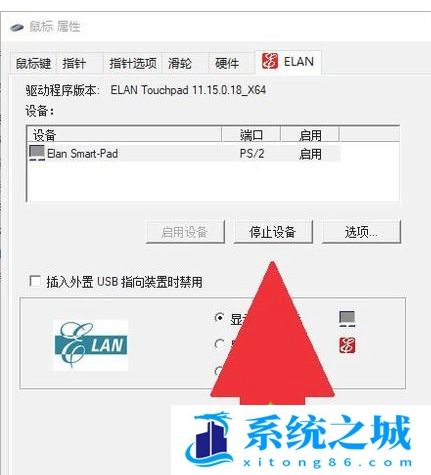
方法二、
1.在电脑桌面鼠标左键双击打开“控制面板”;

2.然后双击“控制面板”中的“硬件和声音”进入;
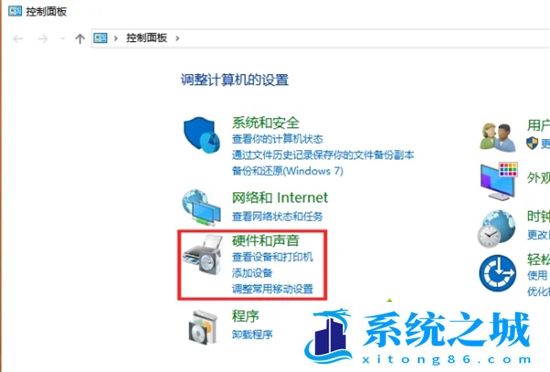
3.选择“硬件和声音”界面的“设备管理器”点击进入;
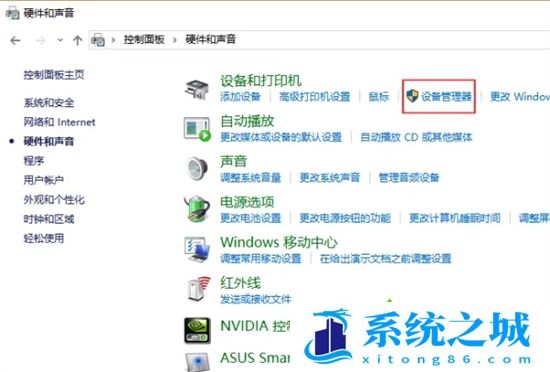
4.在“设备管理器”中找到“鼠标和其他指针设置”鼠标左键单击进行下一步操作;
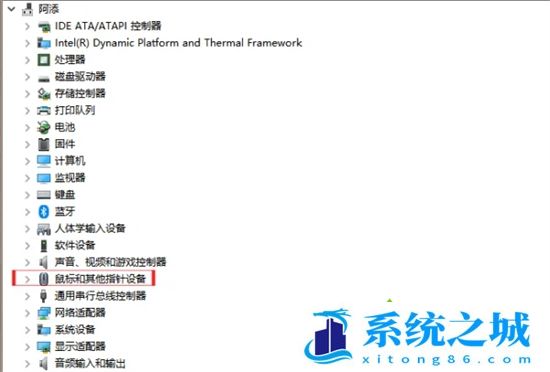
5.然后鼠标右键单击“Touchpad”(“ASUS”仅表示“华硕”的品牌,每个笔记本不一样的,认准第一项“Touchpad”,切忽选择第二项,选择第二项会隐藏光标);
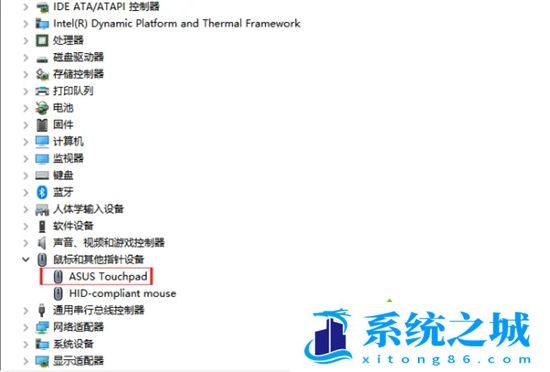
6.点击“禁用设备”就可以关闭笔记本电脑触控板的鼠标了;
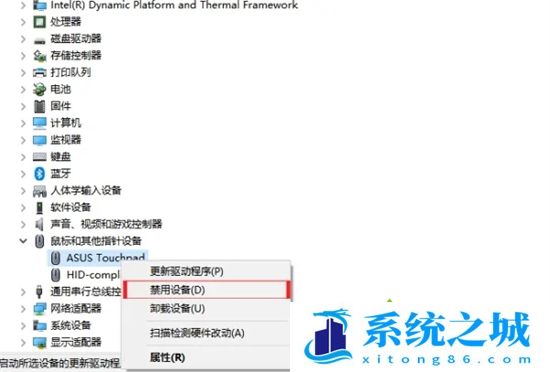
7.最后再右键单击“Touchpad”选择“启用设备”就可以开启触控板功能了。
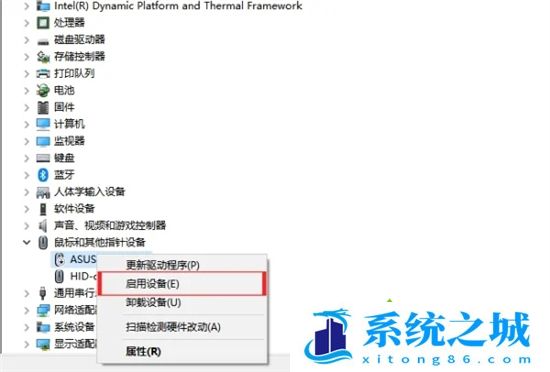
方法三、
1.大家可以使用快捷键来开启或关闭触摸板,笔记本一般会在键盘上设置一个开关的快捷键,不同品牌的位置不同,一般是Fn键+F1-F12中其中一个,上面会有一个触控板的图案,按一下之后会在状态栏中显示开启或者是关闭的提示。

相关推荐
- 应用程序无法正常启动,游戏软件报错0xc0000142解决办法+修改工具
- Win11/win10/Win7系统各版本永久激活密钥及激活错误解决方法
- Vmware17/16虚拟机去虚拟化工具修改虚拟机硬件教程+成品系统过检测
- 联想笔记本如何重装系统?联想笔记本重装系统的方法
- 联想拯救者Y7000P如何重装系统?笔记本重装纯净系统工具镜像
- MSDN下载哪个版本最稳定?最稳定的MSDN系统推荐
- 稳定版 Windows Server 2022 22H2 服务器系统 正式版免激活
- ROG枪神7如何重装系统?重装枪神7笔记本系统的方法
- Win11电源选项快速启动选项没了怎么办
- 暗影精灵4笔记本蓝屏后无法开机如何解决
教程
系统教程排行
- 1 Alt+Tab无法切换界面怎么办?Alt+Tab无法切换界面的解决方法
- 2 windows10怎么激活_激活win10系统方法教程
- 3 office2016永久激活方法_永久免费激活office2016方法大全(含激活码)
- 4 没有U盘怎么重装系统_无需U盘最简单的系统重装
- 5 病毒和威胁防护怎么关闭_如何关闭Windows安全中心
- 6 Windows输入法突然变成繁体字了怎么办?
- 7 Adobe Acrobat Pro DC 2022安装破解教程
- 8 6个重装系统网站建议收藏_纯净无广告无捆绑_电脑行业都在使用
- 9 联想笔记本怎么重装系统_联想电脑系统安装教程
- 10 Windows 10 For Mac 镜像下载_苹果安装双系统ISO镜像下载W10

系统教程
- 1 应用程序无法正常启动,游戏软件报错0xc0000142解决办法+修改工具
- 2 Win11/win10/Win7系统各版本永久激活密钥及激活错误解决方法
- 3 Vmware17/16虚拟机去虚拟化工具修改虚拟机硬件教程+成品系统过检测
- 4 联想笔记本如何重装系统?联想笔记本重装系统的方法
- 5 联想拯救者Y7000P如何重装系统?笔记本重装纯净系统工具镜像
- 6 MSDN下载哪个版本最稳定?最稳定的MSDN系统推荐
- 7 稳定版 Windows Server 2022 22H2 服务器系统 正式版免激活
- 8 ROG枪神7如何重装系统?重装枪神7笔记本系统的方法
- 9 Win11电源选项快速启动选项没了怎么办
- 10 暗影精灵4笔记本蓝屏后无法开机如何解决












