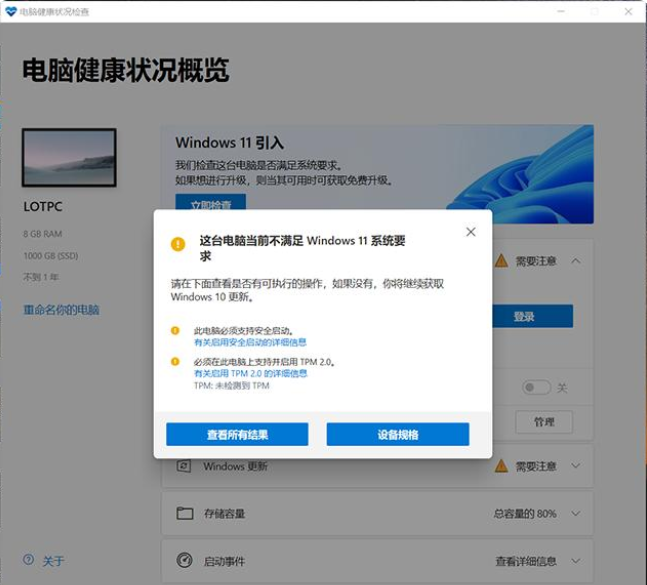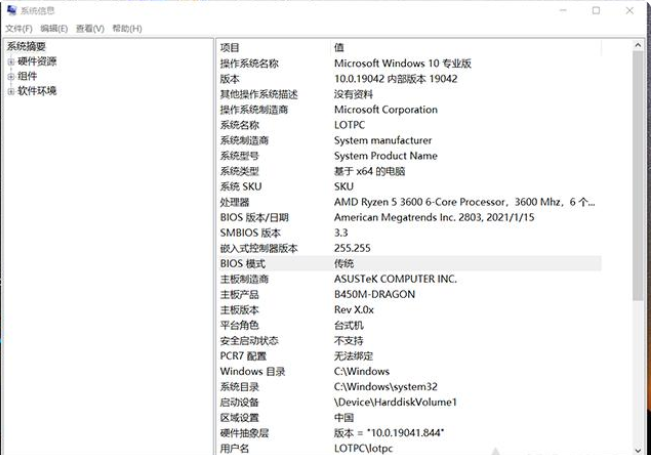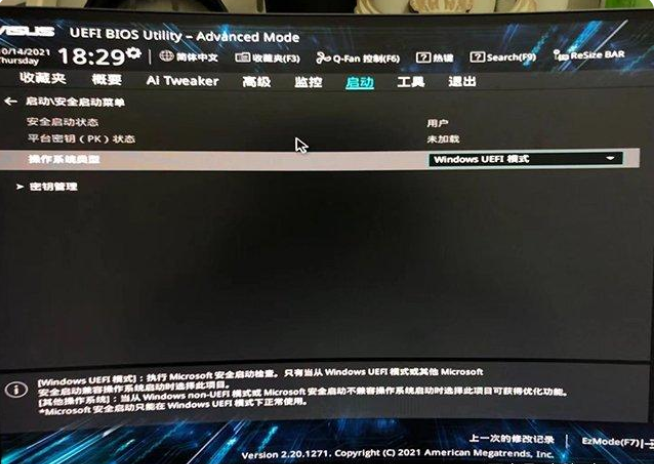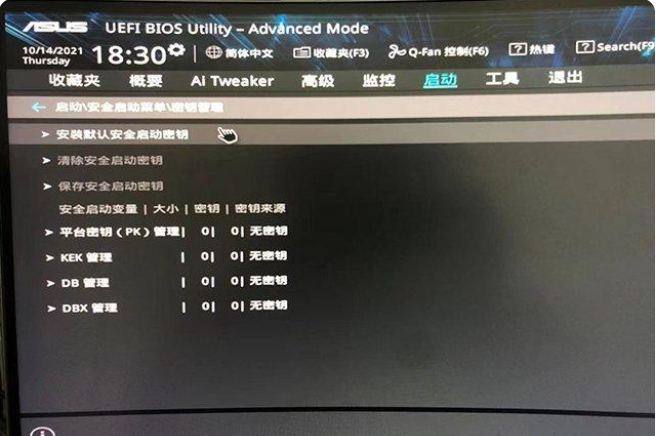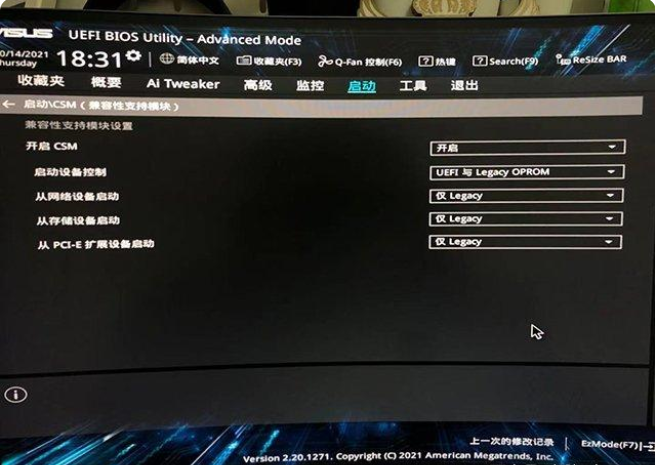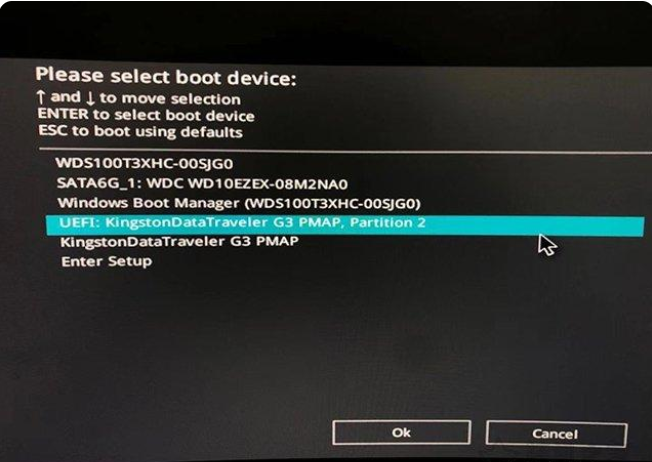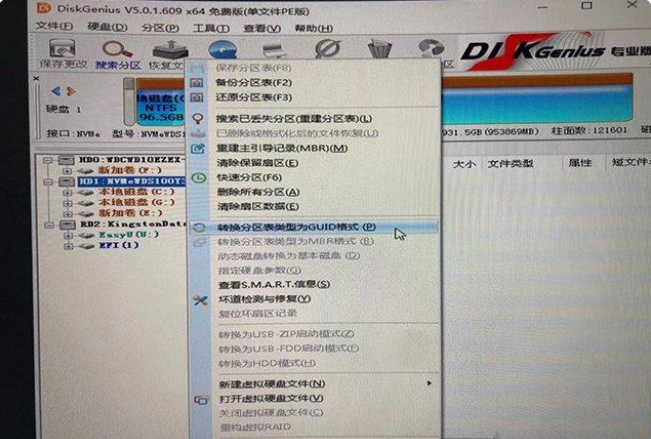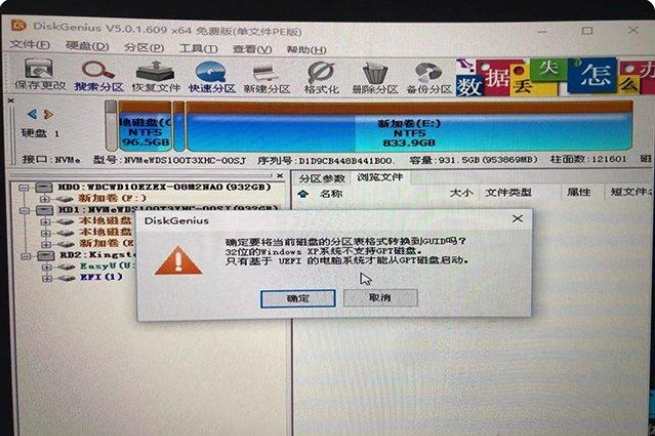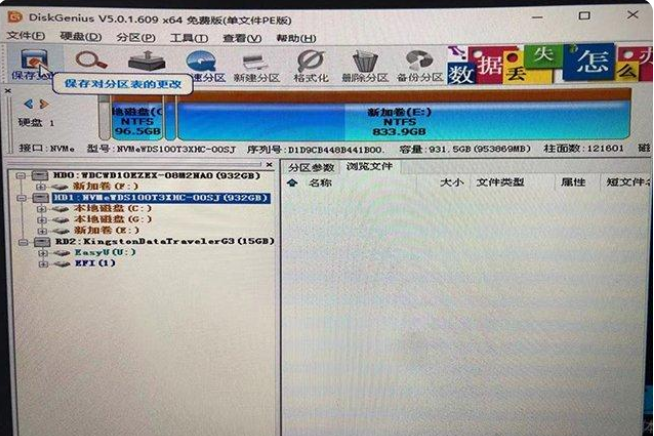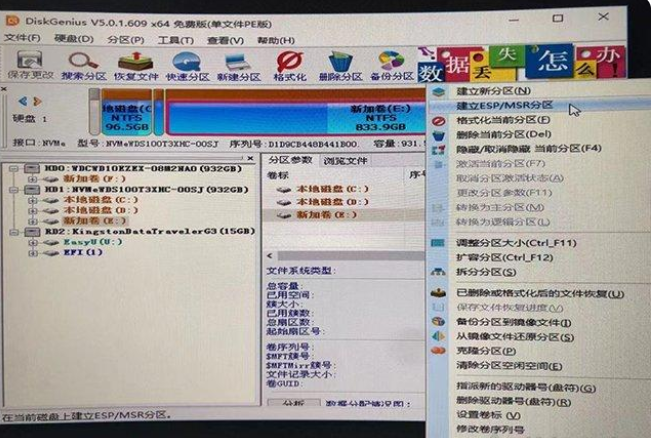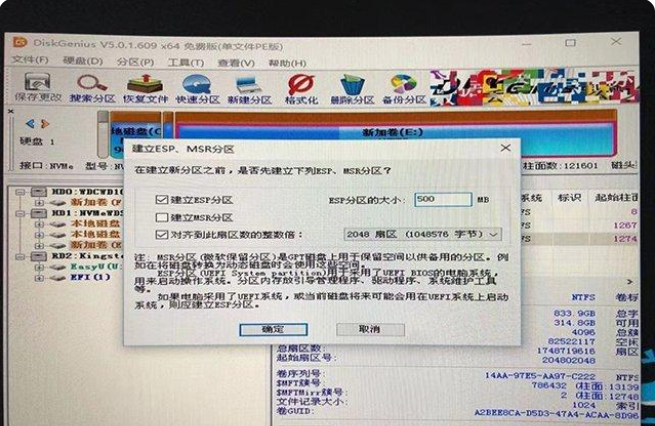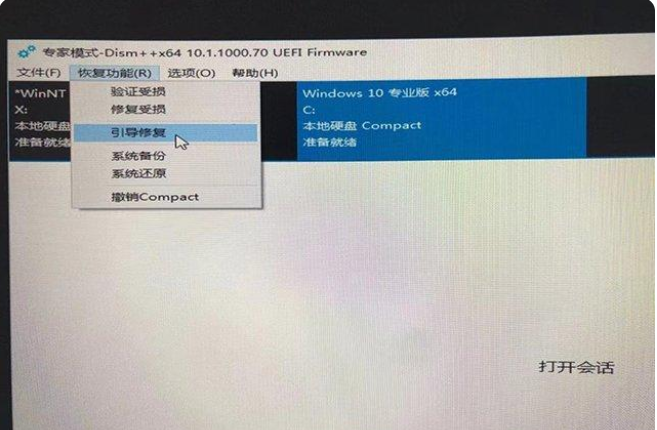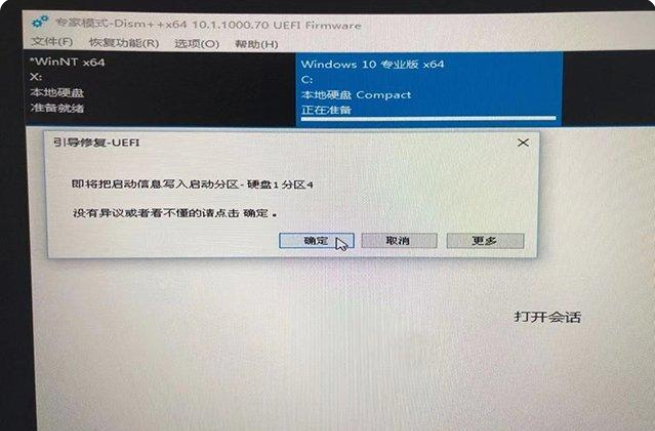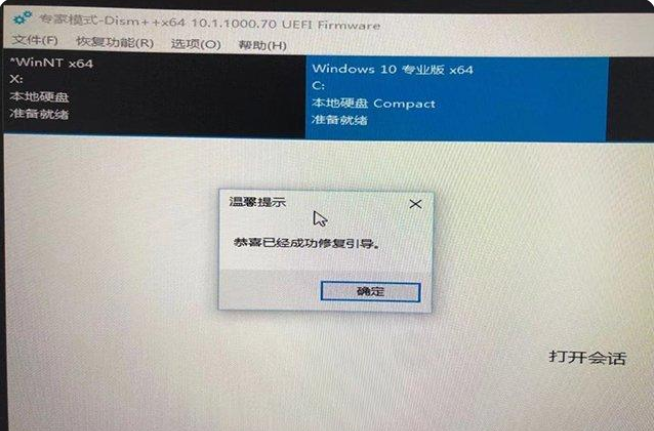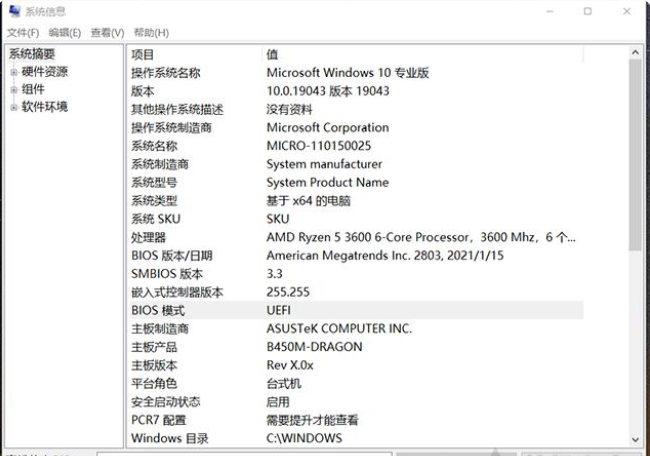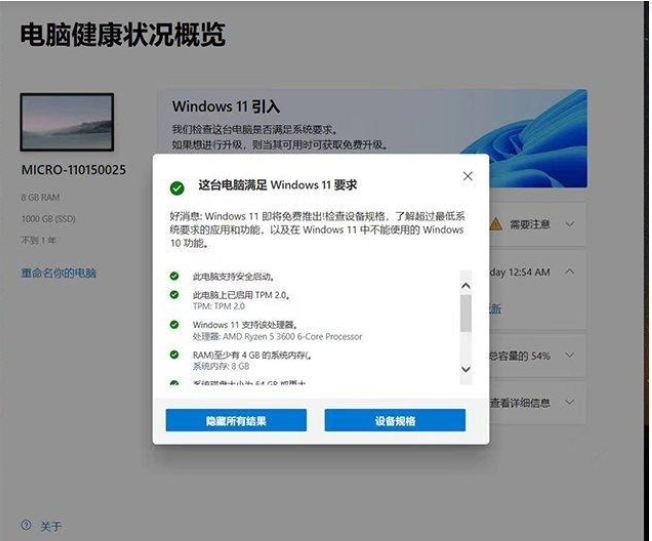tpm2.0怎么开启,Win11安装升级时提示该电脑必须支持安全启动怎么解决?
时间:2022-08-01 来源:网络 人气:
微软正式为广大用户推送了Windows11正式版,与Win10不同,想要安装Win11还需要符合一定的硬件要求,只有满足Win11升级条件的用户才可以收到更新。
我们可以通过微软官方推出的“电脑健康状况检查”工具,来检测一下自己的电脑是否可以符合升级Windows11的要求。
如果“电脑健康状况检查”工具提示“这台电脑当前不满足Windows11系统要求”,说明电脑有不符合的Windows11安装要求,我们先来简单说说Win11需要哪些要求,在电脑硬件方面,至少需要intel八代或者AMD锐龙3000系列平台,需要主板支持TPM模块,并在BIOS中开启TPM选项,并且要求TPM2.0版本,电脑启动模式需要UEFI模式,对应的硬盘格式是GPT。其中在BIOS开启TPM选项相对比较简单,昨天我们已经做了详细的教程。那么如何解决“这台电脑必须支持安全启动”的要求?下面装机之家分享一下Win11安装时出现“这台电脑必须支持安全启动”的解决方法。
关于在BIOS中如何开启TPM2.0,相关教程:华硕、技嘉、微星、华擎主板开启TPM2.0方法
本文主要来说说开启安全启动模式的方法,安全启动对应的是UEFI,这里还教你如何将启动模式从传统的leagcy模式+MBR分区格式修改为UEFI模式+GPT分区格式。
首先我们在键盘上按下“Windows键+R键”组合键打开“运行”,在运行中输入“msinfo32”,打开系统信息,在系统信息的右侧窗口中可以看出我们的BIOS模式是传统,意味着电脑是leagcy模式+MBR分区格式的,我们需要修改为UEFI模式+GPT分区格式才可以符合Win11的要求。
操作之前,我们需要一个U盘PE工具,因为如果一旦在BIOS中将Leagcy模式修改为UEFI模式,可能就无法进入操作系统了。因为Leagcy模式需要对应MBR磁盘格式,而UEFI模式需要对应GPT磁盘格式,所以U盘PE工具需要事先准备好,大家准备一个U盘,插到电脑上,PE制作工具有很多,这里我们以IT天空的“优启通”(EasyU)为例,大家自行搜索下载,打开“优启通”,选择我们的U盘设备,直接点击“全新制作”,就可以将U盘制作成PE工具,十分简单。(注:U盘的重要资料要备份,过程要格式化U盘)
其他PE工具也可以,PE系统中需要有Dism++和DiskGenius两款软件,没有的话,也可下载到U盘中。
由于每个主板BIOS设置有所不同,这里以华硕主板的UEFIBIOS进行演示,首先将电脑重启,在刚启动的时候反复按下键盘上的Del键或者Delete键,进入主板的BIOS设置中,找到并点击进入“AdvancedMode(高级模式)”或者按下直接使用F7键进入高级模式,我们将语言修改为简体中文,点击启动(BOOT),在进入安全启动(secureboot),找到操作系统类型,我们将其修改为WindowsUEFI模式。
在进入密钥管理,点击安装默认安全启动密钥,并确定,目前安全启动已经打开了。
目前的BIOS的启动模式都是UEFI与Legacy双支持的,我们在“启动”选项卡中,找到并进入CSM(兼容性支持)选项,开启和关闭都可以,开启CSM选项的时候,意味着UEFI与Legacy双支持,关闭CSM选项,意味着仅支持UEFI,这里我是打开CSM选项的,设置好之后,我们记得按下F10保存BIOS设置修改并退出。
特别注意:有些主板必须关闭CSM选项保存重启之后才可以看到并开启安全启动,这种情况你只能关闭CSM选项,打开安全启动。
再来说说微星主板开启安全启动的方法,将重启电脑反复按DEL键进入BIOS设置,按键盘切换到切换到”sittings”选项,选择右边的“Security”回车进入设置,将SecureBoot的disabled改成开启安全启动,记得按下F10键保存设置并退出。
技嘉主板开启安全启动的方法,将重启电脑反复按DEL键进入BIOS设置,按键盘切换到切换到”BIOS功能”选项,找到SecureBoot的disabled改成enabled开启安全启动,按下F10键保存设置并退出。如果找不到SecureBoot安全启动选项,将CSM选项关闭了并按下F10保存,重进BIOS就可以看到安全启动了。
其他品牌主板只要在BIOS只要找到安全启动(SecureBoot)选项,将其开启并保存设置即可。
BIOS设置完毕之后,我们还需要将硬盘格式修改为GPT格式,我们将U盘PE工具插入电脑上,在开机的一瞬间,反复按下F8键启动快捷键(以华硕主板为例),选择UEFI开头的U盘,如下图所示。
其中F8键是华硕主板的启动快捷键,如果您是其它品牌的主板或者其它品牌的台式机、笔记本可以自己网上查一下。
在PE系统中找到DG硬盘分区(diskgenius)并打开,我们右键左侧栏窗口的硬盘,选择“转换分区表类型为GUID格式”。如果你有几块硬盘,请用相同的方法将硬盘转成为GUID格式。
注意:GUID格式就是GPT格式。
会提示你确定要将当前磁盘的分区标格式转换到GUID吗,我们点击确定即可。
操作完毕之后,记得点击左上角的“保存更改”。
随便找到硬盘的一个分区并右键点击,选择“建立ESP/MSR”分区。
新建ESP分区,不要勾选“MSR分区”,大小设置为500MB,点击确定,新建该分区完成后同样点击“保存更改”,并关闭DiskGenius。
注:ESP(EFI系统分区),另一个MSR是Microsoft保留分区,可以新建也可以不新建,如果想要创建MSR分区,通常为128MB足够了。
目前我们已经将磁盘格式从MBR修改为GPT,我们还需要系统引导修复一下,不然会导致电脑系统进不去。点击“开始菜单”,点击程序==>系统工具==>打开Dism++(映像处理工具)。
默认会选择U盘,我们点击一下硬盘,也就是有系统的那块硬盘,点击硬盘上背景会变成蓝色,我们再点击上面菜单的“恢复功能”,点击“引导修复”。
最后我们点击确定即可。
这时候会弹出“恭喜已经成功修复引导”,说明系统引导修复成功啦。
我们将电脑重启,将U盘也拔掉,正常进入系统中。我们再在键盘上按下“Windows键+R键”组合键打开“运行”,在运行中输入“msinfo32”,打开系统信息,在系统信息的右侧窗口中可以看出我们的BIOS模式是UEFI,说明已经成功了。
我们打开微软的“电脑健康状况检查”工具,也可以看到此电脑支持安全启动。
相关推荐
- Windows11/10系统永久激活码2025 Office全系列永久激活码2025
- Win11专业版永久激活支持更新 Win11最新激活码支持后续版本
- win11+office2024最新激活码专业版等密钥 无需激活工具含安装包2025
- 极限精简版win11 24H2专业版915M 一键安装永久激活v2025
- office2024企业长期版在线激活码秘钥 office2024专业增强版神K激活码
- 925M极限精简版win11专业版 24H2正式版 游戏办公专用稳定超速
- 不忘初心 Windows11 24H2+ LTSC 2024 x64 超级精简游戏无更新版
- Windows 11 专业版安装激活密钥 Windows 11 企业版安装激活密钥
- win11激活密钥永久2024专业版激活密钥 win11密钥激活码永久版
- Windows 11 专业版激活密钥 永久激活 Windows 11 专业版神 key工作站
教程
Win11教程排行
- 1 官方 Windows 11 激活密钥 Windows 11 23H2 序列号(永久激活)
- 2 win11专业版激活密钥(2022年12月最新激活码附激活方法)
- 3 Win11 22H2共享打印机提示0x00000709错误怎么办
- 4 2023版最新win11专业工作站版永久激活密钥
- 5 Win11专业版激活密钥神KEY_Win11序列号万能批量激活码
- 6 Win11共享打印机0x00000bc4错误_Win11解决0x00000bc4错误
- 7 Win11电源管理在哪里_Win11系统电源怎么设置
- 8 win11系统提示更新需要更新吗?win11系统更新好还是不好?
- 9 Win11按文件名和内容搜索_Win11文件内容搜索设置
- 10 华硕主板CPU风扇转速调节_华硕BIOS改CPU风扇转速

系统教程
- 1 应用程序无法正常启动,游戏软件报错0xc0000142解决办法+修改工具
- 2 Win11/win10/Win7系统各版本永久激活密钥及激活错误解决方法
- 3 Vmware17/16虚拟机去虚拟化工具修改虚拟机硬件教程+成品系统过检测
- 4 联想笔记本如何重装系统?联想笔记本重装系统的方法
- 5 联想拯救者Y7000P如何重装系统?笔记本重装纯净系统工具镜像
- 6 MSDN下载哪个版本最稳定?最稳定的MSDN系统推荐
- 7 稳定版 Windows Server 2022 22H2 服务器系统 正式版免激活
- 8 ROG枪神7如何重装系统?重装枪神7笔记本系统的方法
- 9 Win11电源选项快速启动选项没了怎么办
- 10 暗影精灵4笔记本蓝屏后无法开机如何解决