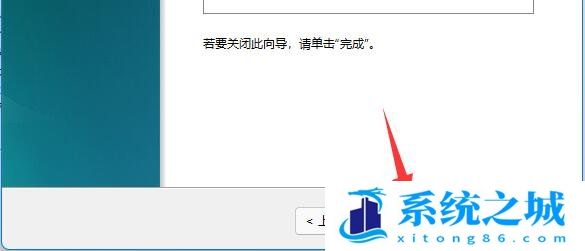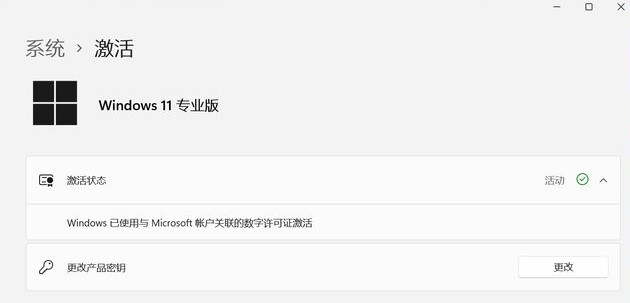Win11如何把d盘空间分给c盘_Win11将d盘空间分给c盘
时间:2022-12-04 来源:网络 人气:
有些Win11用户,在分区的时候,c盘空间分小了,导致电脑经常提示空间不足,所以想把d盘的空间分给c盘,但是不知道怎么操作,这篇文章是本站给大家带来的Win11把d盘空间分给c盘方法。
首先,要确认C盘,D盘都是在同个磁盘上的分区,而且C盘和D盘要相邻,不能隔开1个或多个磁盘分区,同时还得有卷标
1、首先,桌面右键点击此电脑,在打开的菜单项中,选择管理;
1、首先,桌面右键点击此电脑,在打开的菜单项中,选择管理;
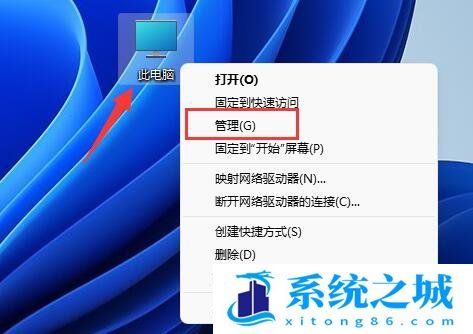
2、计算机管理窗口,点击存储下的磁盘管理;
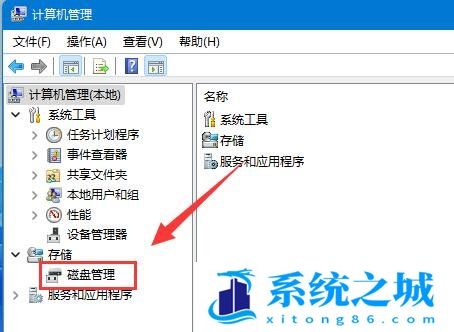
3、右键d盘,在打开的菜单项中,选择删除卷(需要备份好该分区资料);
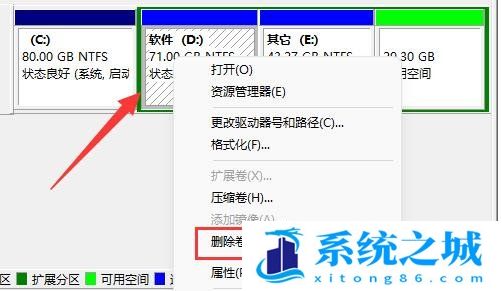
4、删除 简单卷提示,删除此卷将清除其上的所有数据。请在删除之前备份所有希望保留的数据。你想继续吗?没问题的话,点击是即可;
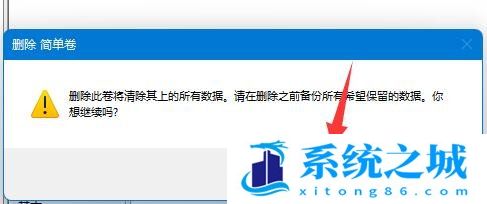
5、删除后,右键点击c盘,在打开的菜单项中,选择扩展卷;
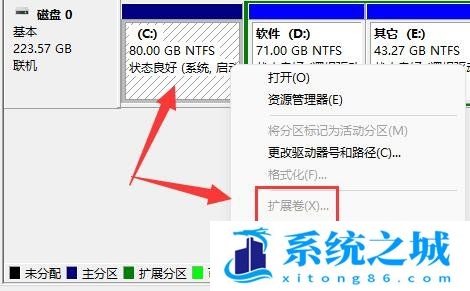
6、进入扩展卷向导,保持默认设置,点击下一页;
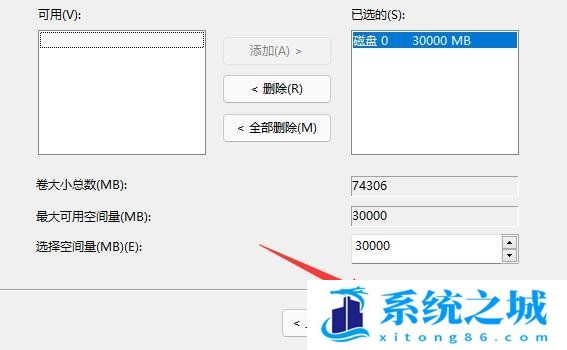
7、最后,点击完成,就可以把d盘空间分给c盘了;
作者 系统之城
相关推荐
- Windows 11 专业版激活密钥 永久激活 Windows 11 专业版神 key工作站
- Win11 24H2永久激活码 下载Win11 24H2 正式版ISO映像自带数字激活码
- windows11家庭版升级专业版 Win11专业版永久密钥(支持重装)
- 最新版Windows11专业工作站版永久密钥 2030前激活永久有效
- 联想YOGA 16s 2022版笔记本安装win11系统教程
- win11怎么设置共享打印机?win11设置共享打印机教程
- win11网络共享打印机怎么设置?win11网络共享打印机的设置方法
- 外星人Alienware M17 R4笔记本安装win11系统教程
- win11怎么显示隐藏项目?win11查看隐藏项目设置方法
- windows11专业工作站版激活密钥 win10密匙永久激活工具
教程
Win11教程排行
- 1 官方 Windows 11 激活密钥 Windows 11 23H2 序列号(永久激活)
- 2 win11专业版激活密钥(2022年12月最新激活码附激活方法)
- 3 Win11 22H2共享打印机提示0x00000709错误怎么办
- 4 2023版最新win11专业工作站版永久激活密钥
- 5 Win11共享打印机0x00000bc4错误_Win11解决0x00000bc4错误
- 6 Win11专业版激活密钥神KEY_Win11序列号万能批量激活码
- 7 win11系统提示更新需要更新吗?win11系统更新好还是不好?
- 8 华硕主板CPU风扇转速调节_华硕BIOS改CPU风扇转速
- 9 极限纯净 Win11精简版tiny11下载 一键安装免激活 镜像不足1G游戏办公流畅
- 10 电脑系统出现IRQL_NOT_LESS_OR_EQUAL错误的解决方案win10

系统教程
- 1 应用程序无法正常启动,游戏软件报错0xc0000142解决办法+修改工具
- 2 Win11/win10/Win7系统各版本永久激活密钥及激活错误解决方法
- 3 Vmware17/16虚拟机去虚拟化工具修改虚拟机硬件教程+成品系统过检测
- 4 联想笔记本如何重装系统?联想笔记本重装系统的方法
- 5 联想拯救者Y7000P如何重装系统?笔记本重装纯净系统工具镜像
- 6 MSDN下载哪个版本最稳定?最稳定的MSDN系统推荐
- 7 稳定版 Windows Server 2022 22H2 服务器系统 正式版免激活
- 8 ROG枪神7如何重装系统?重装枪神7笔记本系统的方法
- 9 Win11电源选项快速启动选项没了怎么办
- 10 暗影精灵4笔记本蓝屏后无法开机如何解决