
Win7文件夹怎么加密码_Win7如何给文件夹加密码
时间:2022-12-03 来源:网络 人气:
不借助任何软件工具,使用win7自带功能最强文件加密方式,也适用win10/11,有长期使用Win7系统的用户,不了解怎么使用系统自带的文件夹加密功能,这篇文章是本站给大家带来的Win7给文件夹加密码方法。
1、首先,找到并右键点击需要进行加密的文件夹,在打开的菜单项中,选择属性;
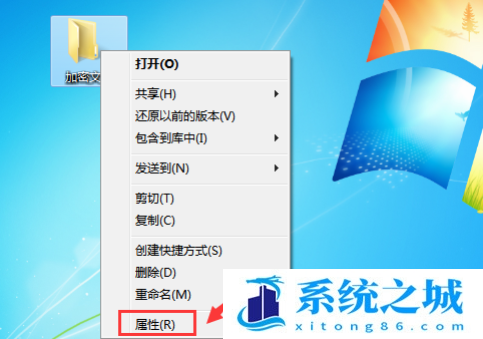
2、文件夹 属性窗口,常规选项卡下,找到并点击高级;
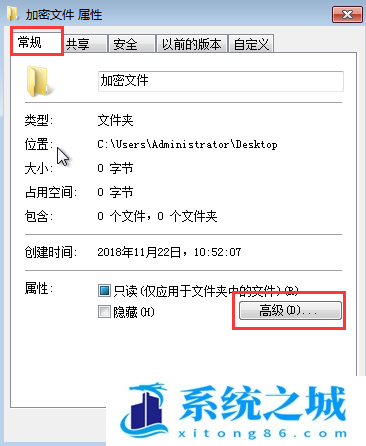
3、高级属性窗口,勾选压缩或加密属性下的加密内容以便保护数据,再点击确定保存即可;
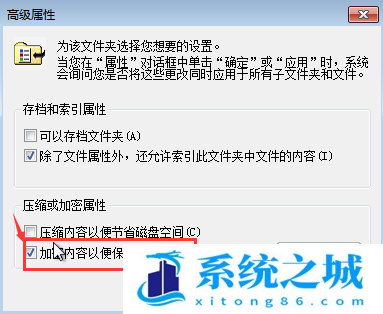
4、返回到文件夹 属性窗口,再点击确定保存;
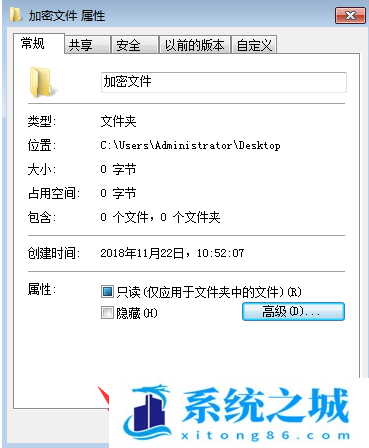
5、确认属性更改窗口,选择将更改应用于此文件夹、子文件夹和文件,再点击确定保存;
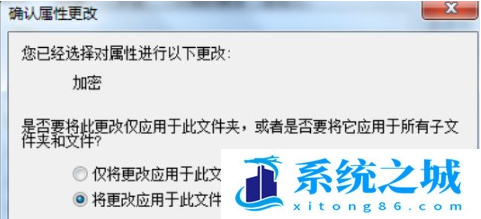
6、任务栏通知区域,会弹出备份文件加密密钥,这有助于您避免永久性不能访问加密文件提示;

7、加密文件系统窗口,选择现在备份(推荐),您应该将证书和密钥备份到可移动媒体;
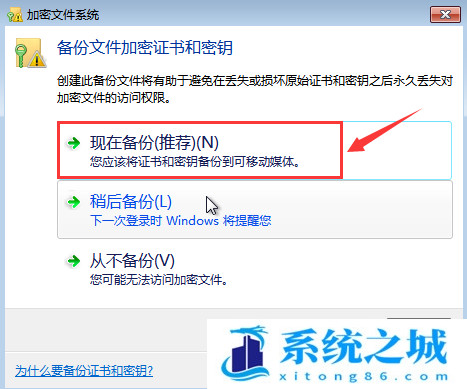
8、这个时候,会进入证书导出向导窗口,默认设置可以不用改,选择下一步继续;
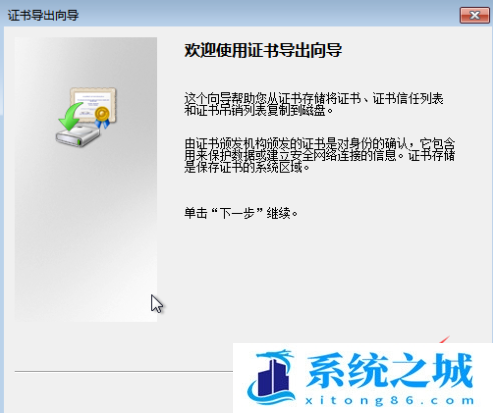
9、弹出输入密码的框内,将自己设置的密码输入进去,然后再次确认;
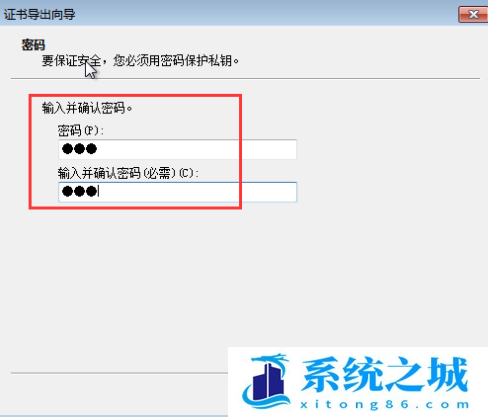
10、要导出的文件,指定要导出的文件名。点浏览可以选择,没有问题的话,点击下一步;
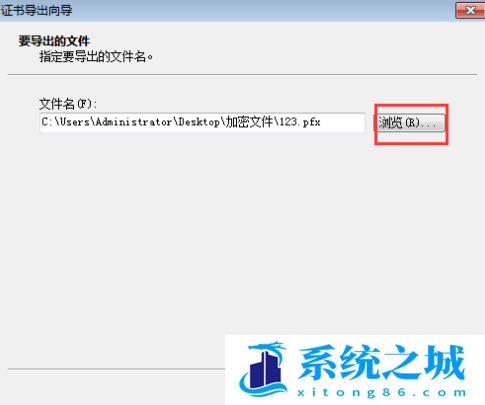
11、最后完成操作,点击完成;
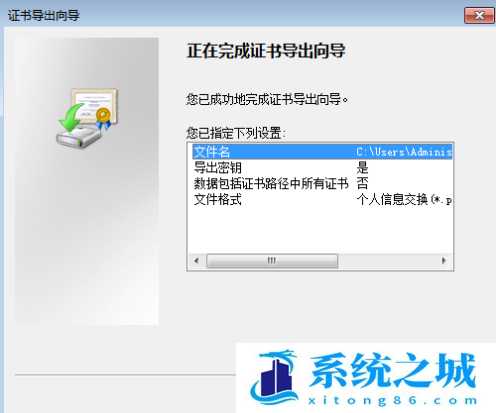
12、这时候,系统会弹出一个导出成功的提示框,点击确定将其关闭即可;
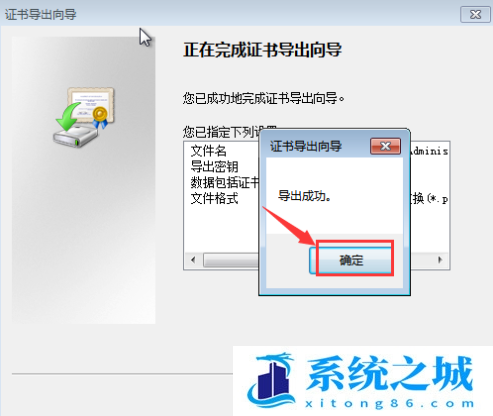
作者 系统之城
相关推荐
- 极限精简版win11 24H2专业版915M 一键安装永久激活v2025
- office2024企业长期版在线激活码秘钥 office2024专业增强版神K激活码
- 925M极限精简版win11专业版 24H2正式版 游戏办公专用稳定超速
- 不忘初心 Windows11 24H2+ LTSC 2024 x64 超级精简游戏无更新版
- Windows 11 专业版安装激活密钥 Windows 11 企业版安装激活密钥
- win11激活密钥永久2024专业版激活密钥 win11密钥激活码永久版
- Windows 11 专业版激活密钥 永久激活 Windows 11 专业版神 key工作站
- Win11 24H2永久激活码 下载Win11 24H2 正式版ISO映像自带数字激活码
- windows11家庭版升级专业版 Win11专业版永久密钥(支持重装)
- 最新版Windows11专业工作站版永久密钥 2030前激活永久有效
教程
Win11教程排行
- 1 官方 Windows 11 激活密钥 Windows 11 23H2 序列号(永久激活)
- 2 win11专业版激活密钥(2022年12月最新激活码附激活方法)
- 3 Win11 22H2共享打印机提示0x00000709错误怎么办
- 4 2023版最新win11专业工作站版永久激活密钥
- 5 Win11专业版激活密钥神KEY_Win11序列号万能批量激活码
- 6 Win11共享打印机0x00000bc4错误_Win11解决0x00000bc4错误
- 7 win11系统提示更新需要更新吗?win11系统更新好还是不好?
- 8 华硕主板CPU风扇转速调节_华硕BIOS改CPU风扇转速
- 9 极限纯净 Win11精简版tiny11下载 一键安装免激活 镜像不足1G游戏办公流畅
- 10 Win11按文件名和内容搜索_Win11文件内容搜索设置

系统教程
- 1 应用程序无法正常启动,游戏软件报错0xc0000142解决办法+修改工具
- 2 Win11/win10/Win7系统各版本永久激活密钥及激活错误解决方法
- 3 Vmware17/16虚拟机去虚拟化工具修改虚拟机硬件教程+成品系统过检测
- 4 联想笔记本如何重装系统?联想笔记本重装系统的方法
- 5 联想拯救者Y7000P如何重装系统?笔记本重装纯净系统工具镜像
- 6 MSDN下载哪个版本最稳定?最稳定的MSDN系统推荐
- 7 稳定版 Windows Server 2022 22H2 服务器系统 正式版免激活
- 8 ROG枪神7如何重装系统?重装枪神7笔记本系统的方法
- 9 Win11电源选项快速启动选项没了怎么办
- 10 暗影精灵4笔记本蓝屏后无法开机如何解决












