
Win11系统MAC地址查询_Win11电脑MAC地址几种查看方法
时间:2022-11-25 来源:网络 人气:
MAC(Media Access Control Address)地址,也称为局域网地址,MAC位址,以太网地址或物理地址,直译为媒体存取控制位址,MAC地址用于在网络中唯一标示一个网卡,一台设备若有一个或多个网卡,则每个网卡都需要,并会有一个唯一的MAC地址,这篇文章是本站给大家带来的Win11电脑MAC地址几种查看方法。

方法一:
1、首先,按键盘上的 Win 键,或点击任务栏上的开始图标;
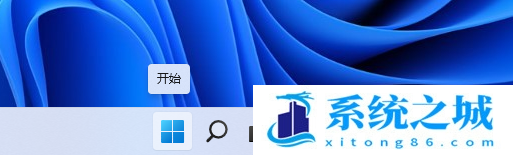
2、已固定应用下,找到并点击设置(按 Win + i 快捷键也可以打开);
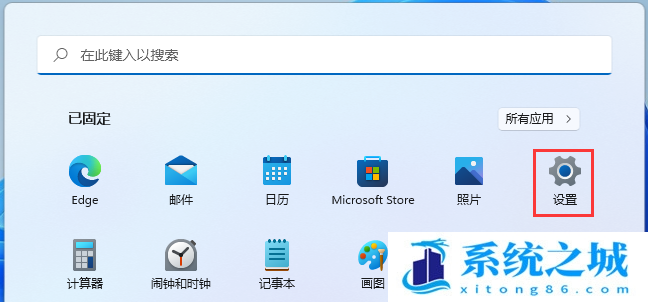
3、设置窗口,左侧边栏,点击网络和 Internet,右侧点击高级网络设置(查看所有网络适配器,网络重置);
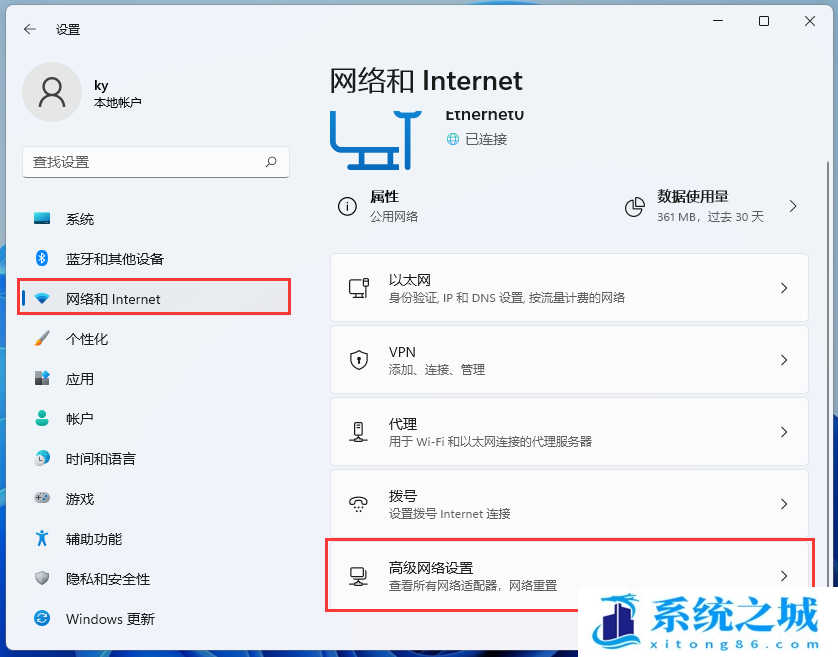
4、更多设置下,点击硬件和连接属性;
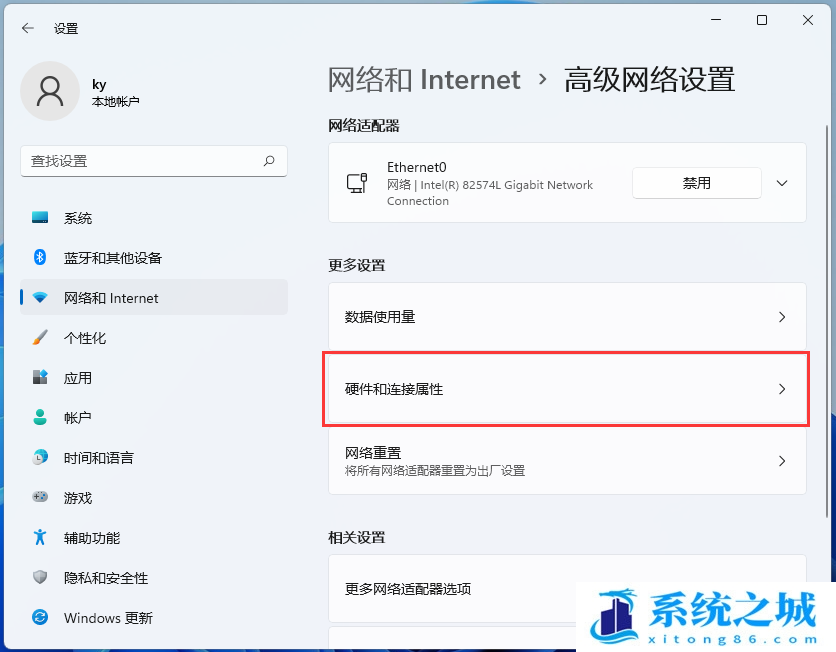
5、这时候就可以查看到物理地址(MAC)了;
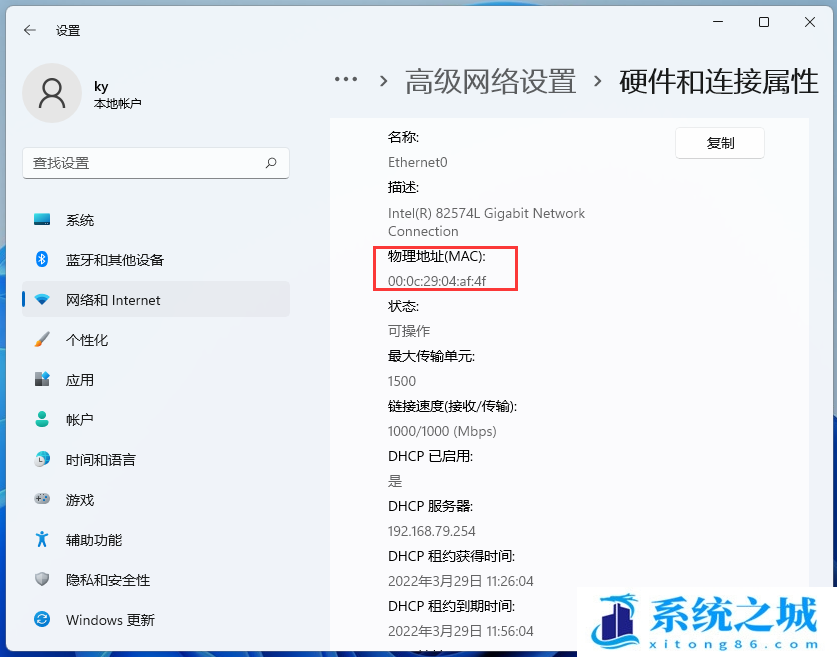
方法二:
1、首先,按 Win + X 组合键,或右键点击任务栏上的开始图标,在打开的隐藏菜单项中,选择运行;
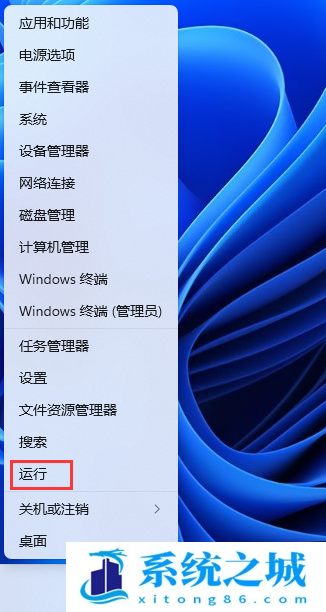
2、运行窗口,输入 cmd 命令,按确定或回车,打开命令提示符窗口;
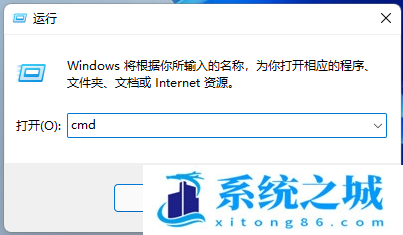
3、命令提示符窗口,输入 ipconfig /all 命令,按回车,即可查看到物理地址;
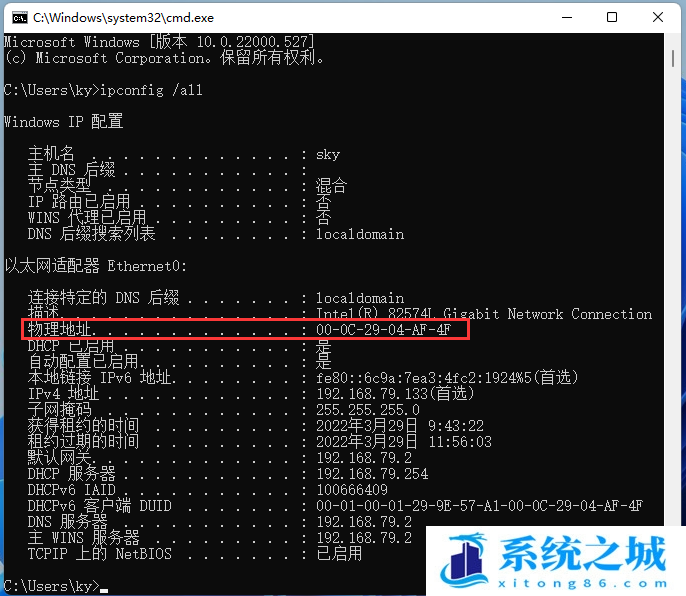
方法三:
1、右键点击任务栏右下角的本地网络图标,然后点击网络和 Internet 设置;
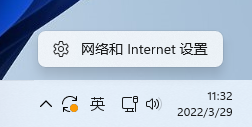
2、设置窗口,左侧边栏,点击网络和 Internet,右侧点击高级网络设置(查看所有网络适配器,网络重置);
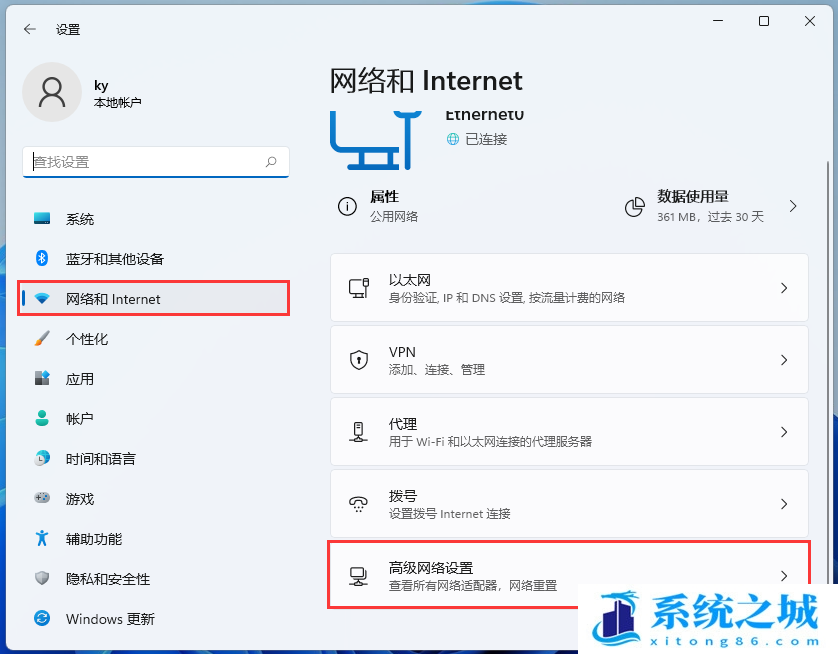
3、相关设置下,点击更多网络适配器选项;
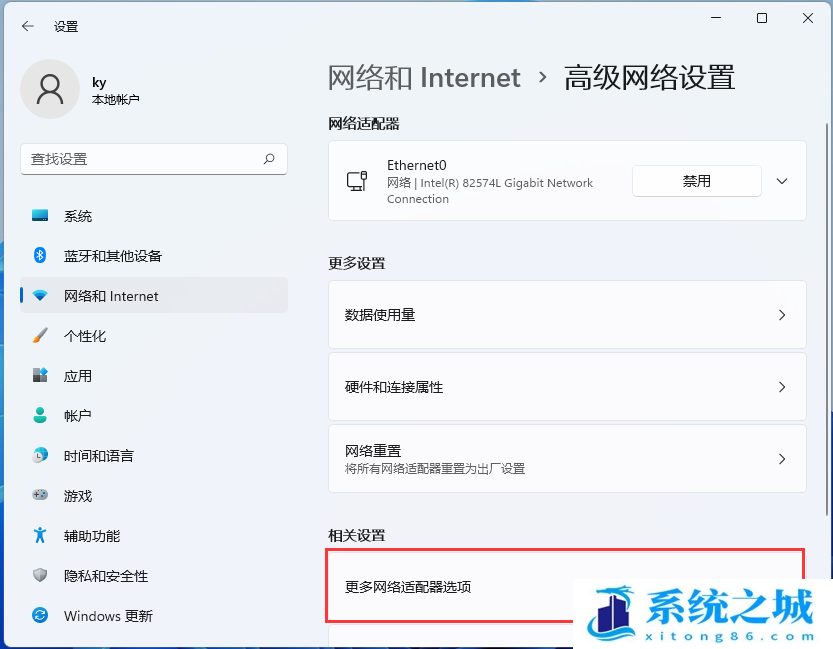
4、网络连接窗口,选择本地网络连接,然后点击查看此连接的状态;
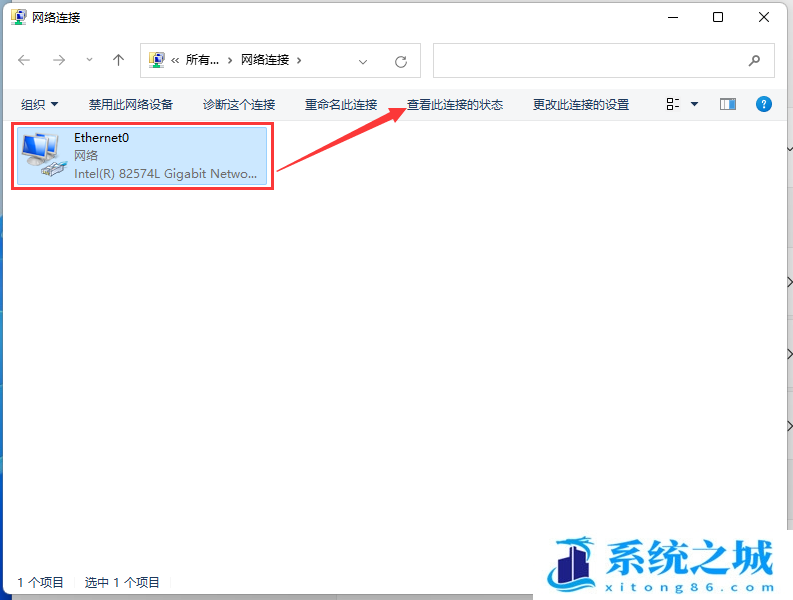
5、本地网络连接窗口,点击详细信息;
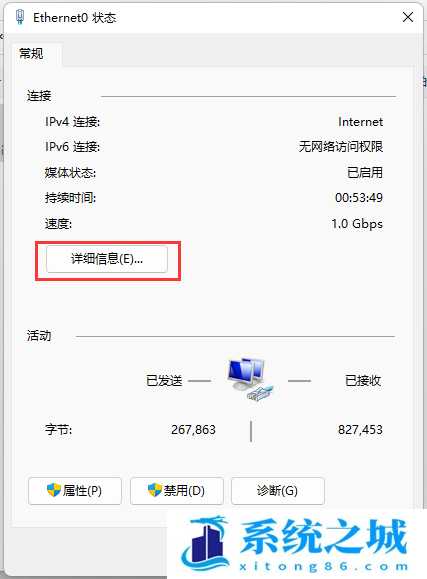
6、网络连接详细信息下,就可以查看到物理地址;
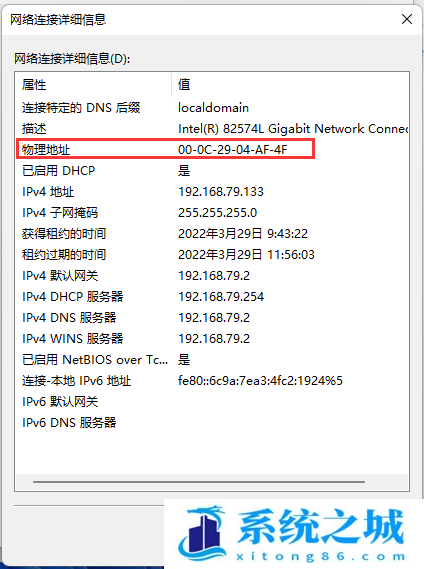
相关推荐
- Win11全系通用激活码 安装序列号KEY万能 更换系统产品密钥
- win10/win11专业版激活码 (2025年6月28日更新) 全版本通用
- Windows11/10系统永久激活码2025 Office全系列永久激活码2025
- Win11专业版永久激活支持更新 Win11最新激活码支持后续版本
- win11+office2024最新激活码专业版等密钥 无需激活工具含安装包2025
- 极限精简版win11 24H2专业版915M 一键安装永久激活v2025
- office2024企业长期版在线激活码秘钥 office2024专业增强版神K激活码
- 925M极限精简版win11专业版 24H2正式版 游戏办公专用稳定超速
- 不忘初心 Windows11 24H2+ LTSC 2024 x64 超级精简游戏无更新版
- Windows 11 专业版安装激活密钥 Windows 11 企业版安装激活密钥
教程
Win11教程排行
- 1 官方 Windows 11 激活密钥 Windows 11 23H2 序列号(永久激活)
- 2 win11专业版激活密钥(2022年12月最新激活码附激活方法)
- 3 Win11 22H2共享打印机提示0x00000709错误怎么办
- 4 2023版最新win11专业工作站版永久激活密钥
- 5 Win11专业版激活密钥神KEY_Win11序列号万能批量激活码
- 6 Win11共享打印机0x00000bc4错误_Win11解决0x00000bc4错误
- 7 Win11电源管理在哪里_Win11系统电源怎么设置
- 8 win11系统提示更新需要更新吗?win11系统更新好还是不好?
- 9 Win11按文件名和内容搜索_Win11文件内容搜索设置
- 10 华硕主板CPU风扇转速调节_华硕BIOS改CPU风扇转速

系统教程
- 1 应用程序无法正常启动,游戏软件报错0xc0000142解决办法+修改工具
- 2 Win11/win10/Win7系统各版本永久激活密钥及激活错误解决方法
- 3 Vmware17/16虚拟机去虚拟化工具修改虚拟机硬件教程+成品系统过检测
- 4 联想笔记本如何重装系统?联想笔记本重装系统的方法
- 5 联想拯救者Y7000P如何重装系统?笔记本重装纯净系统工具镜像
- 6 MSDN下载哪个版本最稳定?最稳定的MSDN系统推荐
- 7 稳定版 Windows Server 2022 22H2 服务器系统 正式版免激活
- 8 ROG枪神7如何重装系统?重装枪神7笔记本系统的方法
- 9 Win11电源选项快速启动选项没了怎么办
- 10 暗影精灵4笔记本蓝屏后无法开机如何解决













