
Win11电脑运行时间在哪看_Win11查看电脑运行时间
时间:2022-11-23 来源:网络 人气:
Windows系统中,通过一些方法,可以查电脑运行的时间,但是很多用户都没用过,不知道怎么操作,这篇文章将以Win11为例,给大家带来的查看电脑运行时间方法。
方法1:使用「任务管理器」查看 Windows 11 运行时间
1、按 Ctrl + Shift + ESC 组合键,可以快速打开任务管理器;
2、任务管理器窗口中,切换到性能选项卡,然后点击CPU选项,在页面底部右侧即可查看到当前系统正常运行时间;
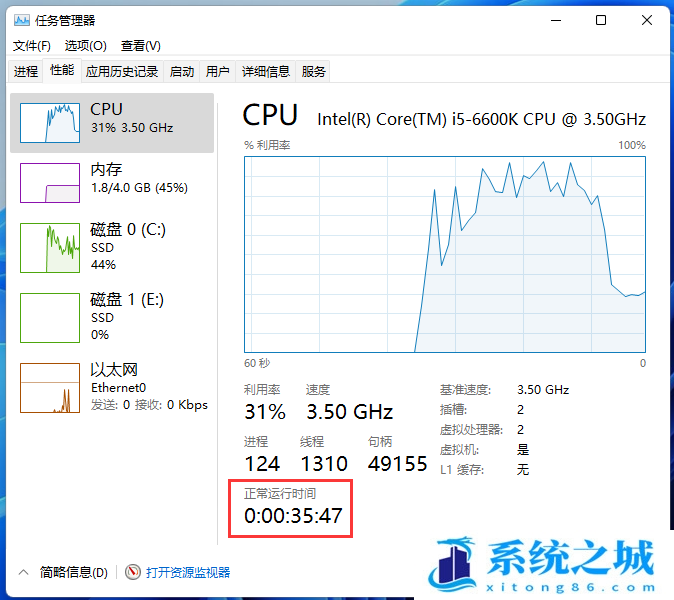
方法2:使用「控制面板」查看 Windows 11 运行时间
1、打开运行(Win+R)窗口,输入 control 命令,按确定或回车,打开控制面板;
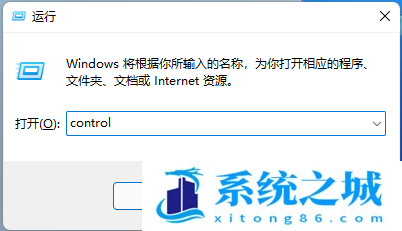
2、控制面板窗口,切换到类别查看方式,然后点击调整计算机的设置下的网络和 Internet;
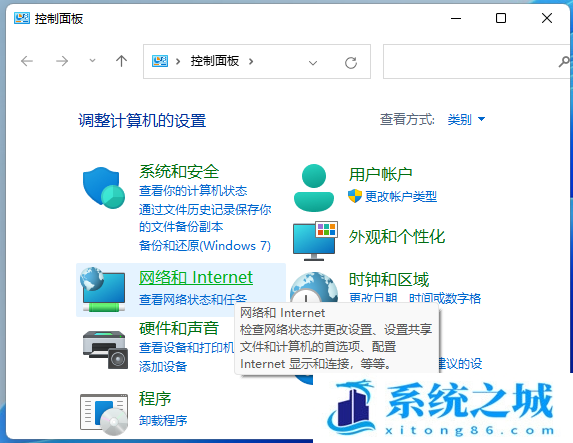
3、网络和 Internet窗口,点击网络和共享中心下的查看网络状态和任务;
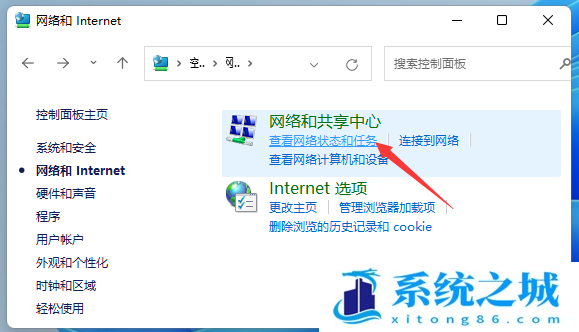
4、网络和共享中心窗口,左侧点击更改适配器设置;
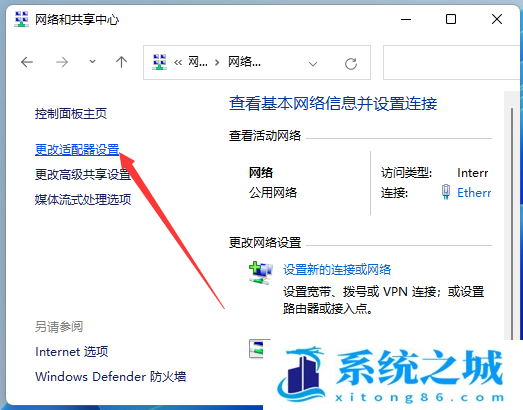
5、网络连接窗口,找到并右键点击本地网络,在打开的菜单项中,选择状态;
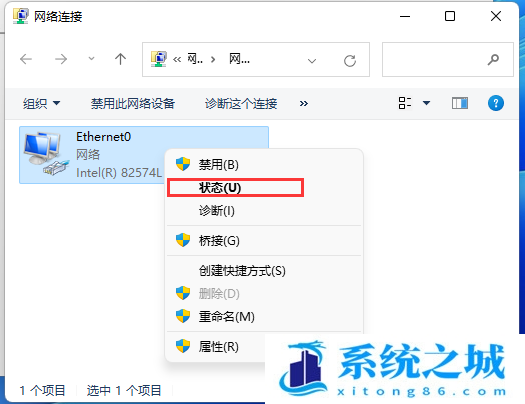
6、本地网络状态窗口,可以通过持续时间,推算出当前Win11电脑的正常运行时间,不过这种方法不太准确,因为这个信息,表示每次设备启动时重置的网络连接正常运行时间(只要您上次启动设备后没有重置网络连接,该方法就有效);
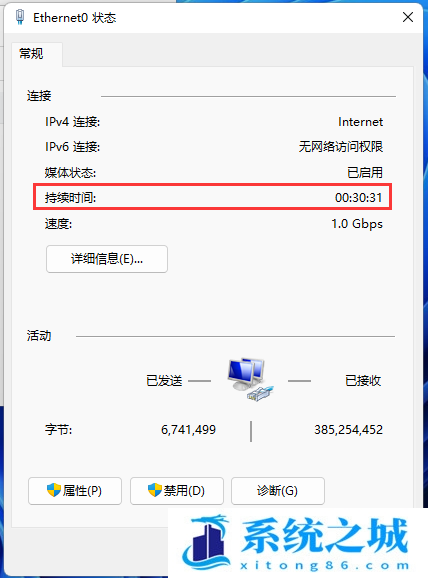
方法3:使用「Windows 终端」查看 Windows 11 运行时间
1、桌面右键点击空白处,在打开的菜单项中,选择在 Windows 终端 中打开;
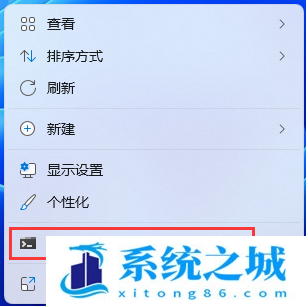
2、执行以下命令以查询设备的上次启动时间:
wmic path Win32_OperatingSystem get LastBootUpTime
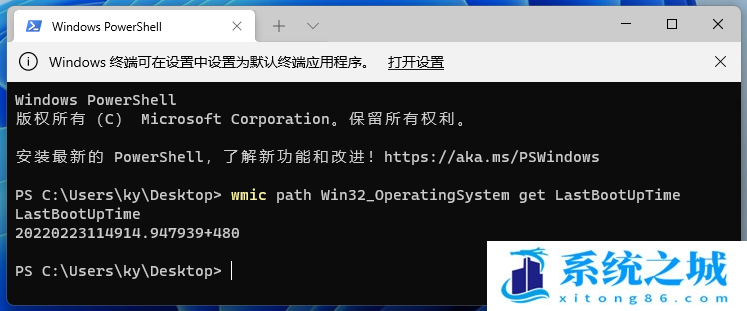
命令行的输出看起来可能会让你感觉头大,不过解释起来并不难,例如:
LastBootUpTime
20220223114914.947939+480
年 2022
月 02
日 23
时 11
分 49
秒 14
毫秒 947939
GMT(格林威治标准时间):+480(比格林威治标准时间早 8 小时)
如果您想更具体,只需用当前时间减去上次启动时间,即可推断设备运行的天数、小时数和分钟数。
方法4:使用「Windows 终端」查看 Windows 11 运行时间
1、桌面右键点击空白处,在打开的菜单项中,选择在 Windows 终端 中打开;
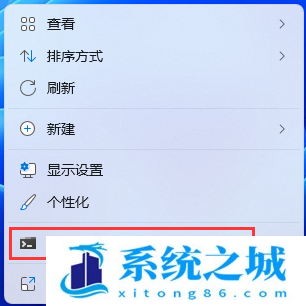
2、执行以下命令以查询设备正常运行时间:
(get-date) - (gcim Win32_OperatingSystem).LastBootUpTime
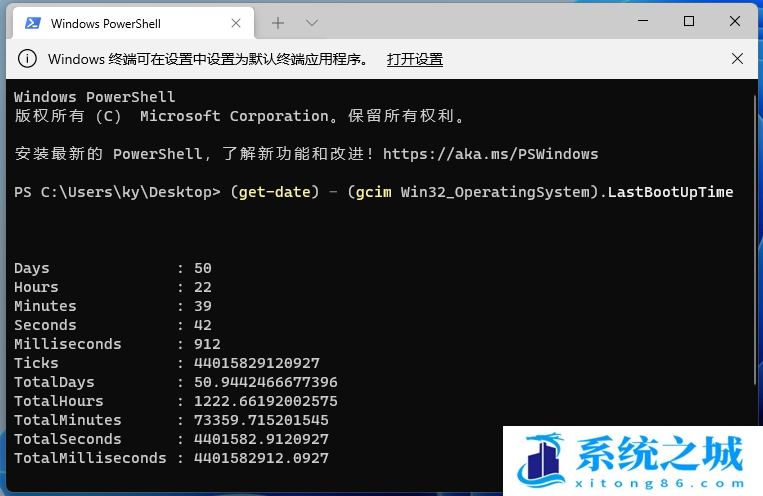
执行上述命令后,您将获得包含天、小时和分钟等为列表的系统运行时间信息。
作者 系统之城
相关推荐
- 极限精简版win11 24H2专业版915M 一键安装永久激活v2025
- office2024企业长期版在线激活码秘钥 office2024专业增强版神K激活码
- 925M极限精简版win11专业版 24H2正式版 游戏办公专用稳定超速
- 不忘初心 Windows11 24H2+ LTSC 2024 x64 超级精简游戏无更新版
- Windows 11 专业版安装激活密钥 Windows 11 企业版安装激活密钥
- win11激活密钥永久2024专业版激活密钥 win11密钥激活码永久版
- Windows 11 专业版激活密钥 永久激活 Windows 11 专业版神 key工作站
- Win11 24H2永久激活码 下载Win11 24H2 正式版ISO映像自带数字激活码
- windows11家庭版升级专业版 Win11专业版永久密钥(支持重装)
- 最新版Windows11专业工作站版永久密钥 2030前激活永久有效
教程
Win11教程排行
- 1 官方 Windows 11 激活密钥 Windows 11 23H2 序列号(永久激活)
- 2 win11专业版激活密钥(2022年12月最新激活码附激活方法)
- 3 Win11 22H2共享打印机提示0x00000709错误怎么办
- 4 2023版最新win11专业工作站版永久激活密钥
- 5 Win11专业版激活密钥神KEY_Win11序列号万能批量激活码
- 6 Win11共享打印机0x00000bc4错误_Win11解决0x00000bc4错误
- 7 win11系统提示更新需要更新吗?win11系统更新好还是不好?
- 8 华硕主板CPU风扇转速调节_华硕BIOS改CPU风扇转速
- 9 极限纯净 Win11精简版tiny11下载 一键安装免激活 镜像不足1G游戏办公流畅
- 10 Win11按文件名和内容搜索_Win11文件内容搜索设置

系统教程
- 1 应用程序无法正常启动,游戏软件报错0xc0000142解决办法+修改工具
- 2 Win11/win10/Win7系统各版本永久激活密钥及激活错误解决方法
- 3 Vmware17/16虚拟机去虚拟化工具修改虚拟机硬件教程+成品系统过检测
- 4 联想笔记本如何重装系统?联想笔记本重装系统的方法
- 5 联想拯救者Y7000P如何重装系统?笔记本重装纯净系统工具镜像
- 6 MSDN下载哪个版本最稳定?最稳定的MSDN系统推荐
- 7 稳定版 Windows Server 2022 22H2 服务器系统 正式版免激活
- 8 ROG枪神7如何重装系统?重装枪神7笔记本系统的方法
- 9 Win11电源选项快速启动选项没了怎么办
- 10 暗影精灵4笔记本蓝屏后无法开机如何解决












