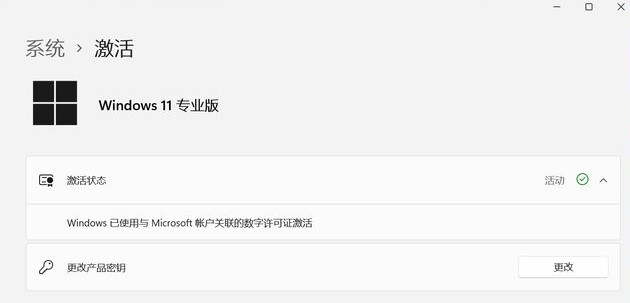Win11电脑关机速度慢怎么解决_Win11电脑关机慢怎办
时间:2022-11-18 来源:网络 人气:
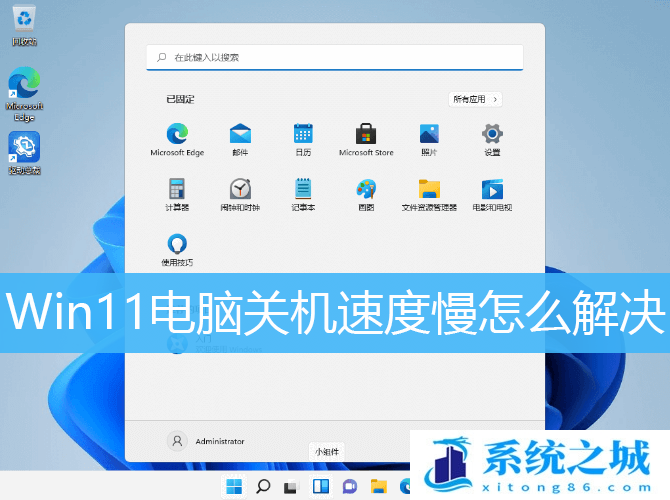
方法一:
1、首先,按键盘上的 Win + R 组合键,打开运行,然后输入 gpedit.msc 命令,按确定或回车,打开本地组策略编辑器;
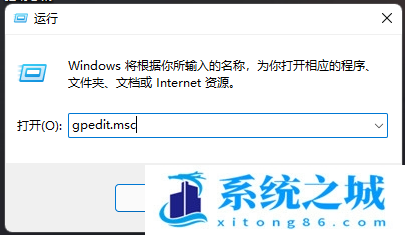
2、本地组策略编辑器窗口,左侧依次展开到:计算机配置 > 管理模板 > 系统,右侧找到并双击关机选项;
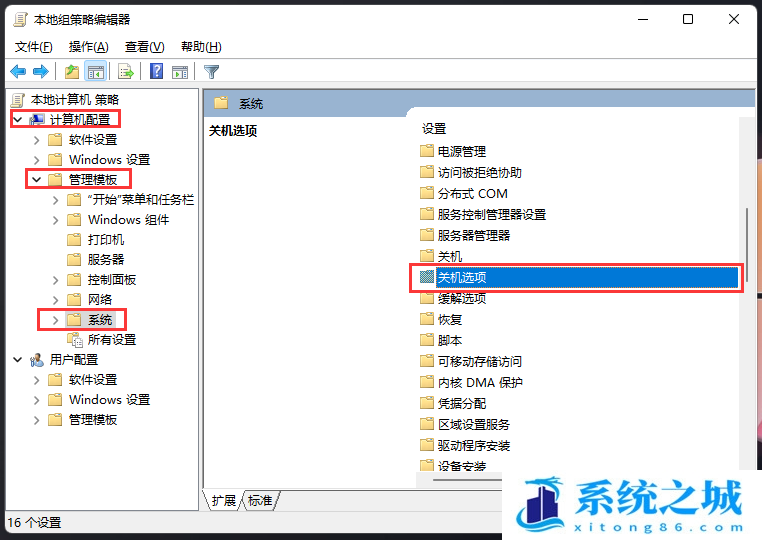
3、接着,再双击打开关闭会阻止或取消关机的应用程序的自动终止功能;
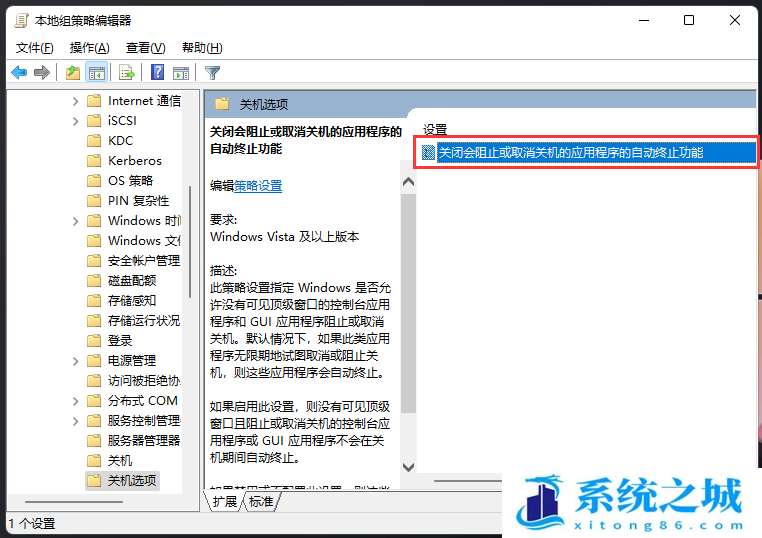
4、关闭会阻止或取消关机的应用程序的自动终止功能窗口,选择已禁用,再点击应用确定;
此策略设置指定 Windows 是否允许没有可见顶级窗口的控制台应用程序和 GUI 应用程序阻止或取消关机。默认情况下,如果此类应用程序无限期地试图取消或阻止关机,则这些应用程序会自动终止。
如果启用此设置,则没有可见顶级窗口且阻止或取消关机的控制台应用程序或 GUI 应用程序不会在关机期间自动终止。
如果禁用或不配置此设置,则这些应用程序将在关机期间自动终止,从而有助于确保 Windows 可以更快速、更顺利地关机。
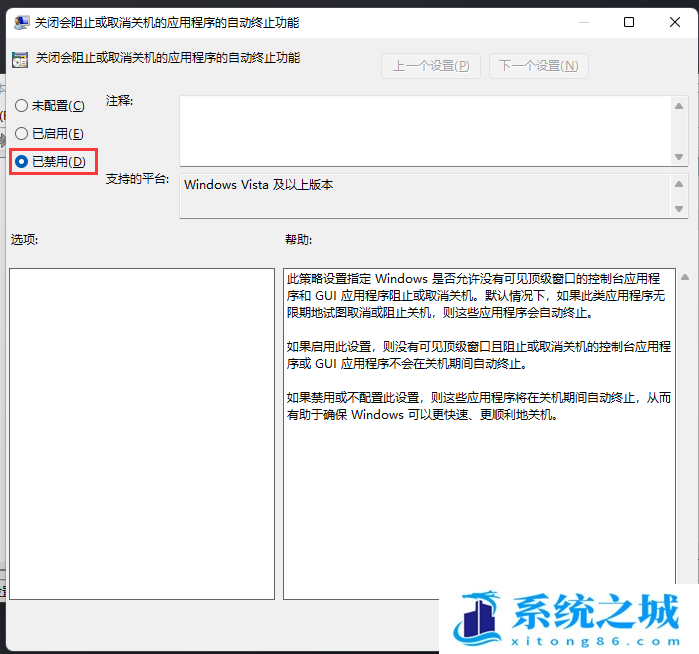
方法二:
系统中的快速启动和BIOS中的快速启动区别
系统中的快速启动是指电脑不真正关机,而是保持低限度的活动,保存一定的数据在你需要使用电脑的时候可以快速结束休眠状态运行。
BIOS中的快速启动是让主板放弃自检等活动,从而减少从通电到真正开机的时间间隔。
Windows系统关闭快速启动(以Win11为例)
1、首先,按 Win + S 组合键,或点击任务栏上的搜索图标;

2、Windows 搜索窗口,搜索框输入控制面板,然后点击打开系统给出的最佳匹配控制面板应用;
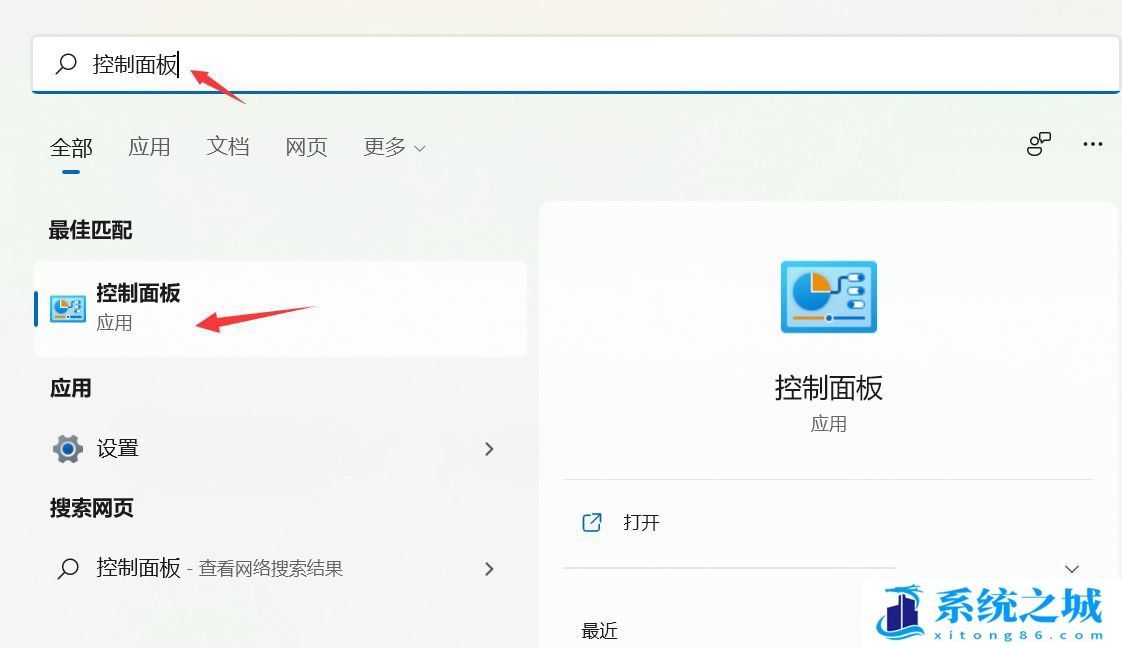
3、控制面板窗口,类别查看方式下,找到并点击硬件和声音;
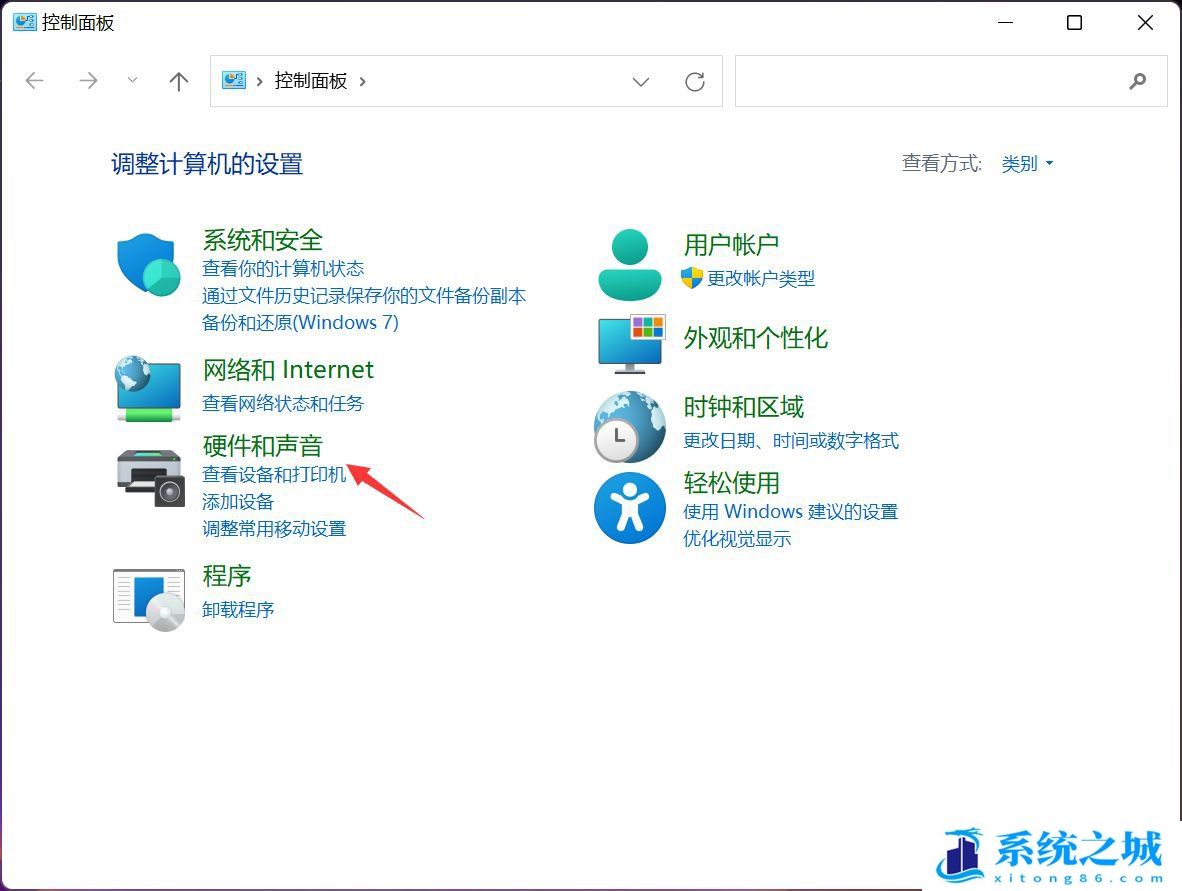
4、硬件和声音窗口,点击电源选项下的更改电源按钮的功能;
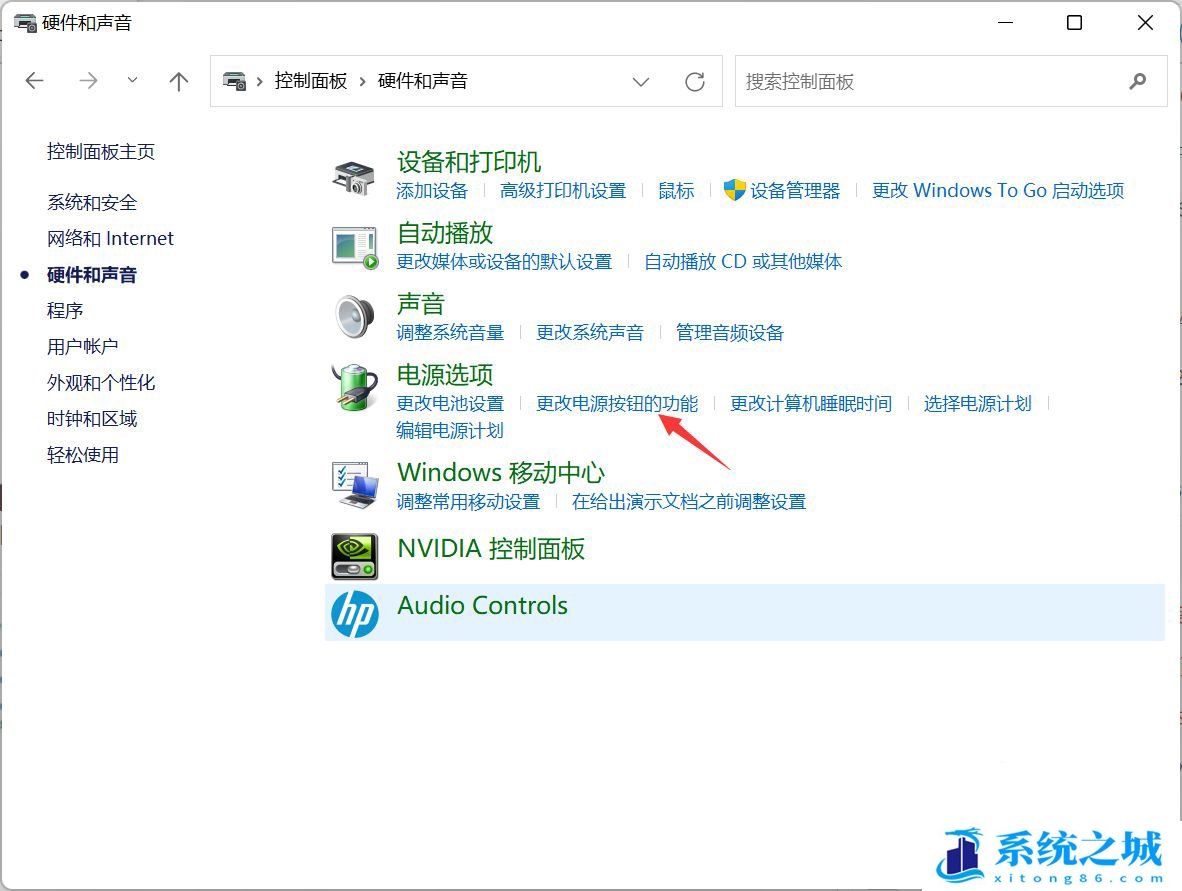
5、系统设置窗口,点击更改当前不可用的设置;
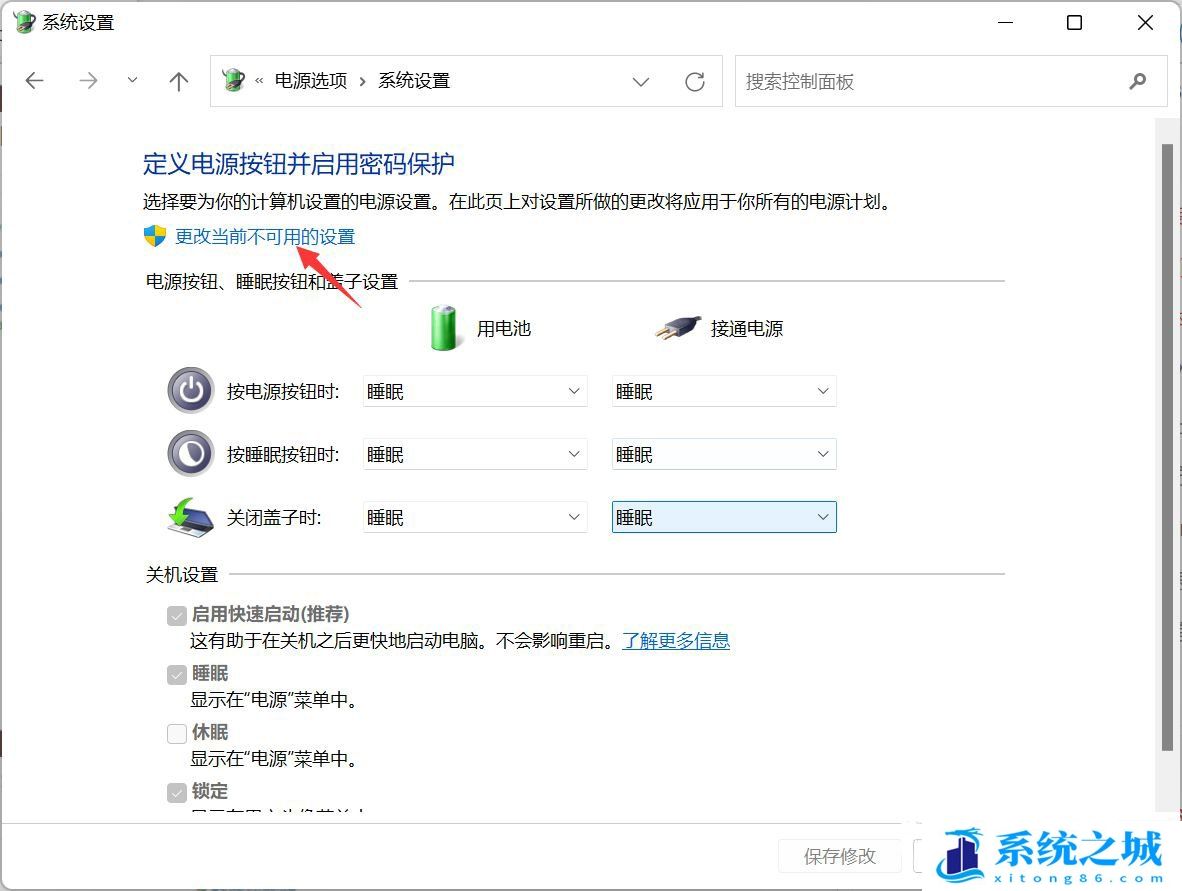
6、关机设置下,取消勾选启用快速启动(推荐),最后,点击保存修改即可;
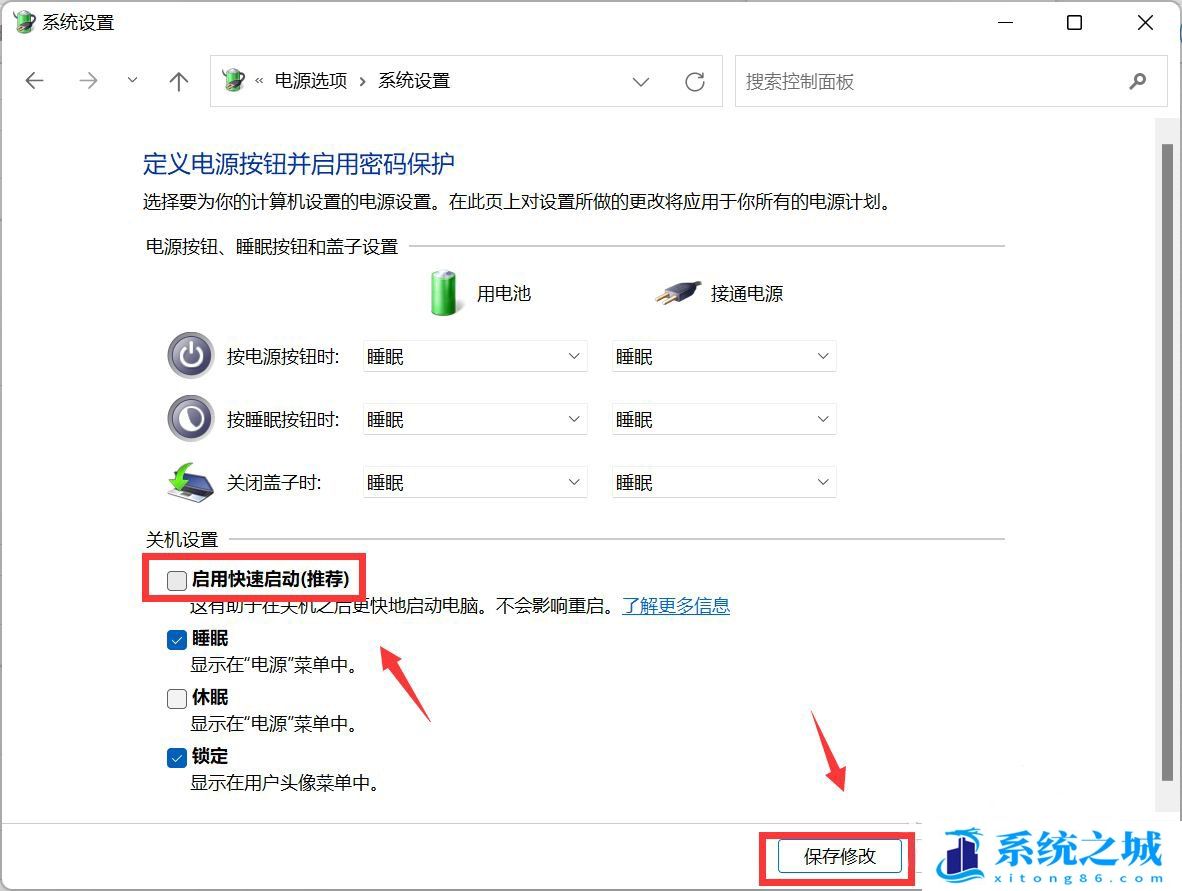
BIOS关闭快速启动(以华硕笔记本为例)
首先,需要进入BIOS设置(按住键盘上的 F2 键,再按电源键开机)
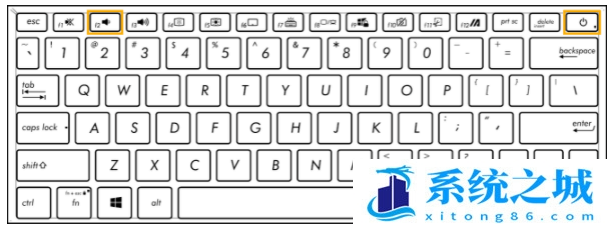
BIOS - UEFI接口中关闭快速启动功能
UEFI接口支持使用键盘上的方向键和Enter回车键、触摸板,或鼠标进行选择及确认
UEFI接口支持使用键盘上的方向键和Enter回车键、触摸板,或鼠标进行选择及确认
注:不同型号的华硕笔记本,BIOS会有所不同
按键盘上的 F7 键,或找到并点击右下方的Advanced Mode(高级模式)
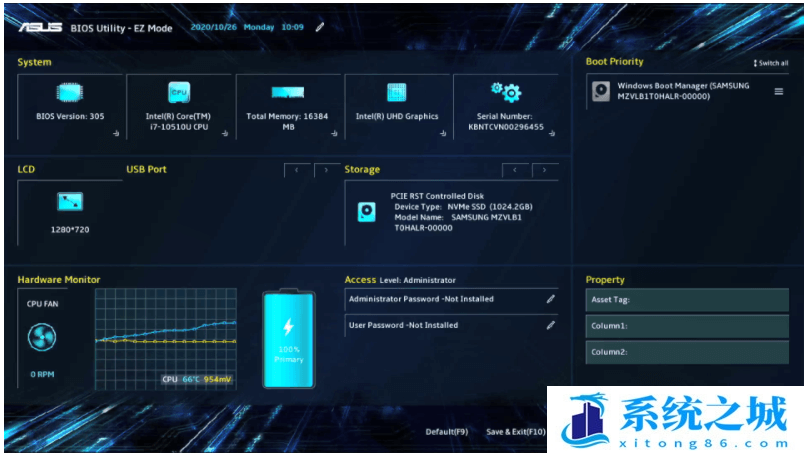
点击 Boot 选项, 选择 Fast Boot ,然后选择 Disabled ,即可关闭快速启动功能
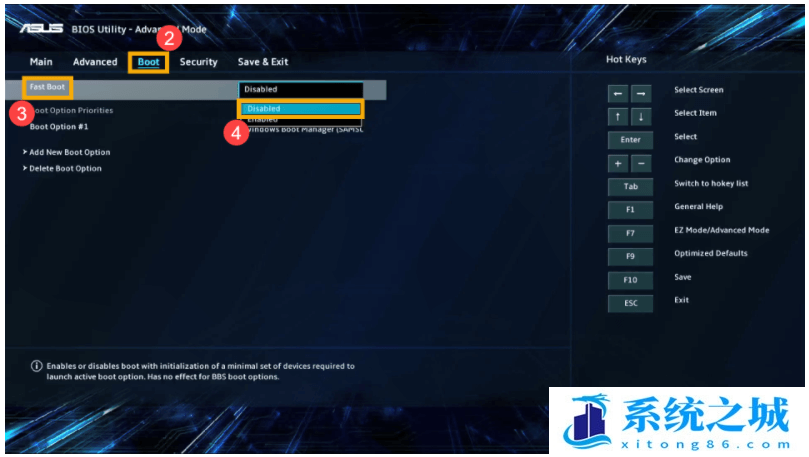
最后,按键盘上的 F10 键,保存设置并退出,点击Ok,电脑将会重新启动并关闭快速启动
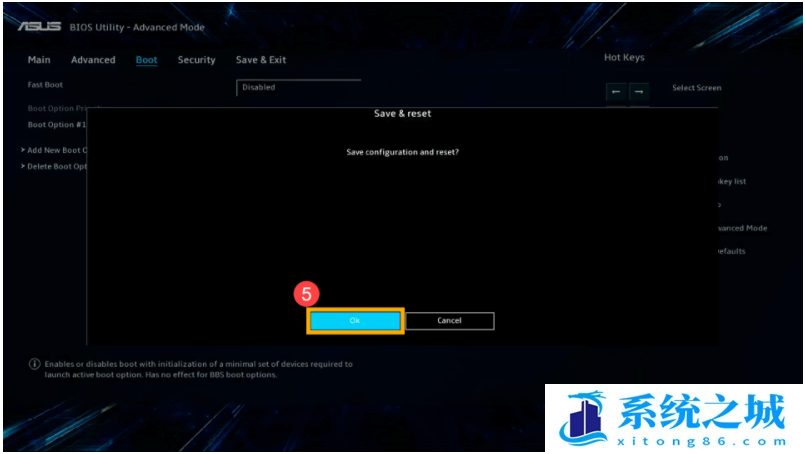
BIOS - 传统接口中关闭快速启动功能
传统接口支持使用键盘上的方向键和Enter回车键进行选择及确认
传统接口支持使用键盘上的方向键和Enter回车键进行选择及确认
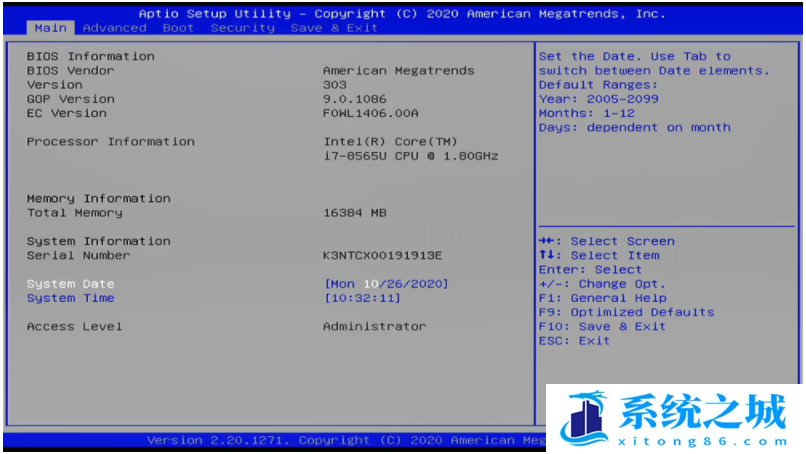
进入 Boot 选项,选择 Fast Boot ,然后选择 Disabled ,即可关闭快速启动功能
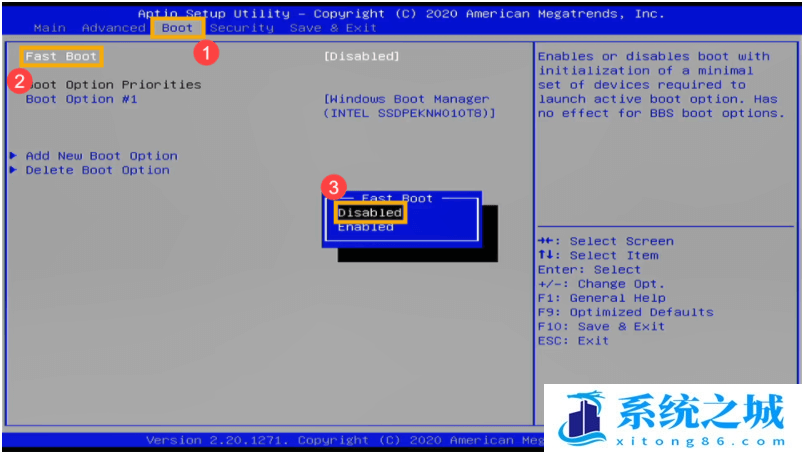
最后,按键盘上的 F10 键,保存设置并退出,点击Yes,电脑将会重新启动并关闭快速启动
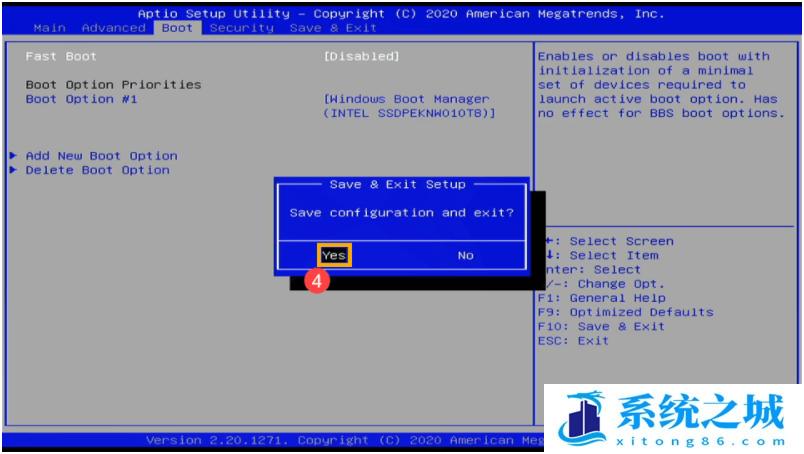
作者 系统之城
相关推荐
- win11激活密钥永久2024专业版激活密钥 win11密钥激活码永久版
- Windows 11 专业版激活密钥 永久激活 Windows 11 专业版神 key工作站
- Win11 24H2永久激活码 下载Win11 24H2 正式版ISO映像自带数字激活码
- windows11家庭版升级专业版 Win11专业版永久密钥(支持重装)
- 最新版Windows11专业工作站版永久密钥 2030前激活永久有效
- 联想YOGA 16s 2022版笔记本安装win11系统教程
- win11怎么设置共享打印机?win11设置共享打印机教程
- win11网络共享打印机怎么设置?win11网络共享打印机的设置方法
- 外星人Alienware M17 R4笔记本安装win11系统教程
- win11怎么显示隐藏项目?win11查看隐藏项目设置方法
教程
Win11教程排行
- 1 官方 Windows 11 激活密钥 Windows 11 23H2 序列号(永久激活)
- 2 win11专业版激活密钥(2022年12月最新激活码附激活方法)
- 3 Win11 22H2共享打印机提示0x00000709错误怎么办
- 4 2023版最新win11专业工作站版永久激活密钥
- 5 Win11共享打印机0x00000bc4错误_Win11解决0x00000bc4错误
- 6 Win11专业版激活密钥神KEY_Win11序列号万能批量激活码
- 7 win11系统提示更新需要更新吗?win11系统更新好还是不好?
- 8 华硕主板CPU风扇转速调节_华硕BIOS改CPU风扇转速
- 9 极限纯净 Win11精简版tiny11下载 一键安装免激活 镜像不足1G游戏办公流畅
- 10 电脑系统出现IRQL_NOT_LESS_OR_EQUAL错误的解决方案win10

系统教程
- 1 应用程序无法正常启动,游戏软件报错0xc0000142解决办法+修改工具
- 2 Win11/win10/Win7系统各版本永久激活密钥及激活错误解决方法
- 3 Vmware17/16虚拟机去虚拟化工具修改虚拟机硬件教程+成品系统过检测
- 4 联想笔记本如何重装系统?联想笔记本重装系统的方法
- 5 联想拯救者Y7000P如何重装系统?笔记本重装纯净系统工具镜像
- 6 MSDN下载哪个版本最稳定?最稳定的MSDN系统推荐
- 7 稳定版 Windows Server 2022 22H2 服务器系统 正式版免激活
- 8 ROG枪神7如何重装系统?重装枪神7笔记本系统的方法
- 9 Win11电源选项快速启动选项没了怎么办
- 10 暗影精灵4笔记本蓝屏后无法开机如何解决