
Win11蓝牙耳机怎么关闭AAC_Win11蓝牙耳机禁用AAC
时间:2022-11-14 来源:网络 人气:
蓝牙音频编码协议,从声音上说LDAC > aptX HD > aptX > AAC > SBC。Win11新增了对AAC的支持,优先级高于Aptx,但是有些用户的蓝牙耳机支持Aptx,可Windows自动选择了AAC编码,我们可以通过关闭AAC,让系统重新选择Aptx,这篇文章是本站给大家带来的Win11蓝牙耳机怎么关闭AAC方法。

Win11蓝牙耳机关闭AAC
桌面空白处,点击右键,在打开的菜单项中,选择【新建文本文档】
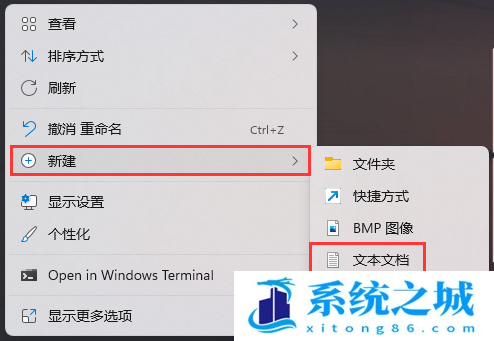
新建文本文档窗口,输入以下内容:
Windows Registry Editor Version 5.00
[HKEY_LOCAL_MACHINE\SYSTEM\CurrentControlSet\Services\BthA2dp\Parameters]
"BluetoothAacEnable"=dword:00000000
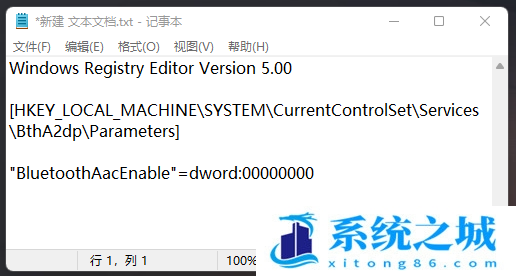
点击左上角的【文件】,在打开的下拉项中,选择【另存为】
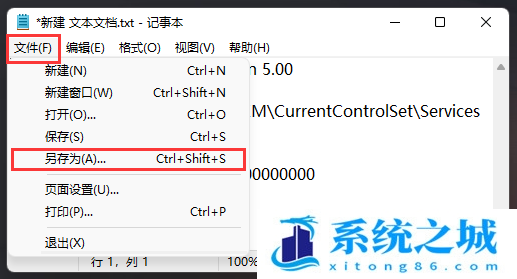
另存为窗口,输入以【.reg】为结尾的后缀名,然后点击保存
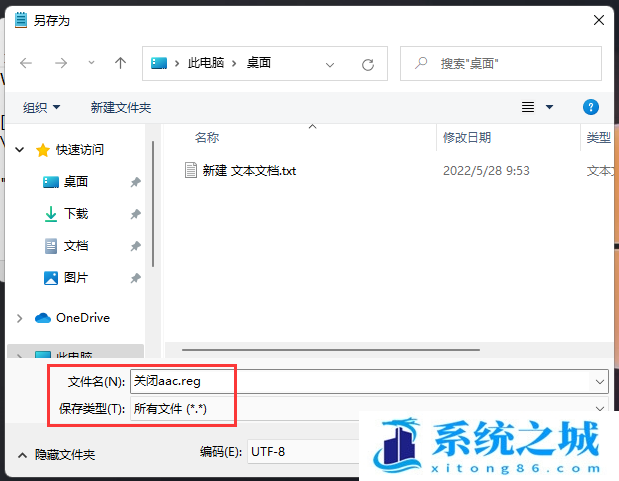
双击【关闭aac.reg】文件,在打开的弹窗中,点击是,最后,重启一次电脑
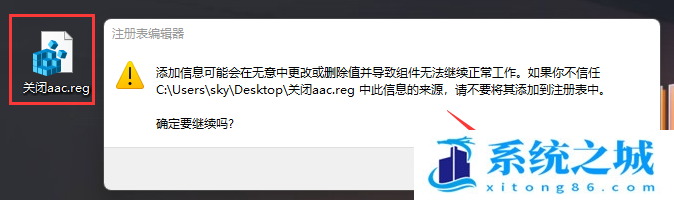
Win11删除蓝牙耳机重新连接
按【Win】键,或点击任务栏上的【开始图标】
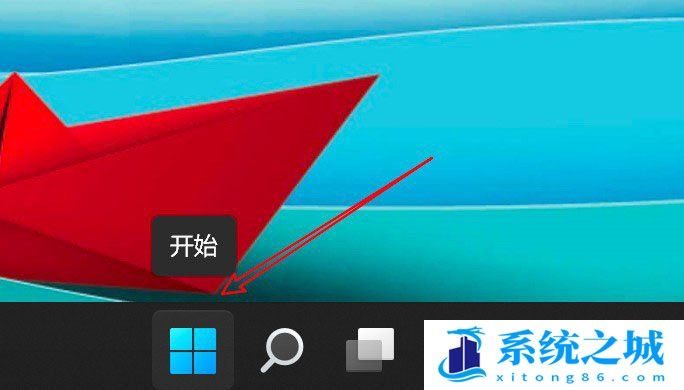
所有应用下,找到并点击【设置】
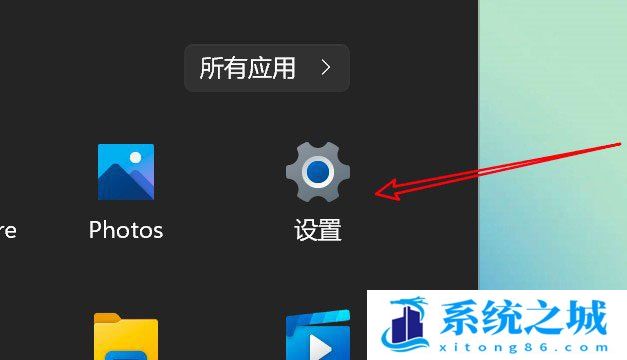
点击【蓝牙和其他设备】
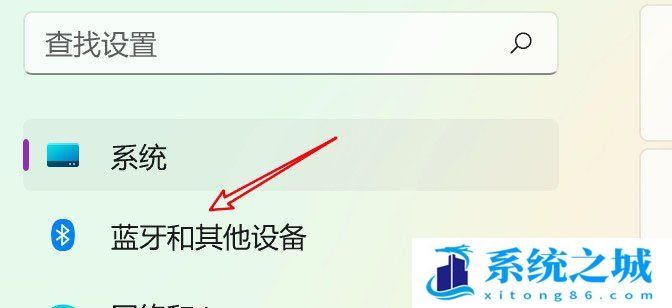
蓝牙和其他设备下,点击【设备(鼠标、键盘、触笔、音频、显示器和扩展坞、其他设备)】
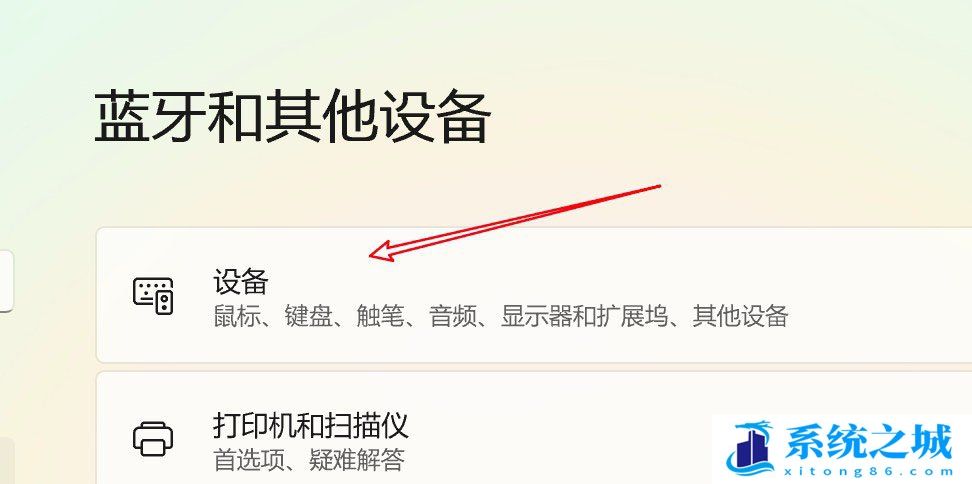
点击设备右边的【小圆点】
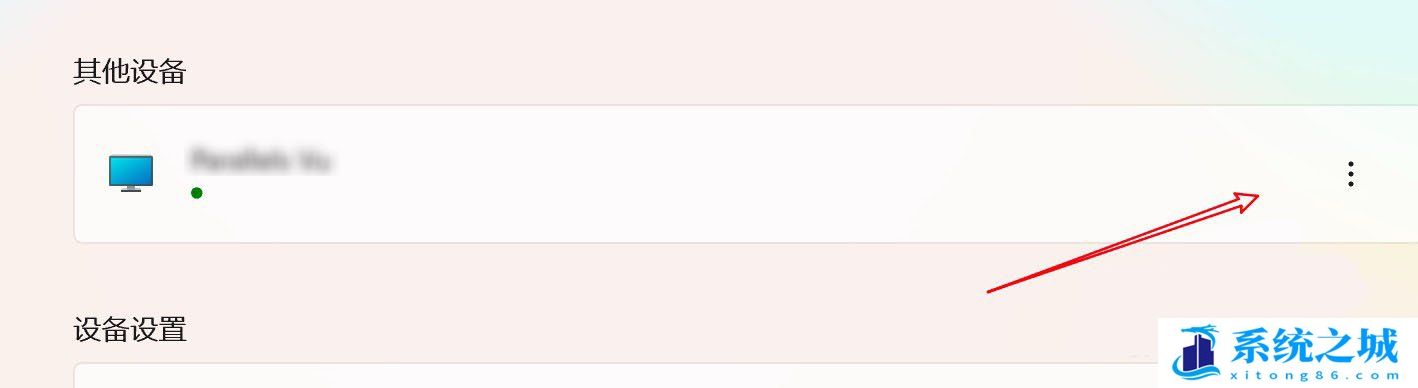
再点击【删除设备】即可
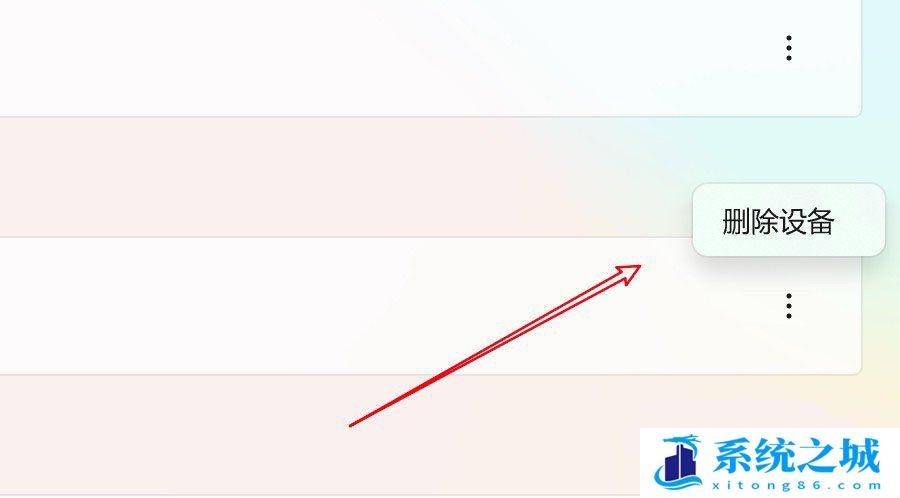
作者 系统之城
相关推荐
- 极限精简版win11 24H2专业版915M 一键安装永久激活v2025
- office2024企业长期版在线激活码秘钥 office2024专业增强版神K激活码
- 925M极限精简版win11专业版 24H2正式版 游戏办公专用稳定超速
- 不忘初心 Windows11 24H2+ LTSC 2024 x64 超级精简游戏无更新版
- Windows 11 专业版安装激活密钥 Windows 11 企业版安装激活密钥
- win11激活密钥永久2024专业版激活密钥 win11密钥激活码永久版
- Windows 11 专业版激活密钥 永久激活 Windows 11 专业版神 key工作站
- Win11 24H2永久激活码 下载Win11 24H2 正式版ISO映像自带数字激活码
- windows11家庭版升级专业版 Win11专业版永久密钥(支持重装)
- 最新版Windows11专业工作站版永久密钥 2030前激活永久有效
教程
Win11教程排行
- 1 官方 Windows 11 激活密钥 Windows 11 23H2 序列号(永久激活)
- 2 win11专业版激活密钥(2022年12月最新激活码附激活方法)
- 3 Win11 22H2共享打印机提示0x00000709错误怎么办
- 4 2023版最新win11专业工作站版永久激活密钥
- 5 Win11专业版激活密钥神KEY_Win11序列号万能批量激活码
- 6 Win11共享打印机0x00000bc4错误_Win11解决0x00000bc4错误
- 7 win11系统提示更新需要更新吗?win11系统更新好还是不好?
- 8 华硕主板CPU风扇转速调节_华硕BIOS改CPU风扇转速
- 9 极限纯净 Win11精简版tiny11下载 一键安装免激活 镜像不足1G游戏办公流畅
- 10 Win11按文件名和内容搜索_Win11文件内容搜索设置

系统教程
- 1 应用程序无法正常启动,游戏软件报错0xc0000142解决办法+修改工具
- 2 Win11/win10/Win7系统各版本永久激活密钥及激活错误解决方法
- 3 Vmware17/16虚拟机去虚拟化工具修改虚拟机硬件教程+成品系统过检测
- 4 联想笔记本如何重装系统?联想笔记本重装系统的方法
- 5 联想拯救者Y7000P如何重装系统?笔记本重装纯净系统工具镜像
- 6 MSDN下载哪个版本最稳定?最稳定的MSDN系统推荐
- 7 稳定版 Windows Server 2022 22H2 服务器系统 正式版免激活
- 8 ROG枪神7如何重装系统?重装枪神7笔记本系统的方法
- 9 Win11电源选项快速启动选项没了怎么办
- 10 暗影精灵4笔记本蓝屏后无法开机如何解决












