
重装Win10/11原版系统找不到驱动器怎么办
时间:2022-11-10 来源:网络 人气:

安装方法
1.不用u盘一键重装(点击下载和重装演示)
2.U盘PE一键安装教程(点击下载和安装演示)
有些使用Intel 11代CPU电脑的用户,在重装Win10/11原版系统的时候,遇到找不到或不识别硬盘的问题,正烦着不知道怎么解决,出现该问题的原因,主要是Intel新技术VMD默认开启了,只有将Intel VMD关闭,或加载Intel VMD驱动才可以正常安装Win10/11原版系统。
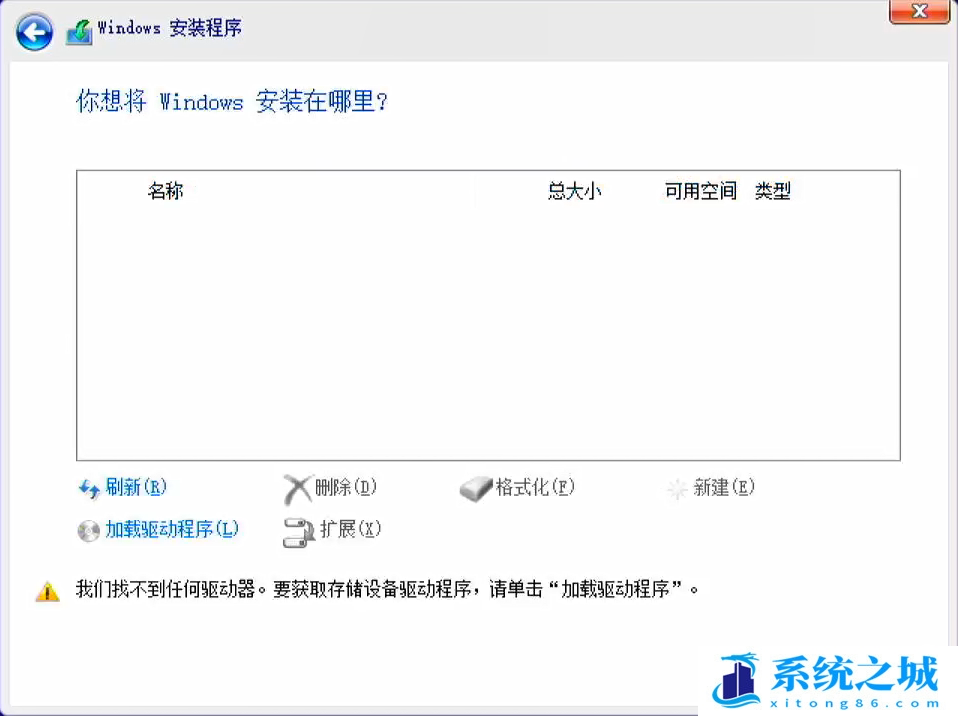
相关推荐:
3、使用PE安装,可以直接注入相关Intel VMD驱动
Intel VMD技术介绍:
英特尔VMD(卷管理设备)是针对下一代存储推出的部署方案。这套方案支持从 PCIe 总线对 NVMe 固态盘进行热升级和更换,而无需关闭系统,同时标准化 LED 管理可帮助更快速地识别固态盘状态。
NVMe固态盘响应速度更快的原因之一是因为这种类型的盘更接近英特尔处理器上的PCIe总线。在线运维这些固态盘需要系统内核的中断服务处理。借助英特尔VMD,就可以在不用内核中断服务的情况下,在线完成运维任务。英特尔VMD 是在英特尔至强可扩展处理器的根端口上采用的技术,它将 NVMe 固态盘插入和移除 PCIe 总线事件重定向至存储感知的驱动程序。这些事件先前必须由系统BIOS 和操作系统结合起来进行处理。英特尔VMD 确保从 PCIe总线顺利添加和移除NVMe驱动器,从而确保正常运行时间和可服务性。由于英特尔VMD技术是较新的技术,需要硬件,系统BIOS和操作系统的协作。如果用户在结合SPDK使用过程中,遇到问题,可以联系英特尔的工程师,或者在SPDK社区提交github issue。
Intel VMD技术说明:
最新的英特尔第11代处理器(Intel Tiger Lake),该处理器采用最新的Intel VMD(Intel Volume Management Device技术)技术,需要安装了18.0版本以上的英特尔快速存储技术(Intel RST)驱动才能识别到。目前我还没找到哪款PE工具已经升级到18.0以上版本的Intel RST驱动的,所以现在我们只能先借助微软官方的安装工具,手动加载18.0以上版本的Intel RST驱动才能识别到硬盘并安装Win10。不知道自己的电脑是不是采用了VMD技术的可以到设备管理器的存储控制器上看看有没有VMD字样。一般来说用了第11代CPU的,改了硬盘模式后还是进PE看不到硬盘的基本就是采用了新技术的了。我们可以用最简单有些笔记本直接可以关闭Intel VMD,然后就可以设置硬盘模式了。
方法一:手动安装 Intel Rapid Storage Technology (IRST) 驱动程序 — 以Win10系统为例
1、首先要下载 Intel Rapid Storage Technology (IRST) 驱动程序。然后右键点击该文件,在打开的菜单项中,选择全部解压缩;
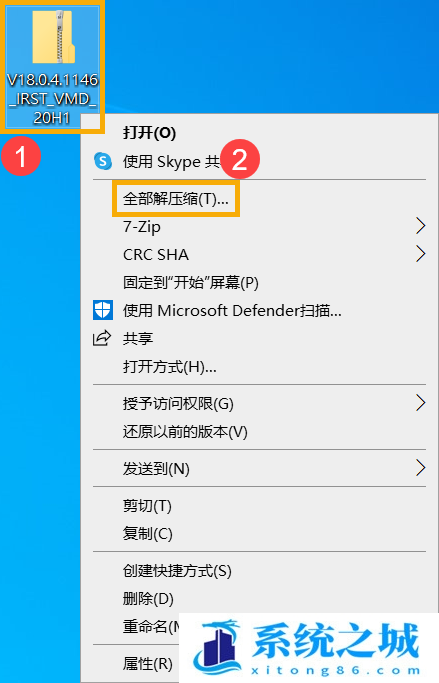
2、选择一个目标并提取文件,文件将被提取到这个文件夹。接着,点击提取;
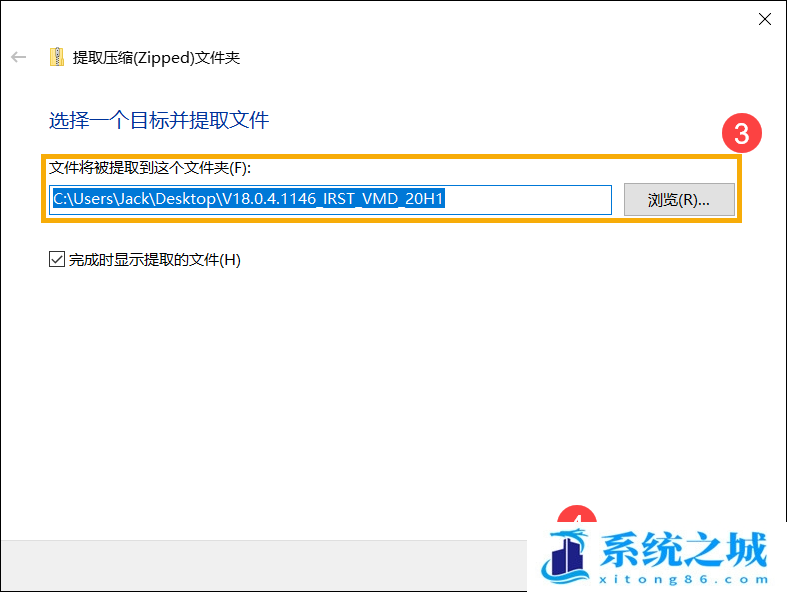
3、文件夹解压缩完成后,将解压缩后的文件夹复制到U盘;
如果Win10安装媒体也是使用U盘,请将此文件夹复制到Win10安装媒体的U盘
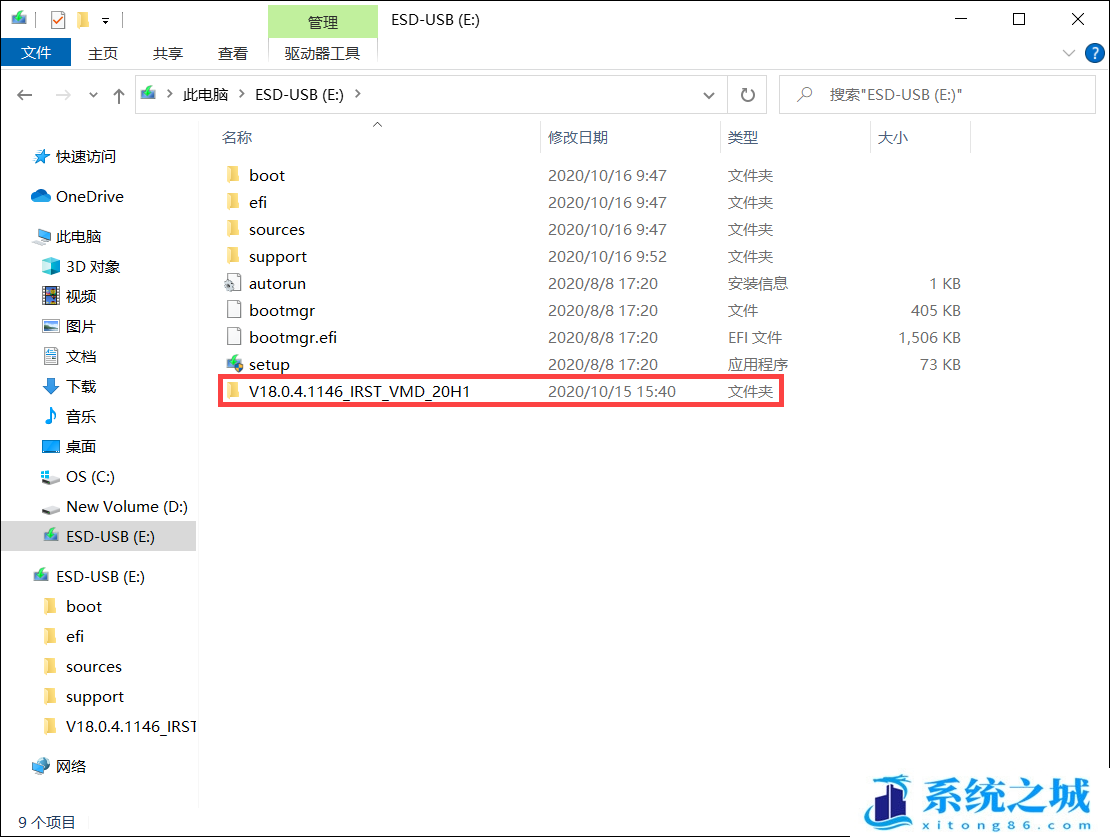
4、确认文件夹是有内容的;
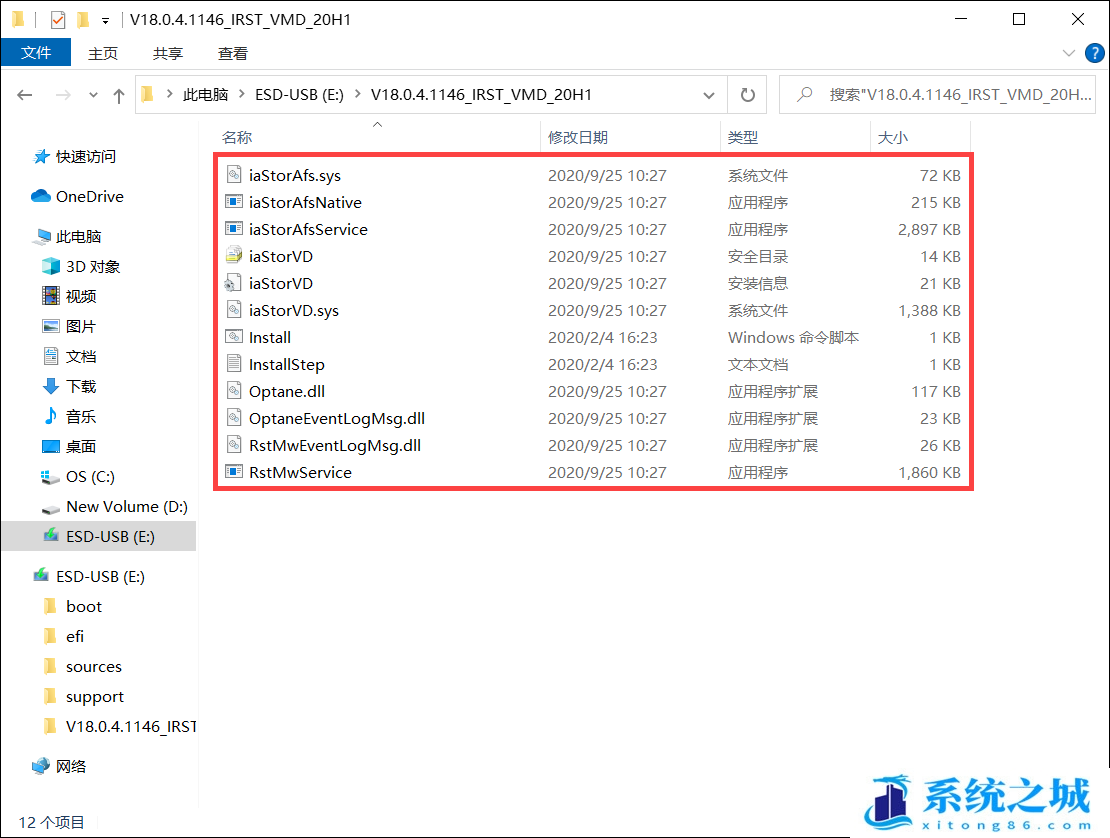
5、将包含Win10安装媒体及 Intel Rapid Storage Technology (IRST) 驱动程序的U盘连接至电脑(如果是用Win10光盘进行安装,请将光盘与上述文件放置的U盘一并插入电脑),再次进行Win10安装流程,Windows 安装在哪里的画面,找不到任何驱动器时,点击加载驱动程序;
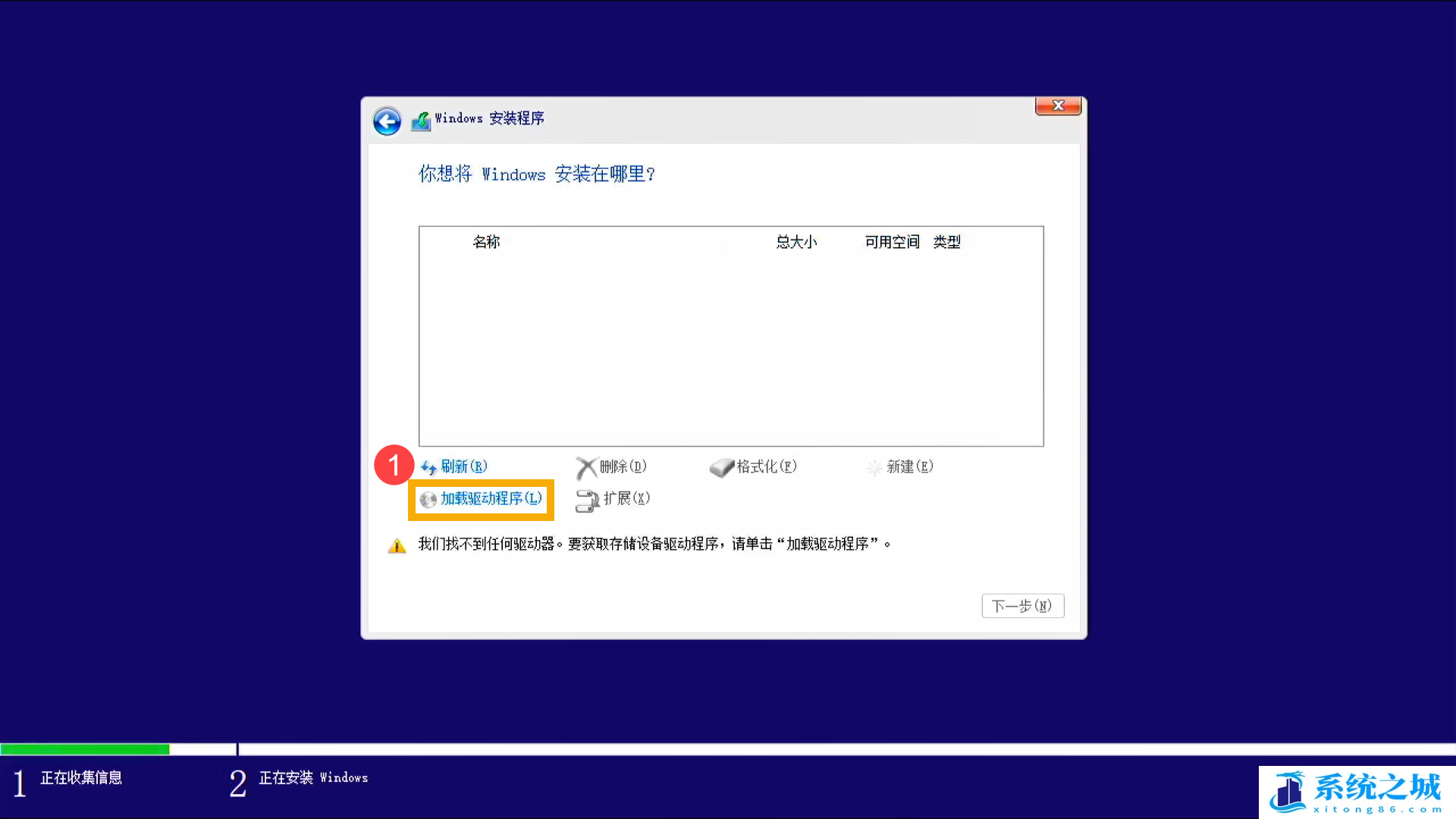
6、有个加载驱动程序的提示,点击确定;
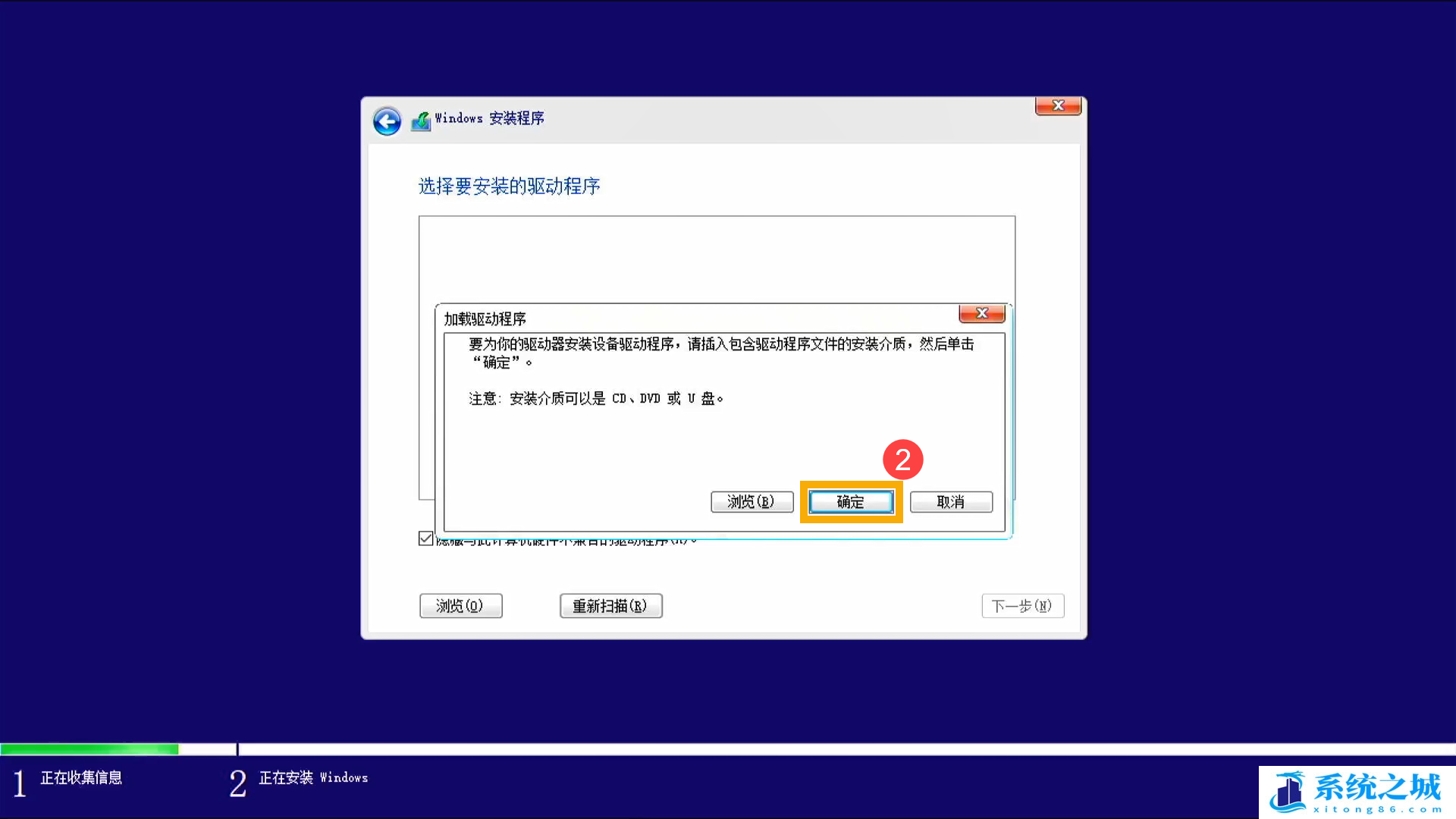
7、继续点击确定;
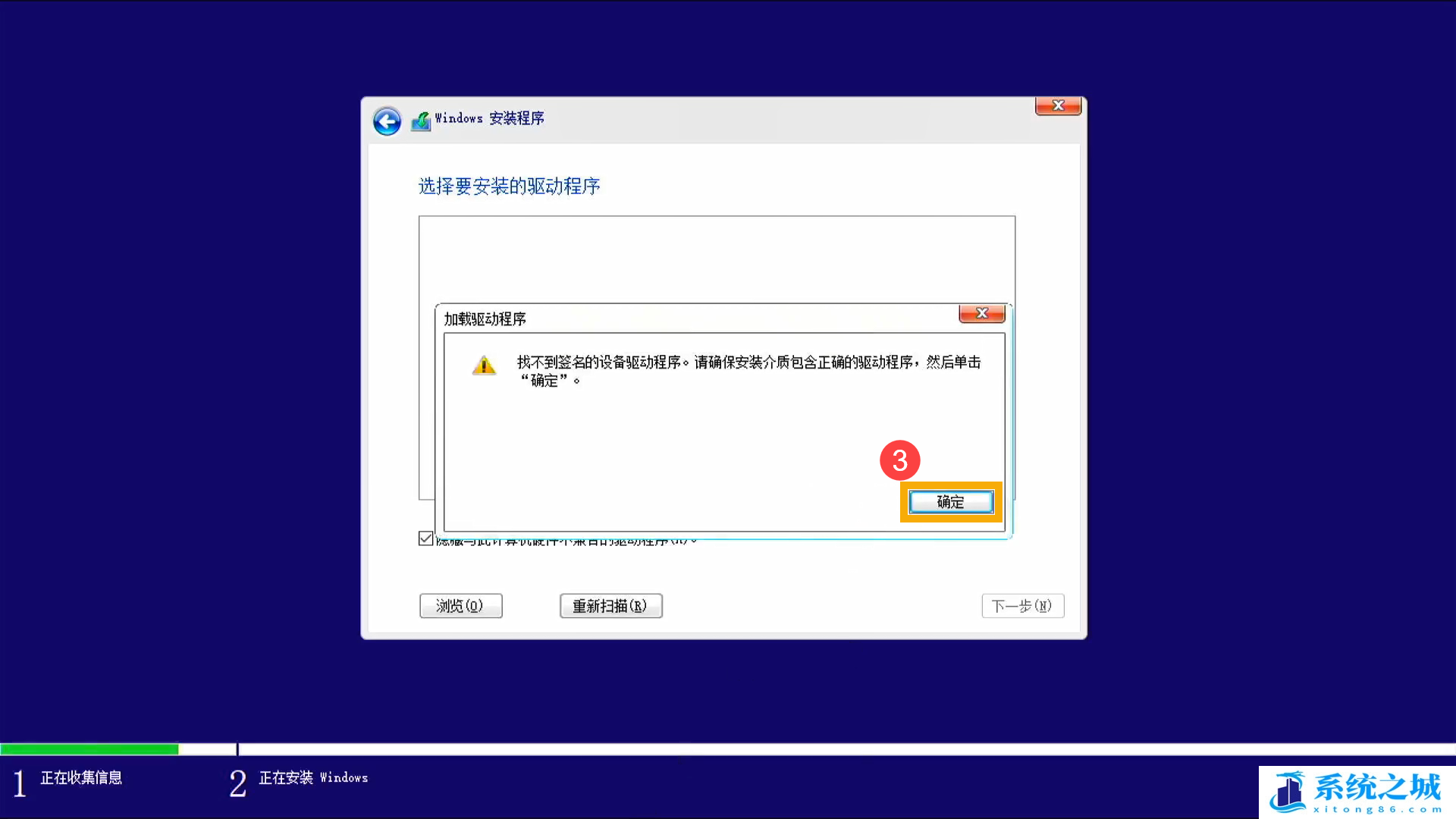
8、点击浏览,找到刚才的文件夹,再点击确定;
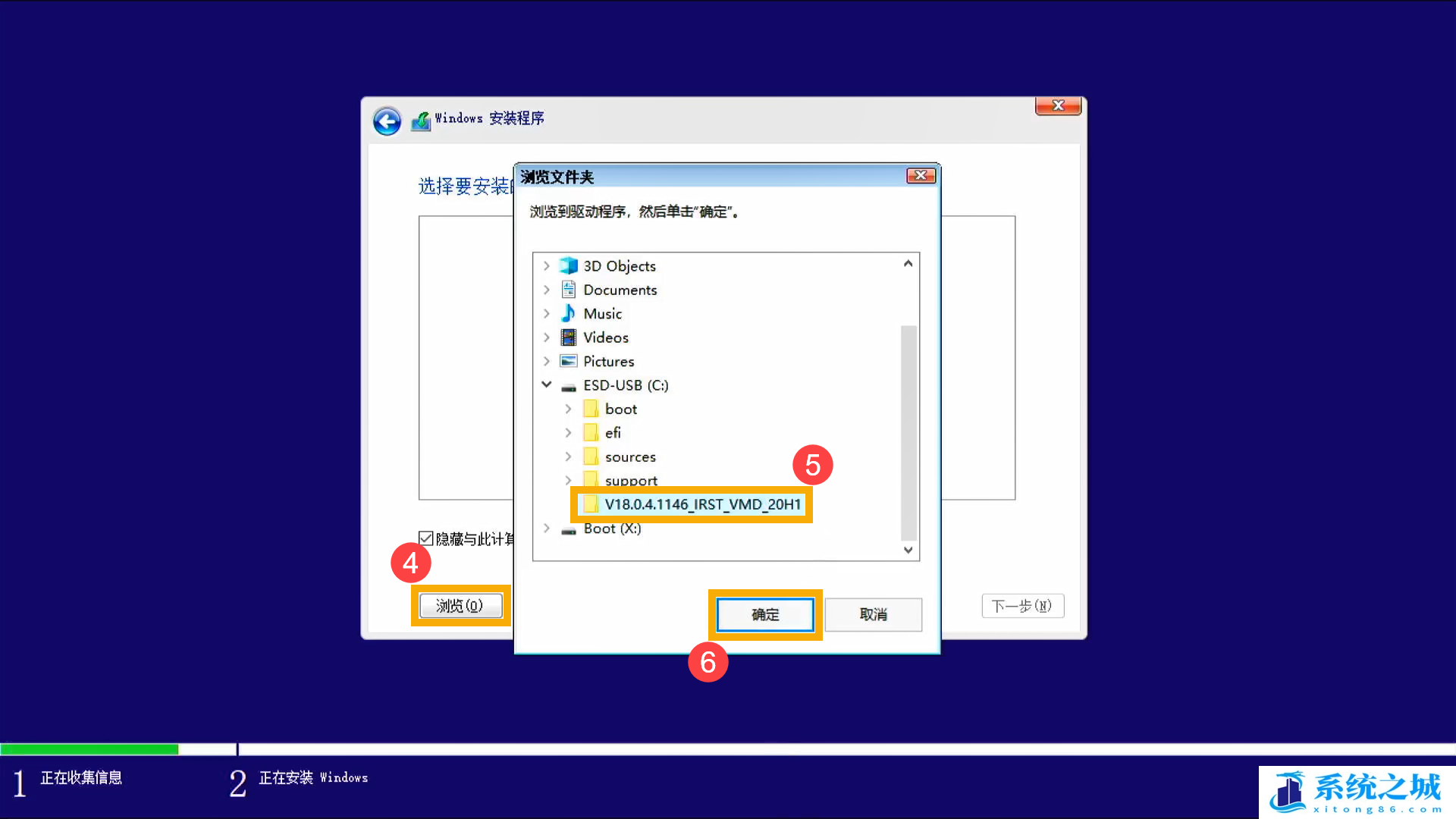
9、选择 Intel RST VMD Controller 9A08 (TGL) ,然后点击下一步,将会开始安装驱动程序;
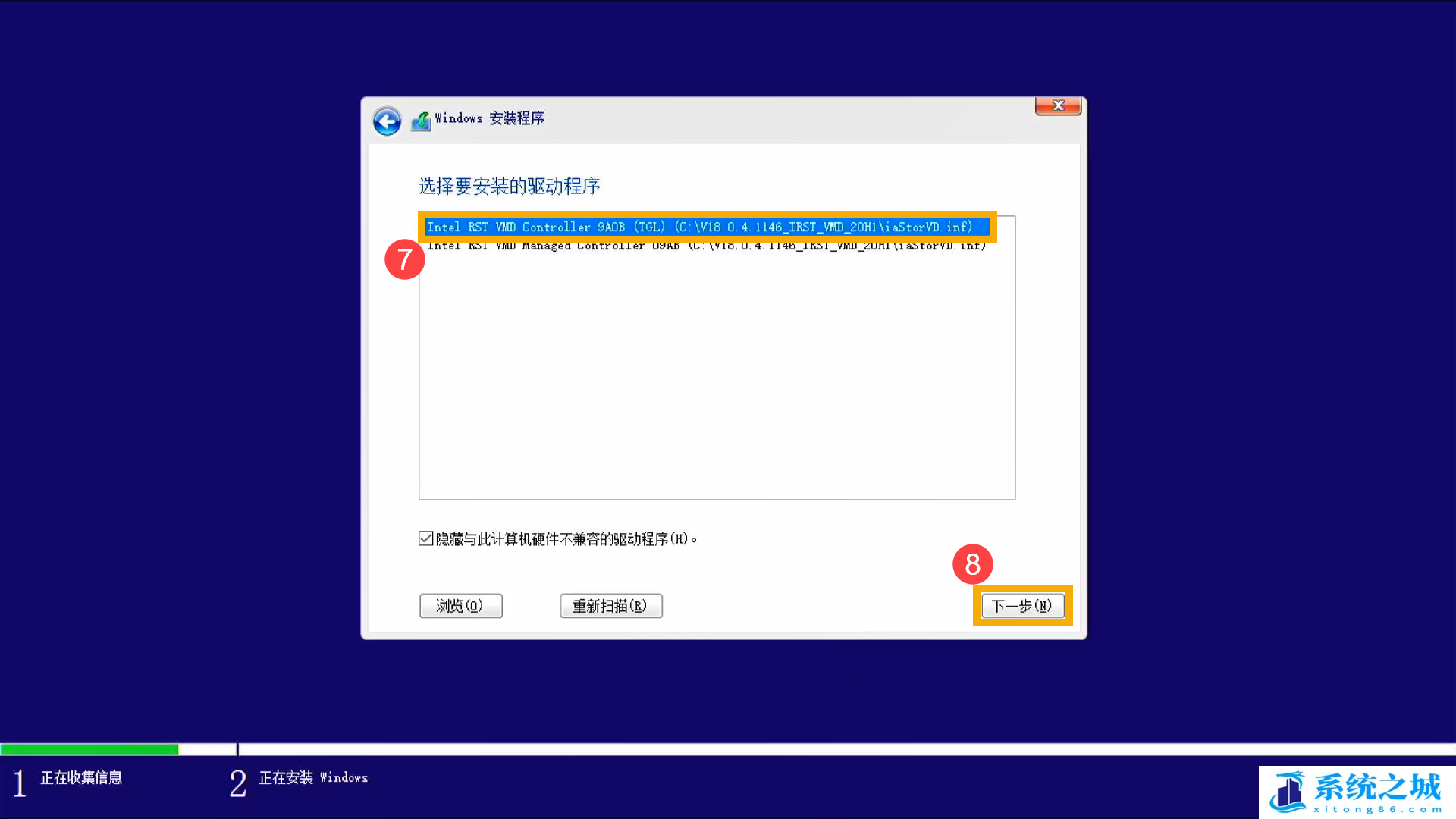
10、驱动程序安装完成后,驱动器即可正常显示;
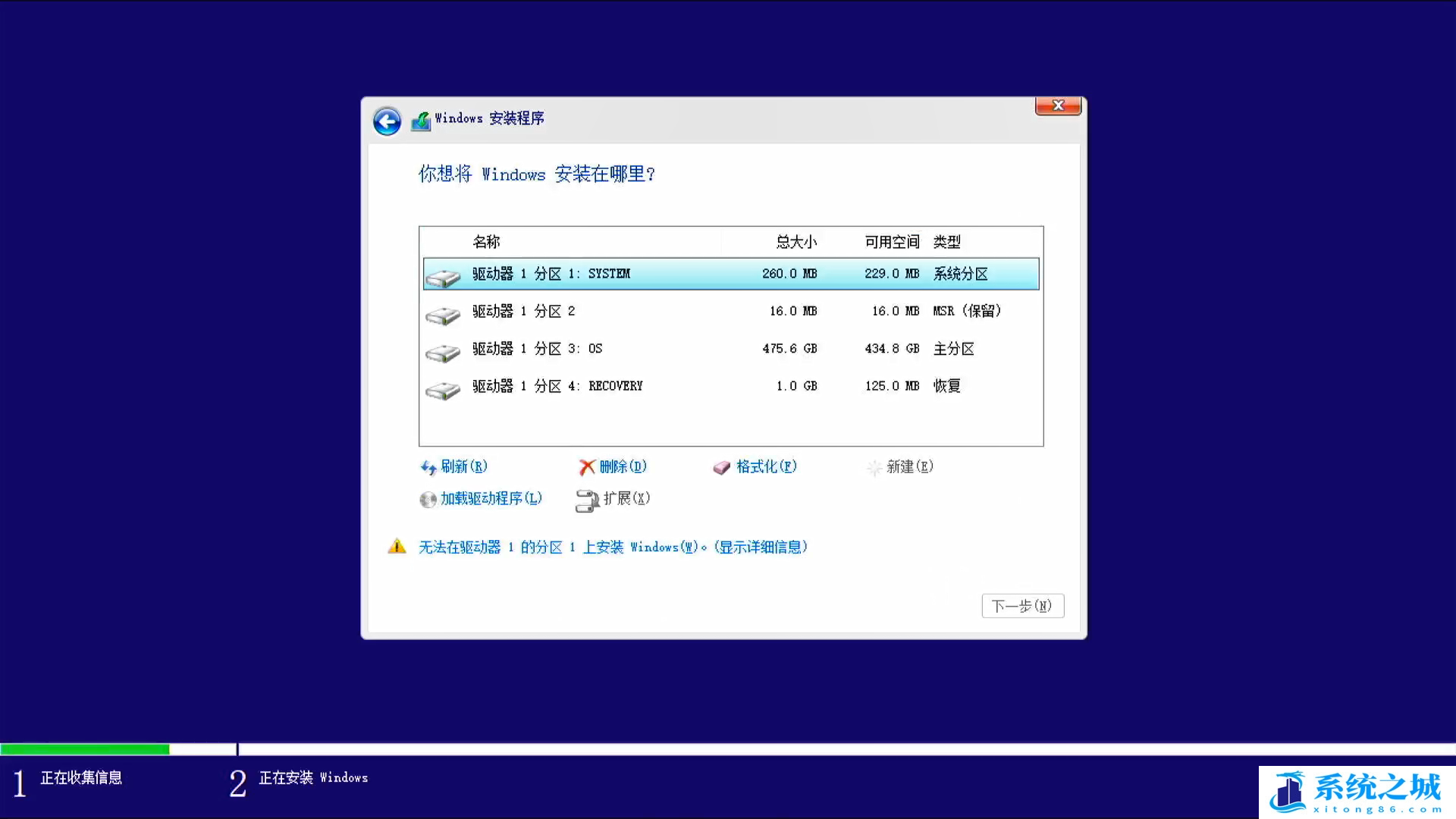
方法二:关闭 Intel Volume Management Device (VMD) 技术 — 以华硕电脑为例
1、在电脑还没有开机的时候,先按住键盘上的 F2 ,然后再点击电源键,即可进入BIOS。进入BIOS后,点击键盘上的 F7,或点击右下方的Advanced Mode,进入高级模式;
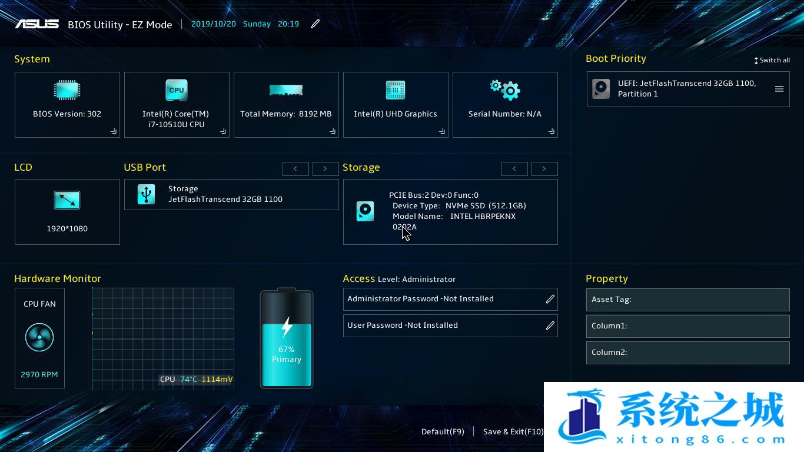
2、点击 Advanced 选项卡,然后点击选择 VMD setup menu ;
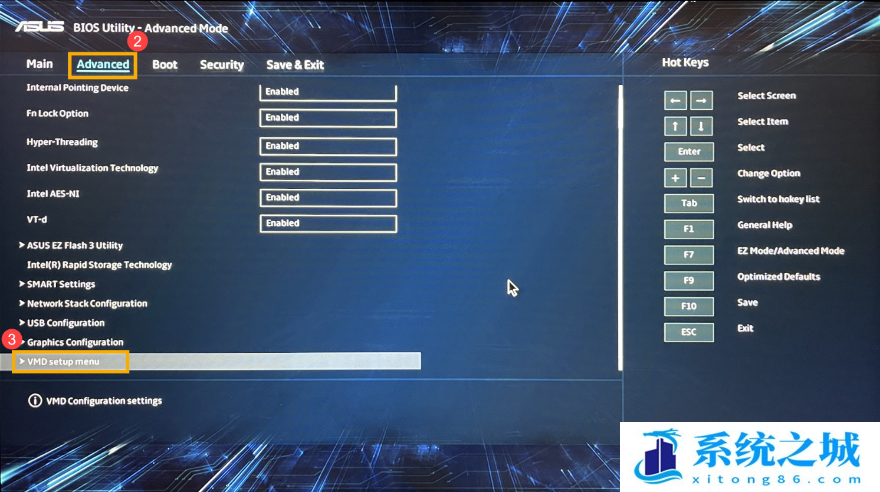
3、选择 Enable VMD controller ,然后选择 Disabled;
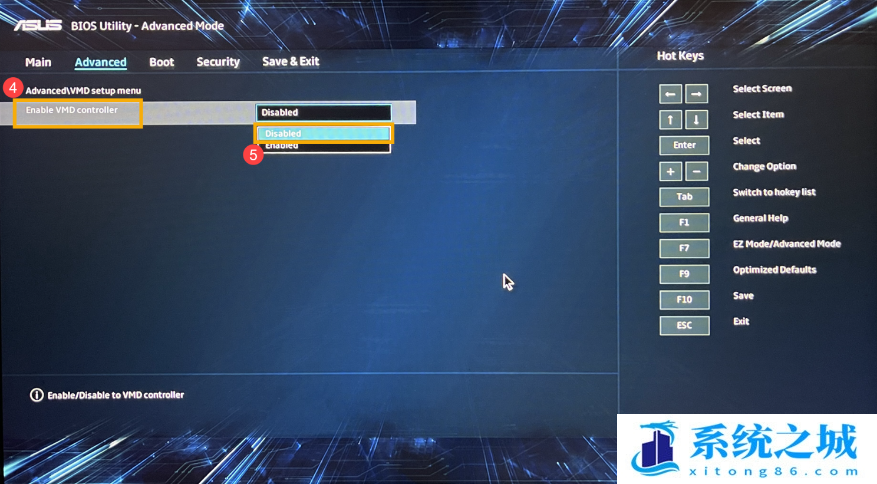
4、点击 Ok 即可关闭 Intel Volume Management Device (VMD) 技术;
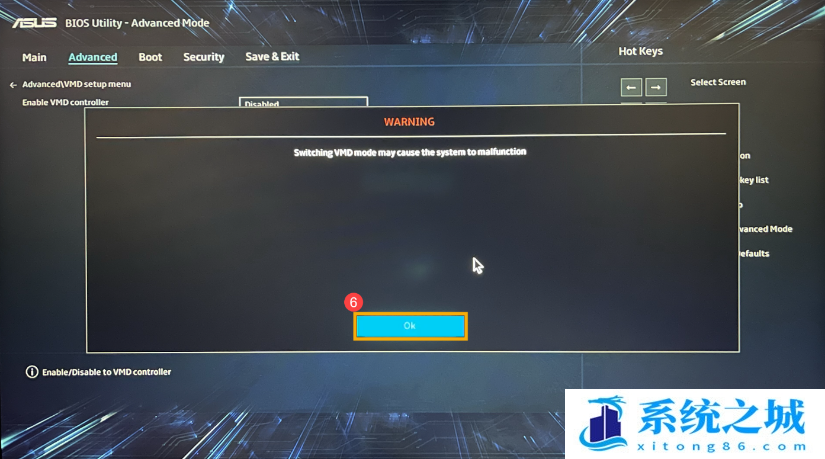
5、按键盘上的 F10 ,然后点击 Ok ,保存并退出BIOS设置,电脑会自动重启;
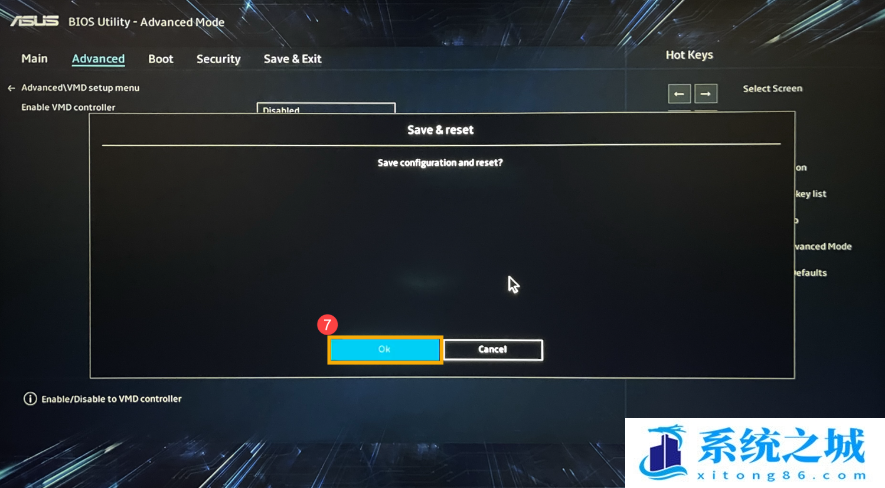
方法三:使用系统之城U盘启动盘(PE自带Intel VMD驱动)
使用系统之城制作的PE,可自动识别硬盘,并在安装Win10/Win11系统时,自动注入Intel VMD驱动。没注入,可能是没有部分驱动,就需要在BIOS中,关闭Intel VMD设置
相关推荐
- Win11全系通用激活码 安装序列号KEY万能 更换系统产品密钥
- win10/win11专业版激活码 (2025年6月28日更新) 全版本通用
- Windows11/10系统永久激活码2025 Office全系列永久激活码2025
- Win11专业版永久激活支持更新 Win11最新激活码支持后续版本
- win11+office2024最新激活码专业版等密钥 无需激活工具含安装包2025
- 极限精简版win11 24H2专业版915M 一键安装永久激活v2025
- office2024企业长期版在线激活码秘钥 office2024专业增强版神K激活码
- 925M极限精简版win11专业版 24H2正式版 游戏办公专用稳定超速
- 不忘初心 Windows11 24H2+ LTSC 2024 x64 超级精简游戏无更新版
- Windows 11 专业版安装激活密钥 Windows 11 企业版安装激活密钥
教程
Win11教程排行
- 1 官方 Windows 11 激活密钥 Windows 11 23H2 序列号(永久激活)
- 2 win11专业版激活密钥(2022年12月最新激活码附激活方法)
- 3 Win11 22H2共享打印机提示0x00000709错误怎么办
- 4 2023版最新win11专业工作站版永久激活密钥
- 5 Win11专业版激活密钥神KEY_Win11序列号万能批量激活码
- 6 Win11共享打印机0x00000bc4错误_Win11解决0x00000bc4错误
- 7 Win11电源管理在哪里_Win11系统电源怎么设置
- 8 win11系统提示更新需要更新吗?win11系统更新好还是不好?
- 9 Win11按文件名和内容搜索_Win11文件内容搜索设置
- 10 华硕主板CPU风扇转速调节_华硕BIOS改CPU风扇转速

系统教程
- 1 应用程序无法正常启动,游戏软件报错0xc0000142解决办法+修改工具
- 2 Win11/win10/Win7系统各版本永久激活密钥及激活错误解决方法
- 3 Vmware17/16虚拟机去虚拟化工具修改虚拟机硬件教程+成品系统过检测
- 4 联想笔记本如何重装系统?联想笔记本重装系统的方法
- 5 联想拯救者Y7000P如何重装系统?笔记本重装纯净系统工具镜像
- 6 MSDN下载哪个版本最稳定?最稳定的MSDN系统推荐
- 7 稳定版 Windows Server 2022 22H2 服务器系统 正式版免激活
- 8 ROG枪神7如何重装系统?重装枪神7笔记本系统的方法
- 9 Win11电源选项快速启动选项没了怎么办
- 10 暗影精灵4笔记本蓝屏后无法开机如何解决












