
Win11 U盘里的文件无法删除_Win11 U盘文件不能删除
时间:2022-11-06 来源:网络 人气:

方法一:
1、按键盘上的【Ctrl + Shift + Esc】组合键,可以快速打开任务管理器,或按键盘上的【Win + X】组合键,在打开的开始菜单,隐藏菜单项中,点击【任务管理器】;
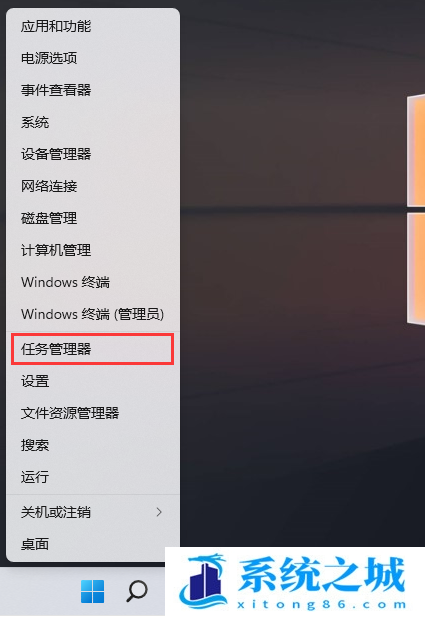
2、任务管理器窗口中,点击【性能】选项卡 - 打开资源监视器。资源监视器窗口中,点击【CPU】选项卡;
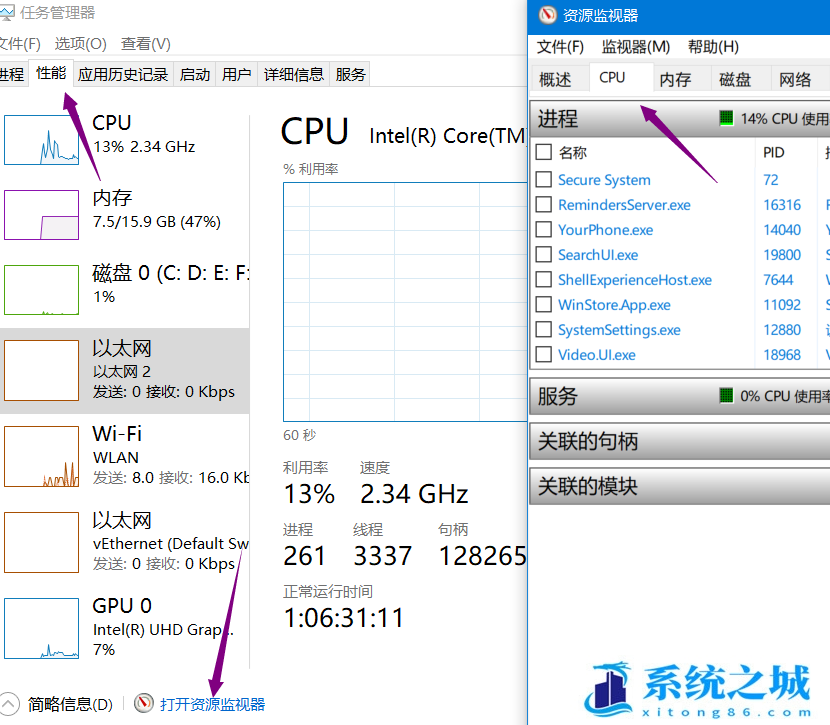
3、找到中间【关联的句柄】,输入要删除的文件名称,然后搜索,右键点击【结束进程】即可;
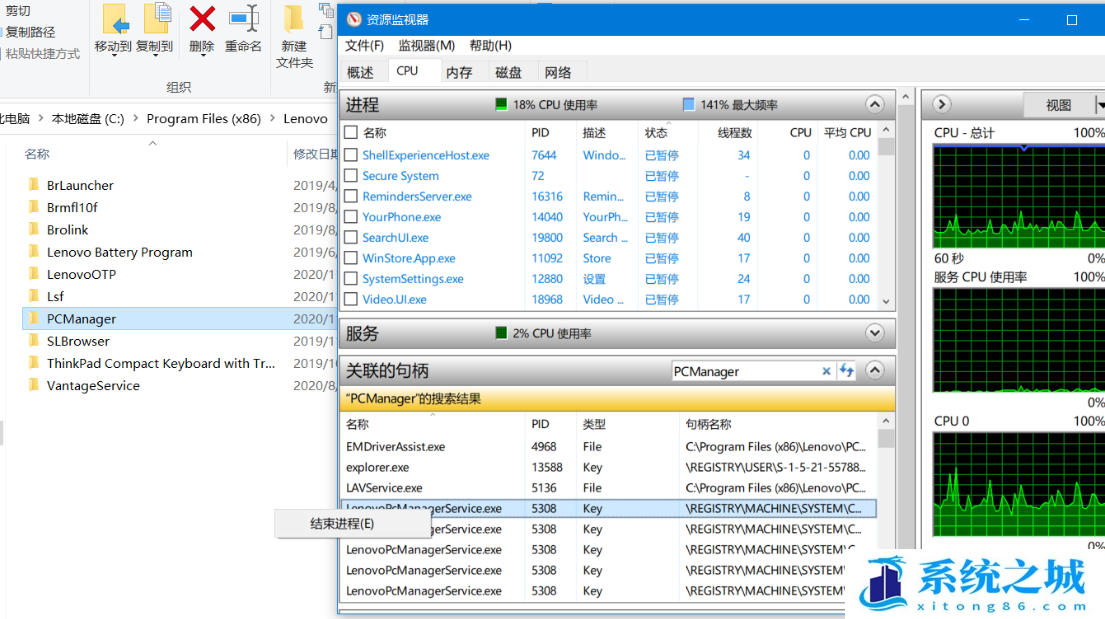
1、首先,在U盘里面,找到那个无法删除的文件,点击【右键】,在打开的菜单项中,选择【属性】;
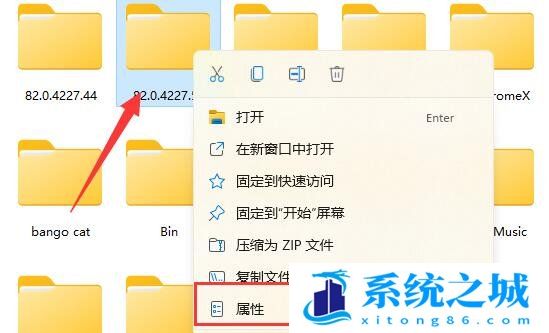
2、接着,切换到【安全】选项卡;
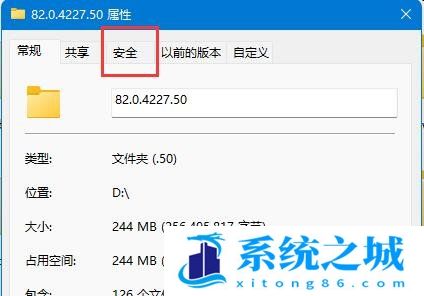
3、接着,【选中】当前使用的账户,再点击下方【高级】;
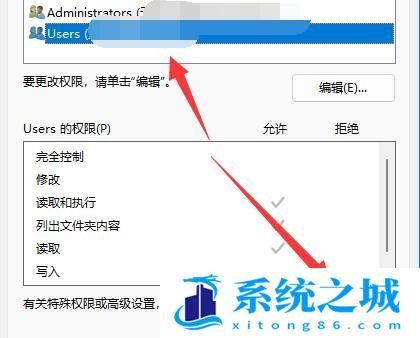
4、再【双击】打开当前正在使用的账户;
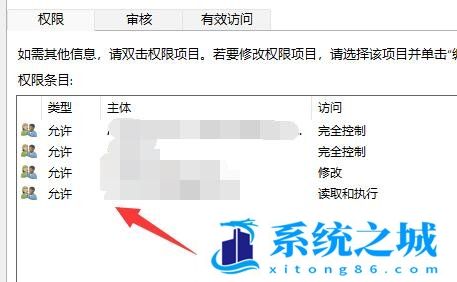
5、接着,将其中类型改为【允许】,并勾选下方【权限】;
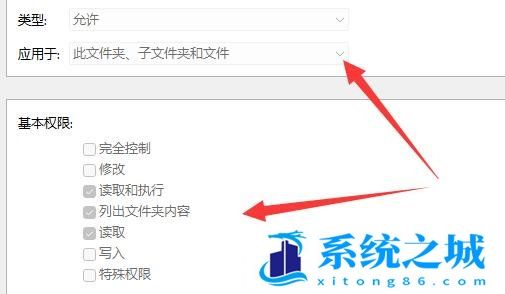
6、最后,点击【确定保存】,就可以了;
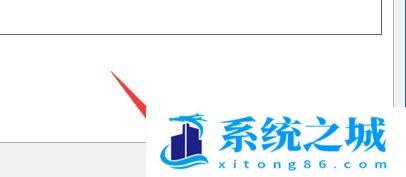
方法三:
1、首先,按键盘上的【 Win + X 】组合键,或右键点击任务栏上的【Windows开始徽标】,在打开的隐藏右键菜单项中,选择【运行】;
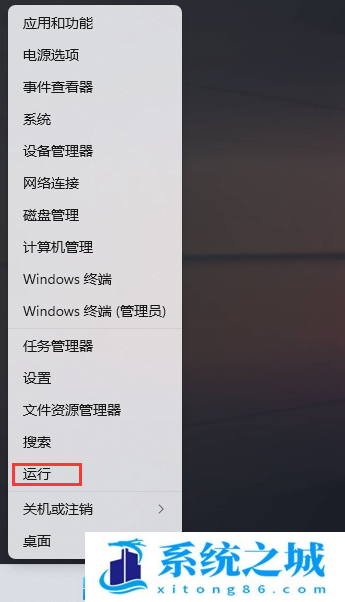
2、运行窗口,输入【gpedit.msc】命令,按【确定或回车】,快速打开本地组策略编辑器;
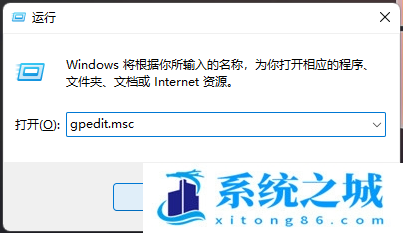
3、本地组策略编辑器窗口,依次展开【计算机配置 > 管理模块 > 系统】;
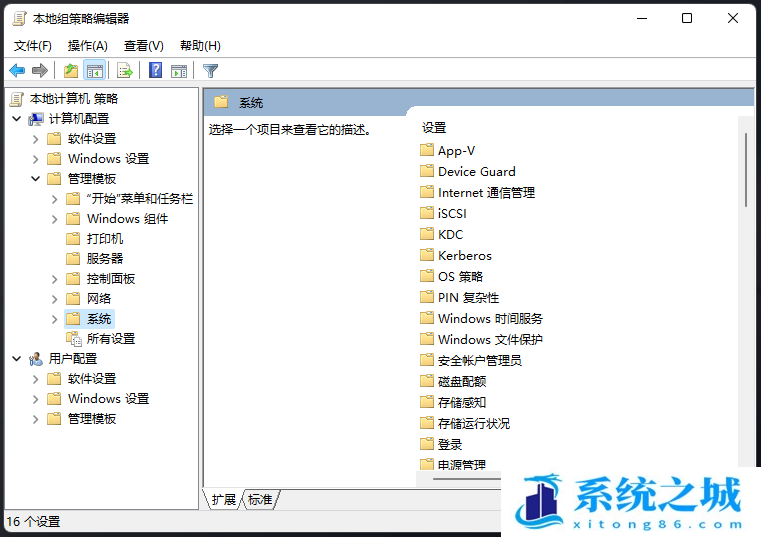
4、系统下,找到可移动存储访问,并且在右边的设置中,找到并双击打开【可移动磁盘: 拒绝读取权限】设置;
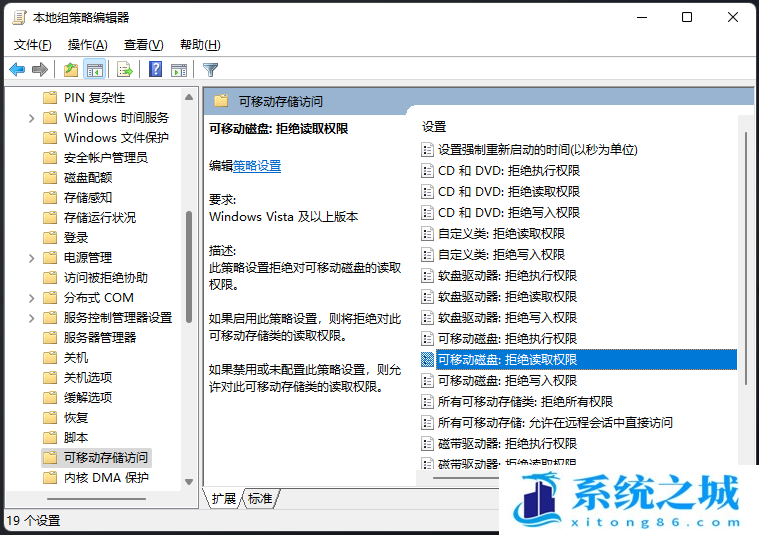
5、可移动磁盘: 拒绝读取权限窗口,选择【已禁用】,再点击【应用确定】;
此策略设置拒绝对可移动磁盘的读取权限。
如果启用此策略设置,则将拒绝对此可移动存储类的读取权限。
如果禁用或未配置此策略设置,则允许对此可移动存储类的读取权限。
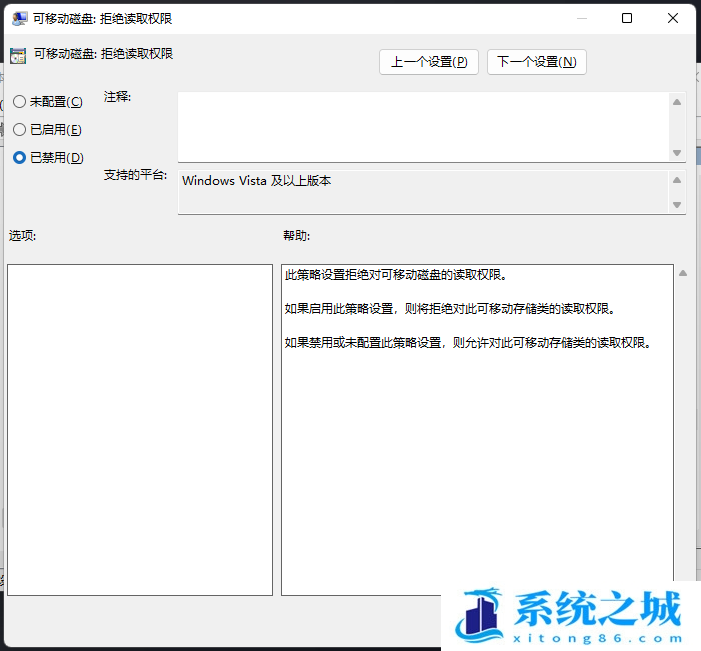
6、接着在可移动存储访问设置中,,找到并双击打开【所有可移动存储类: 拒绝所有权限】设置;
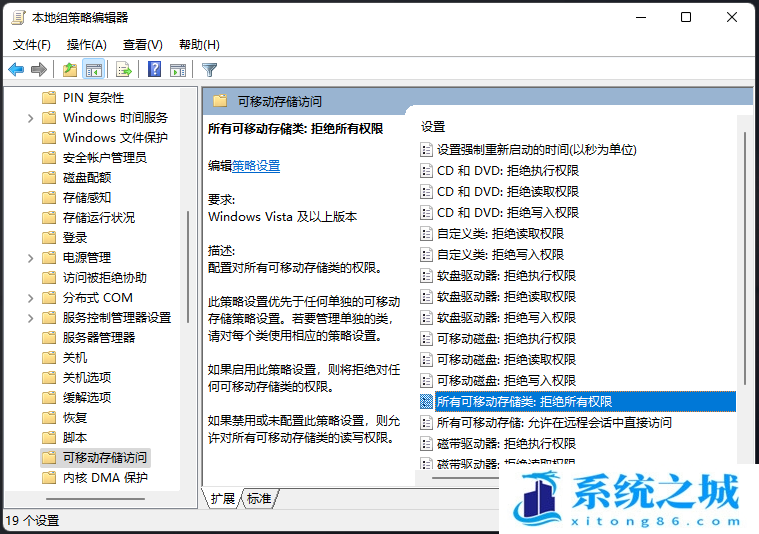
7、所有可移动存储类: 拒绝所有权限窗口,选择【已禁用】,再点击【应用确定】;
配置对所有可移动存储类的权限。
此策略设置优先于任何单独的可移动存储策略设置。若要管理单独的类,请对每个类使用相应的策略设置。
如果启用此策略设置,则将拒绝对任何可移动存储类的权限。
如果禁用或未配置此策略设置,则允许对所有可移动存储类的读写权限。
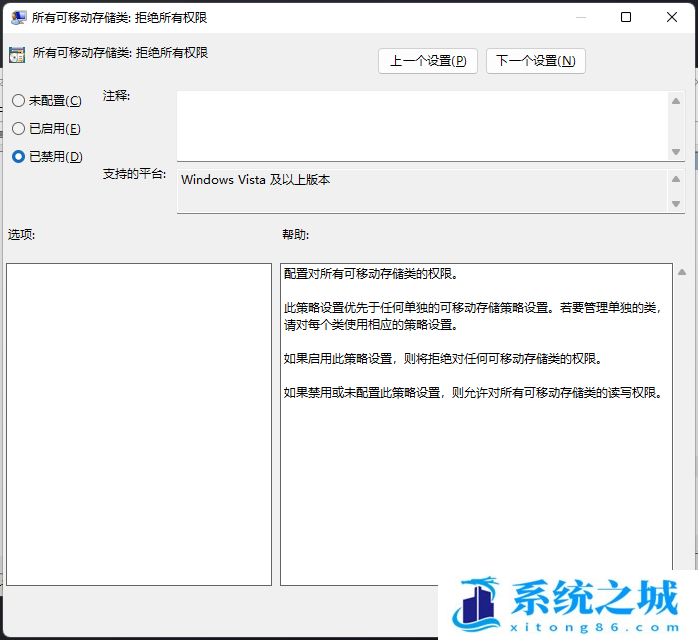
作者 系统之城
相关推荐
- Win11全系通用激活码 安装序列号KEY万能 更换系统产品密钥
- win10/win11专业版激活码 (2025年6月28日更新) 全版本通用
- Windows11/10系统永久激活码2025 Office全系列永久激活码2025
- Win11专业版永久激活支持更新 Win11最新激活码支持后续版本
- win11+office2024最新激活码专业版等密钥 无需激活工具含安装包2025
- 极限精简版win11 24H2专业版915M 一键安装永久激活v2025
- office2024企业长期版在线激活码秘钥 office2024专业增强版神K激活码
- 925M极限精简版win11专业版 24H2正式版 游戏办公专用稳定超速
- 不忘初心 Windows11 24H2+ LTSC 2024 x64 超级精简游戏无更新版
- Windows 11 专业版安装激活密钥 Windows 11 企业版安装激活密钥
教程
Win11教程排行
- 1 官方 Windows 11 激活密钥 Windows 11 23H2 序列号(永久激活)
- 2 win11专业版激活密钥(2022年12月最新激活码附激活方法)
- 3 Win11 22H2共享打印机提示0x00000709错误怎么办
- 4 2023版最新win11专业工作站版永久激活密钥
- 5 Win11专业版激活密钥神KEY_Win11序列号万能批量激活码
- 6 Win11共享打印机0x00000bc4错误_Win11解决0x00000bc4错误
- 7 Win11电源管理在哪里_Win11系统电源怎么设置
- 8 win11系统提示更新需要更新吗?win11系统更新好还是不好?
- 9 Win11按文件名和内容搜索_Win11文件内容搜索设置
- 10 华硕主板CPU风扇转速调节_华硕BIOS改CPU风扇转速

系统教程
- 1 应用程序无法正常启动,游戏软件报错0xc0000142解决办法+修改工具
- 2 Win11/win10/Win7系统各版本永久激活密钥及激活错误解决方法
- 3 Vmware17/16虚拟机去虚拟化工具修改虚拟机硬件教程+成品系统过检测
- 4 联想笔记本如何重装系统?联想笔记本重装系统的方法
- 5 联想拯救者Y7000P如何重装系统?笔记本重装纯净系统工具镜像
- 6 MSDN下载哪个版本最稳定?最稳定的MSDN系统推荐
- 7 稳定版 Windows Server 2022 22H2 服务器系统 正式版免激活
- 8 ROG枪神7如何重装系统?重装枪神7笔记本系统的方法
- 9 Win11电源选项快速启动选项没了怎么办
- 10 暗影精灵4笔记本蓝屏后无法开机如何解决













